win10u盘安装,小编教你怎么用U盘安装win10
- 分类:Win10 教程 回答于: 2018年03月28日 11:44:00
U盘不仅可以用来储存一些文件还可以用来做系统安装的媒介,只需要用工具将U盘制作成启动盘即可做系统安装工具,小编现在这里给大家分享win10系统U盘安装的方法,希望对大家有所帮助。
win10系统现在可以说是非常稳定好用了,原来一直认为win10不行的很多用户也陆续升级win10了,很多用户想要了解win10U盘安装的方法,这里就给大家说说U盘安装win10系统步骤。
win10U盘安装方法:
1.首先下载一个U盘启动盘制作工具和一个win10系统镜像文件,这里用之家重装U盘工具(官网:http://chongzhuang.163987.com/)。
2.打开运行软件,切换到U盘启动界面,选择ISO模式(这个模式制作比较快)。
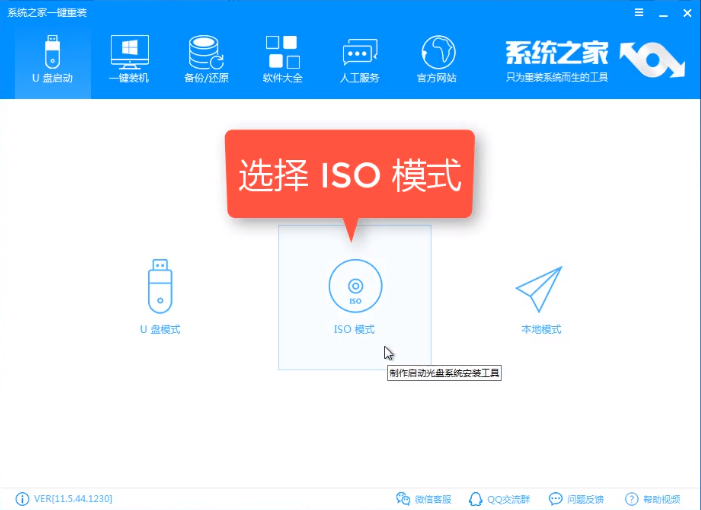
win10图-1
3.在这里首先点击生成ISO镜像文件,然后会下载PE镜像,下载完成后下一步。
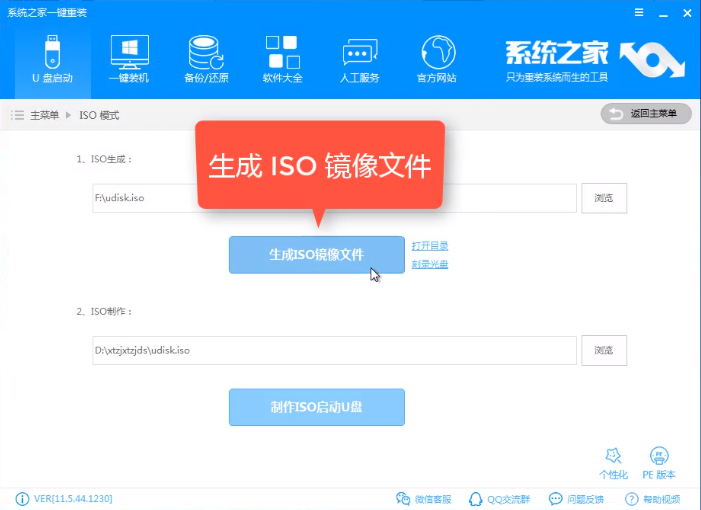
win10图-2
4.点击制作ISO启动U盘
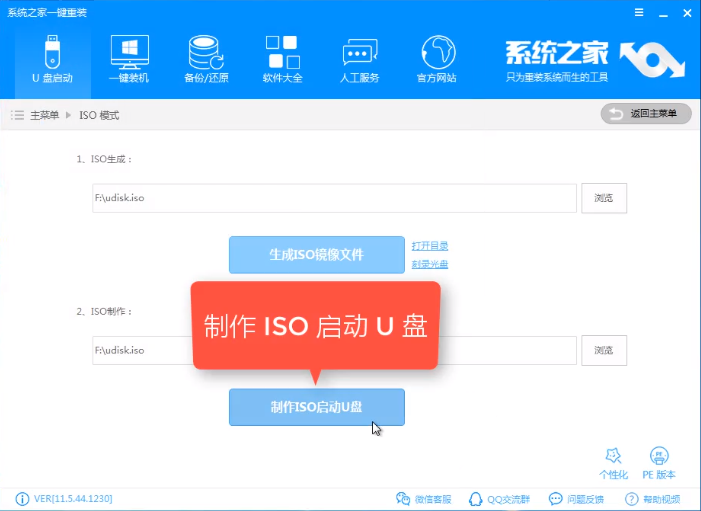
win10图-3
5.到写入硬盘映像界面,硬盘驱动器选择U盘,然后点击写入
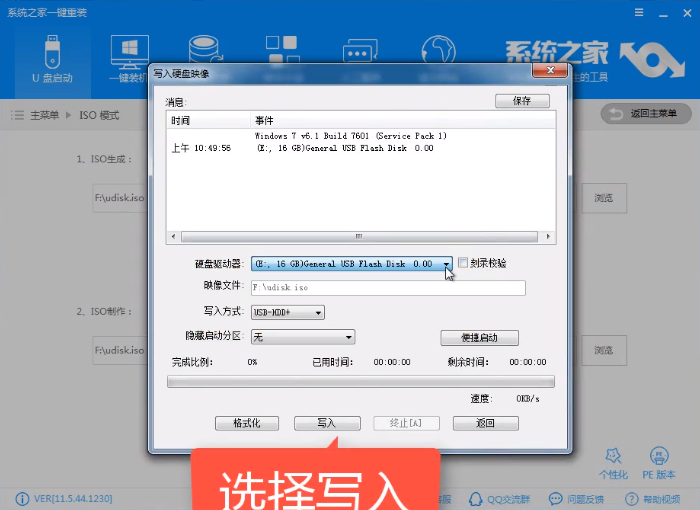
安装win10图-4
6.等上面的写入完成后U盘启动盘就制作好了,这时把下载的win10系统复制到U盘里面。
7.把U盘插在需要重装的电脑上重启电脑开机时按U盘启动快捷键选择U盘启动。
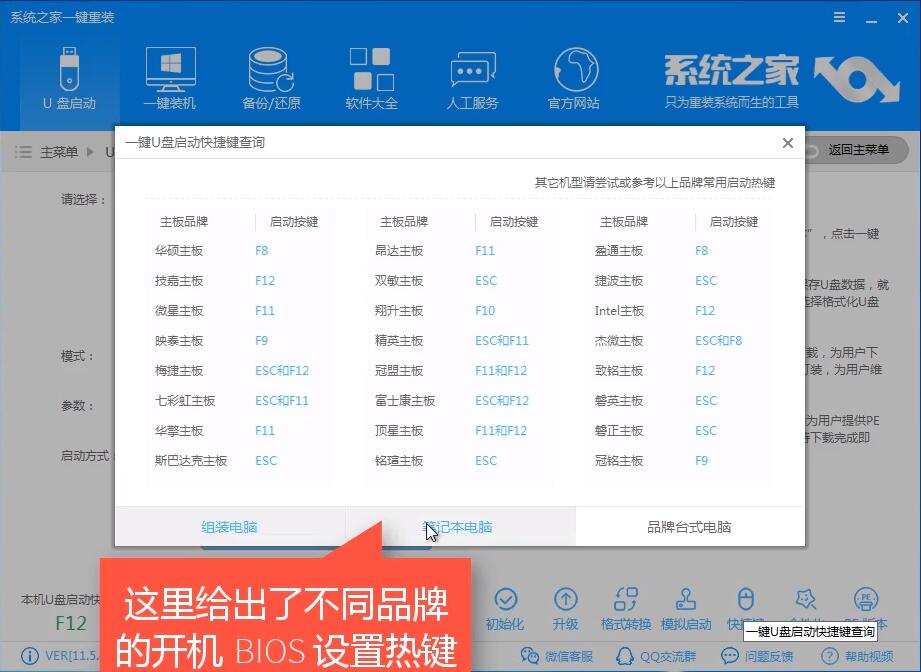
U盘安装图-5
8.选择02进入PE系统
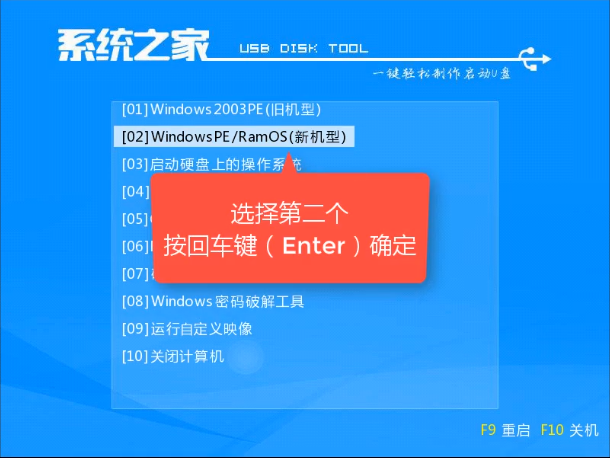
安装win10图-6
9.进入PE系统后会自动打开装机工具,这里一般是按照默认的设置点击安装系统即可按照。可以自己检查一下目标分区是否是正确的系统分区,选择自己下载的win10系统后点击安装系统。
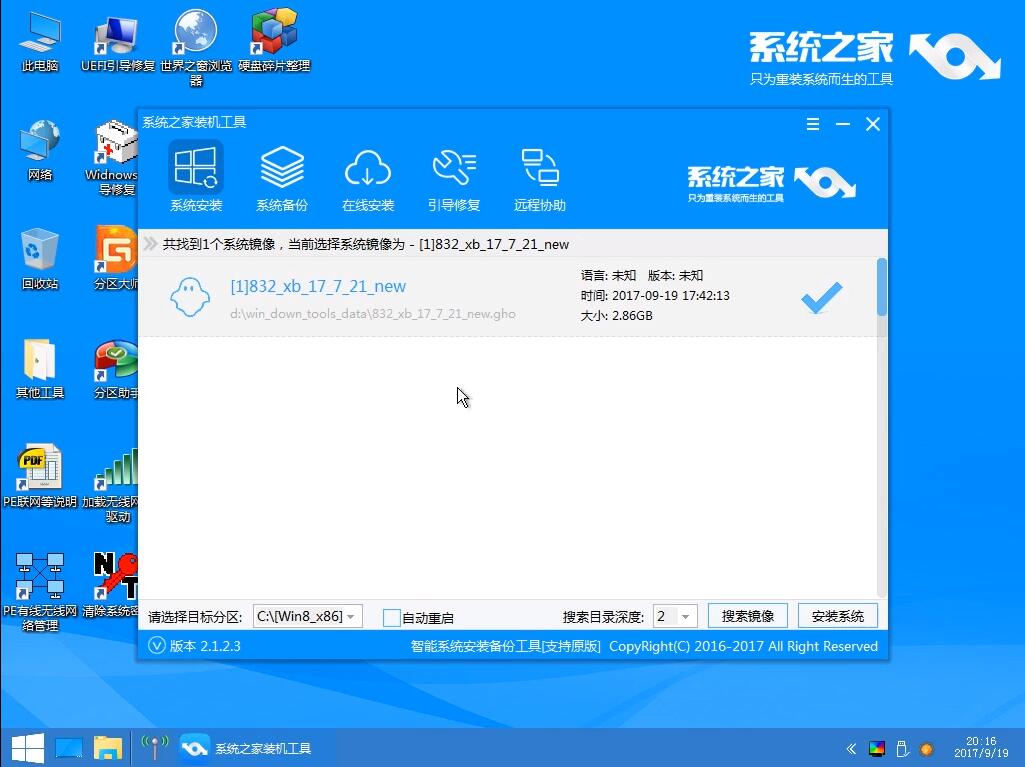
安装win10图-7
10.上面的步骤完成后下面都是自动完成的了,只需要耐心等待安装完成即可。
以上就是win10系统U盘安装的方法了,其实还是比较简单的,想要用U盘安装win10系统的朋友可以参考上面的方法。
 有用
26
有用
26


 小白系统
小白系统


 1000
1000 1000
1000 1000
1000 1000
1000 1000
1000 1000
1000 1000
1000 1000
1000 1000
1000 1000
1000猜您喜欢
- win10游戏全屏快捷键教程2023/04/23
- 电脑进不了桌面怎么重装系统win10..2022/04/26
- 华硕电脑win10哪个版本好?2021/02/02
- win10系统usb驱动怎么安装2022/05/24
- msdn我告诉你win10专业版下载方法..2022/07/13
- win10系统漏洞修复方法2020/04/24
相关推荐
- win10纯净版安装方法2022/04/19
- win10连接wifi但无法上网怎么办..2020/08/26
- win10检测不到摄像头怎么办2021/02/13
- win10安装打印机驱动教程图示..2021/10/31
- win10输入法不见了怎么调出来..2022/05/20
- 红米笔记本电脑如何重装系统win10的教..2021/10/30

















