uefi安装win10_uefi安装原版Windows镜像方法制作步骤
- 分类:Win10 教程 回答于: 2018年03月16日 11:44:05
uefi主板已经非常普遍,很多的电脑也都是默认uefi模式安装的系统,想了解uefi安装win10的朋友可以看看这篇文章的介绍,uefi模式下安装win10系统。
uefi相比传统的BIOS安装拥有更加优秀的体验,有些用户的电脑安装的win10系统不是uefi安装的win10系统,但电脑支持uefi的,那uefi安装win10要怎么操作呢?
准备工具:
1、大于4G的U盘一个
2、原版win10系统64位
3、U盘启动盘制作工具
操作方法:
1、首先将U盘用U盘启动盘制作工具制作成启动盘,下载一个小白,打开运行切换到U盘启动界面,选择U盘模式或ISO模式制作好启动盘。
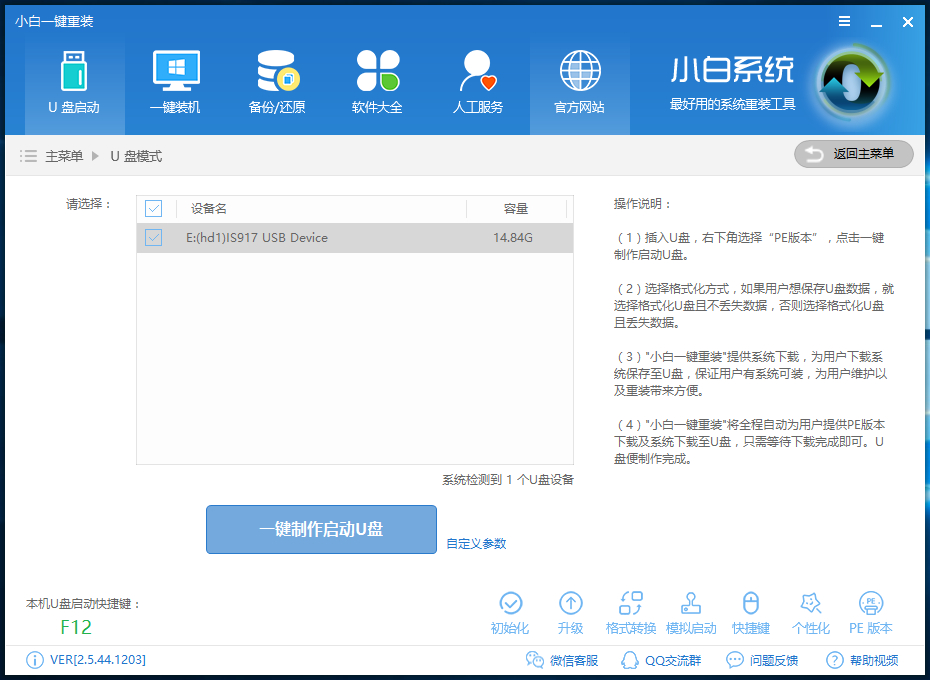
安装win10图-1
2、uefi启动盘制作好后把下载好的win10系统镜像复制到U盘里面。
3、启动电脑按Del、Esc、F11等(具体的按键根据你的电脑型号)进入BIOS,设置BIOS为uefi模式,因为BIOS的种类有很多,这里说下大概的设置项目,根据自己的主板设置即可:
Secure Boot 设置为Disabled【表示禁用安全引导,这个最重要】
OS Optimized设置为Others或Disabled【系统类型设置】
CSM(Compatibility Support Module) Support设置为Yes或Enabled(表示开启兼容模式)
UEFI/Legacy Boot选项选择成Both
UEFI/Legacy Boot Priority选择成UEFI First
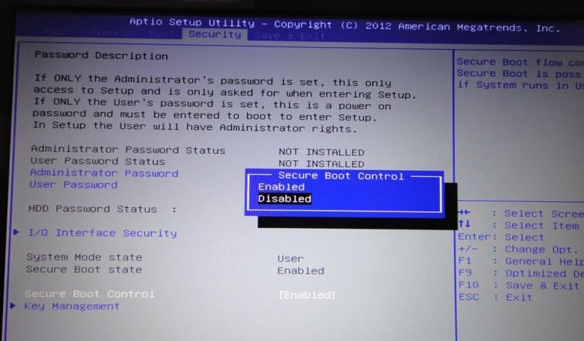
安装win10图-2
4、BIOS设置好后按U盘启动快捷键进入PE,在PE里面用分区工具将硬盘分区类型转换为GPT分区。
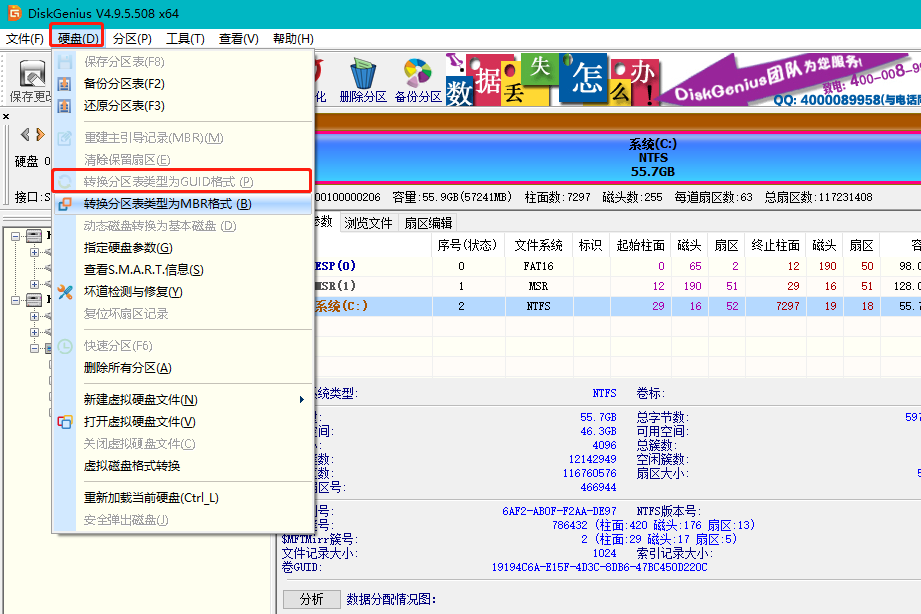
uefi图-3
5、转换完成后就可以用系统安装工具安装系统了,系统安装选择在C盘,安装完成后重启即可。
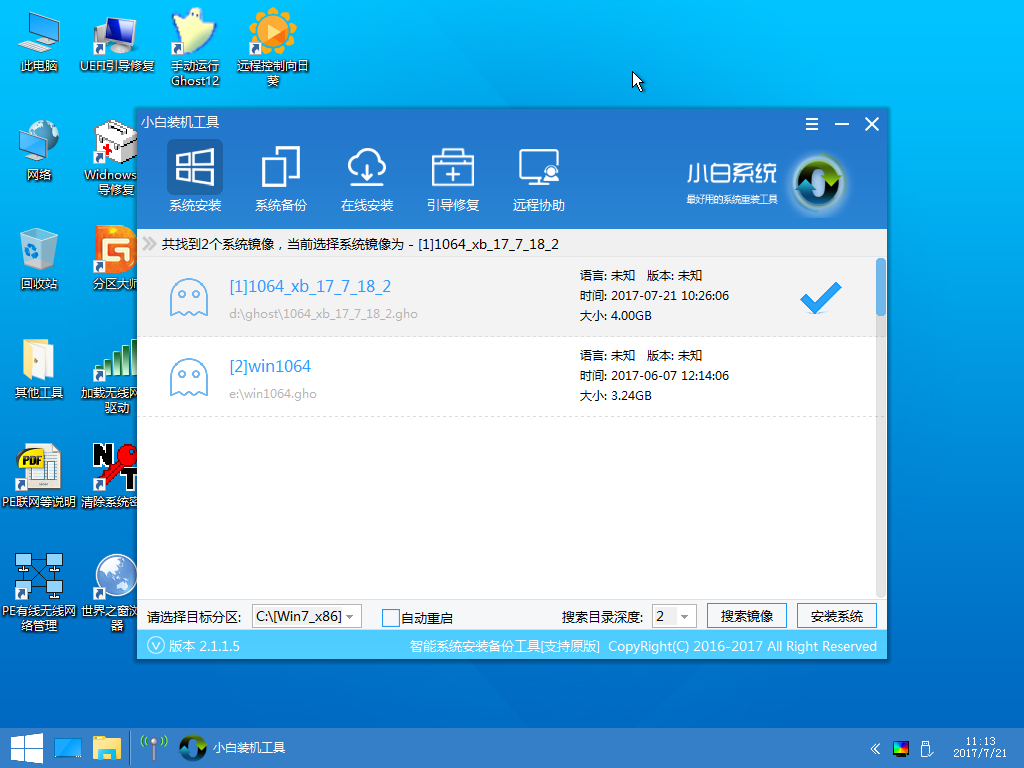
uefi安装win10图-4
uefi安装win10的方法就几个步骤,跟普通的安装系统多了几个设置项而已,按着步骤操作还是很简单的。
 有用
26
有用
26


 小白系统
小白系统


 1000
1000 1000
1000 1000
1000 1000
1000 1000
1000 1000
1000 1000
1000 1000
1000 1000
1000 1000
1000猜您喜欢
- 想知道小白一键重装系统win10专业版怎..2022/10/29
- 小编告诉你win10激活码在哪里看..2021/05/16
- 华硕笔记本重装系统win10教程..2022/06/02
- win10文件显示后缀名的图文详解..2020/10/20
- 小白如何重装电脑系统win102022/07/16
- 教你win10bios设置内存频率怎么操作..2020/10/06
相关推荐
- win10开始菜单打不开解决方法,小编教..2017/11/20
- win7旗舰版升级win10方法2019/07/03
- win10系统还原点怎么设置2021/09/27
- 钻研升级win10出现错误代码800703f1怎..2019/03/25
- asus华硕重装win10系统教程_小白系统..2021/11/21
- win10安装软件弹出的那个对话框怎么关..2022/02/07

















