小编教你uefi安装win10
- 分类:Win10 教程 回答于: 2018年02月26日 20:02:08
系统的安装方式虽然很多,只要能把想要的win10系统安装上,就是好的安装方法。无论何用哪种安装方法,在对于很多新的用户来说,都是用的uefi格式,而不是串通的bois,这样启动起来非常快捷,那么怎么才能在uefi格式下正确安装win10呢?小编就来详细为大家介绍一下吧!
值得一提的是,微软在Win8时代引入了一种名为UEFI的全新预启动加载机制,用于取代以往的BIOS,所以如果按以前的方法制作U盘启动盘就不能安装win10了。今天,小编就是要给大家介绍一下如何安装Win10。
uefi安装win10图文解说
制作一个老毛桃UEFI版u盘启动盘制作工具

安装图-1
下载一个ghost win10系统镜像文件,拷贝到u盘启动盘中
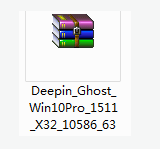
安装图-2
将制作好的老毛桃UEFI版启动u盘插入电脑usb接口,然后开启电脑,等到屏幕上出现开机画面后按快捷键进入到老毛桃主菜单页面,接着将光标移至“【02】老毛桃WIN8 PE标准版(新机器)”,按回车键确认。

安装图-3
进入pe系统后,鼠标左键双击打开桌面上的老毛桃PE装机工具。打开工具主窗口后,点击映像文件路径后面的“浏览”按钮

win10图-4
找到并选中u盘启动盘中的win10系统iso镜像文件,点击“打开”
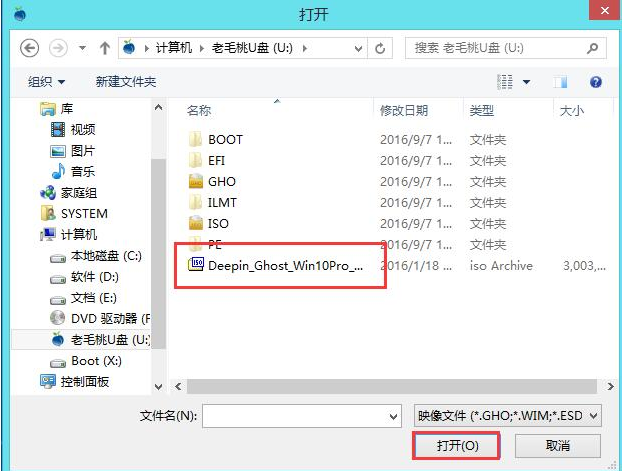
win10图-5
映像文件添加成功后,只需在分区列表中选择C盘作为系统盘,然后点击“确定”
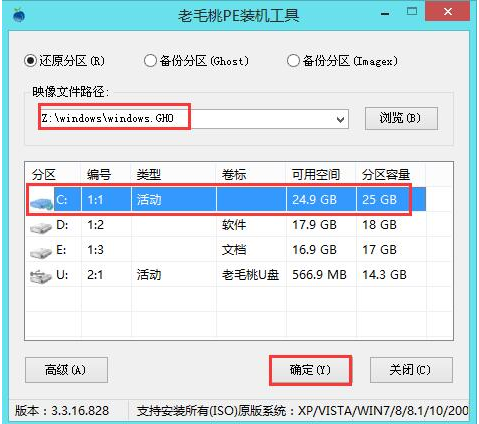
安装系统图-6
弹出一个询问框,提示用户即将开始安装系统。确认还原分区和映像文件无误后,点击“确定”。
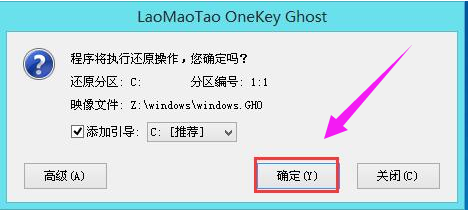
uefi图-7
完成上述操作后,程序开始释放系统镜像文件,安装ghost win10系统。我们只需耐心等待操作完成并自动重启电脑即可
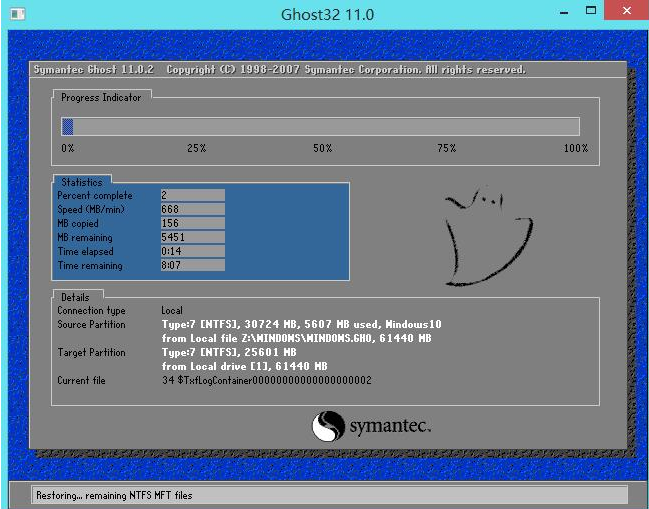
安装系统图-8
重启电脑后,即可进入ghost win10系统桌面。
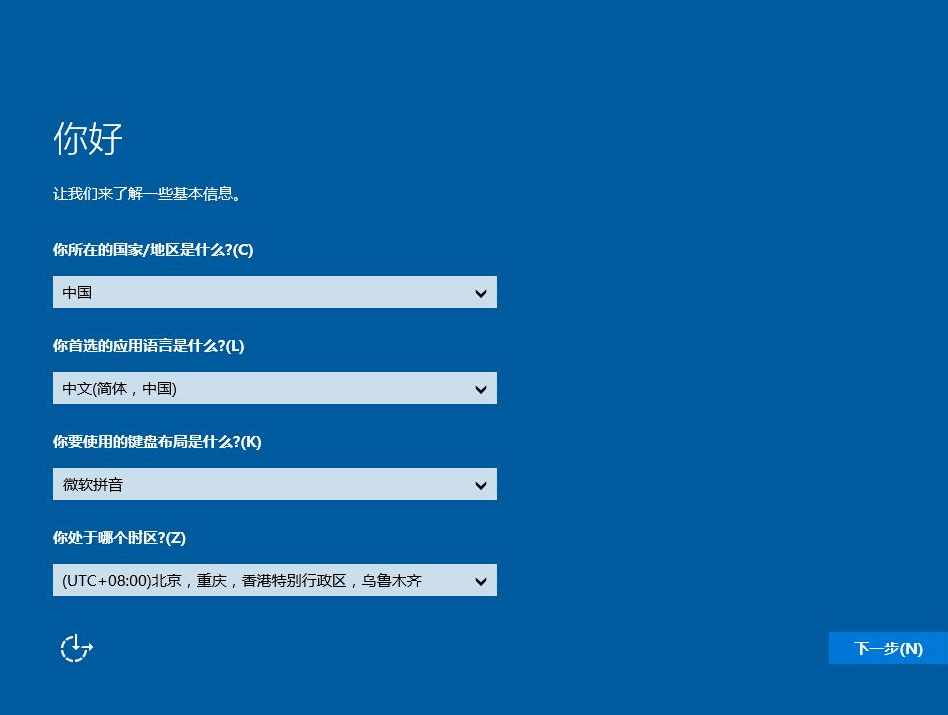
uefi图-9
以上就是uefi安装win10的操作流程了。如果觉得不够详细,可以在“小编一键重装系统”官网上查阅视频教程。
 有用
26
有用
26


 小白系统
小白系统


 1000
1000 1000
1000 1000
1000 1000
1000 1000
1000 1000
1000 1000
1000 1000
1000 1000
1000 1000
1000猜您喜欢
- 笔记本蓝牙怎么打开,小编教你win10笔..2018/09/14
- 小米笔记本 重装系统win10如何操作..2023/04/01
- 电脑重装系统怎么弄windows10专业版..2022/10/25
- win10下载安装应用的操作方法..2021/10/30
- 新电脑怎么装系统win10专业版..2022/06/03
- win10找不到realtek怎么办2020/08/18
相关推荐
- 小编教你怎么打开win10设置2017/08/29
- win10安装不了软件怎么办2022/04/21
- windows10更新的操作流程2022/09/09
- win10系统ipv6无访问权限上不了网怎么..2021/04/29
- win10扩展c盘空间灰色的怎么办..2021/07/24
- win10安装工具使用方法的介绍..2021/11/06

















