教你联想笔记本怎么重装win10系统
- 分类:Win10 教程 回答于: 2018年01月02日 10:05:06
win10系统结合了win7和win8.1系统特性,通过更新推送的方式让符合条件的用户升级安装,但是还有不少的联想笔记本的用户还在使用win7系统,为此,小编特地为大家整理了联想笔记本重装win10系统的图文介绍。
联想,可是首屈一指的大品牌了。无论是电脑还是手机,联想在设计上与配置制作方面,都是非常优秀的,下面,小编就来跟大家介绍联想win10如何重装系统的方法。
重装win10
准备工作:
1、 制作一个装机版老毛桃u盘启动盘。

win10图-1
2、 下载一个原版win10系统镜像文件,拷贝到u盘启动盘中。
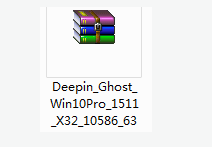
联想笔记本图-2
将制作好的老毛桃启动u盘插入电脑USB插口,然后开启电脑,待屏幕上出现开机画面后按快捷键进入到老毛桃主菜单页面,接着移动光标选择“【02】老毛桃WIN8 PE标准版(新机器)”,按回车键确认
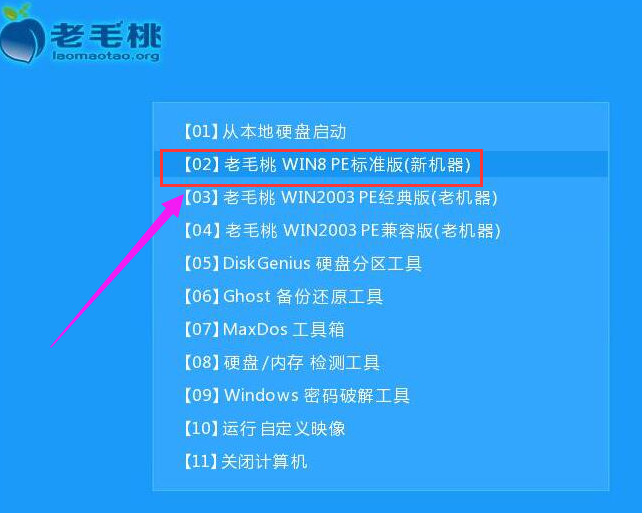
联想图-3
登录pe系统后,鼠标左键双击打开桌面上的老毛桃PE装机工具,然后在工具主窗口中点击“浏览”按钮
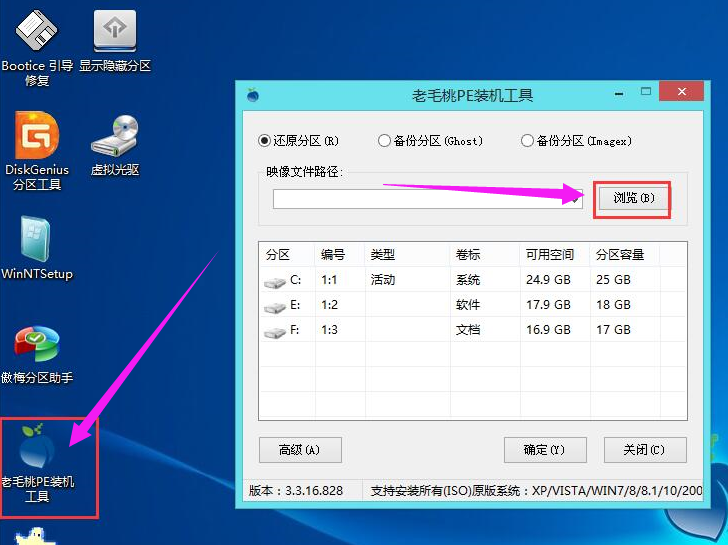
重装系统图-4
此时会弹出一个查找范围窗口,我们只需打开启动u盘,选中win10 iso系统镜像文件,点击“打开”按钮
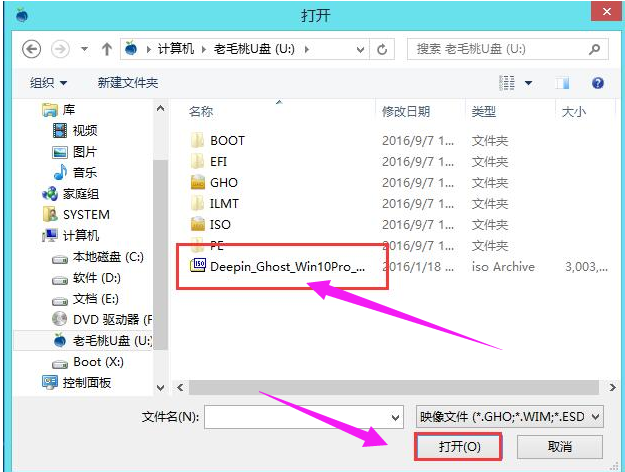
联想图-5
映像文件添加成功后,我们只需在分区列表中选择C盘作为系统盘,然后点击“确定”
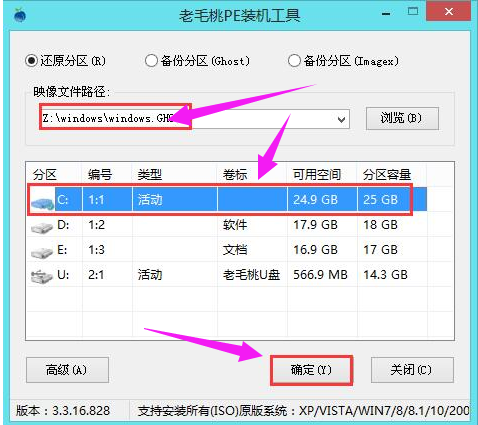
联想图-6
弹出一个提示框,只需点击“确定”
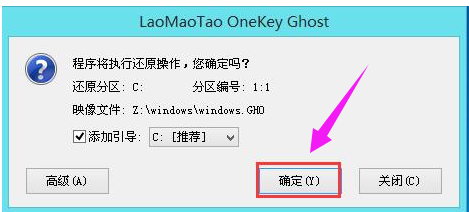
重装系统图-7
完成上述操作后,程序开始释放系统镜像文件,安装ghost win10系统。我们只需耐心等待操作完成并自动重启电脑。
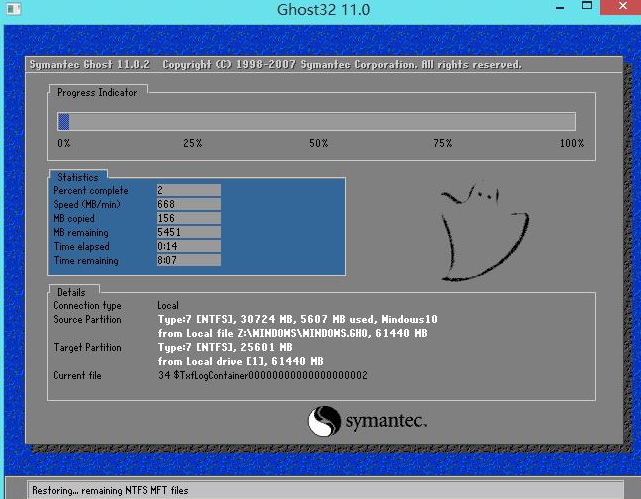
win10图-8
重启电脑后,即可进入ghost win10系统桌面。
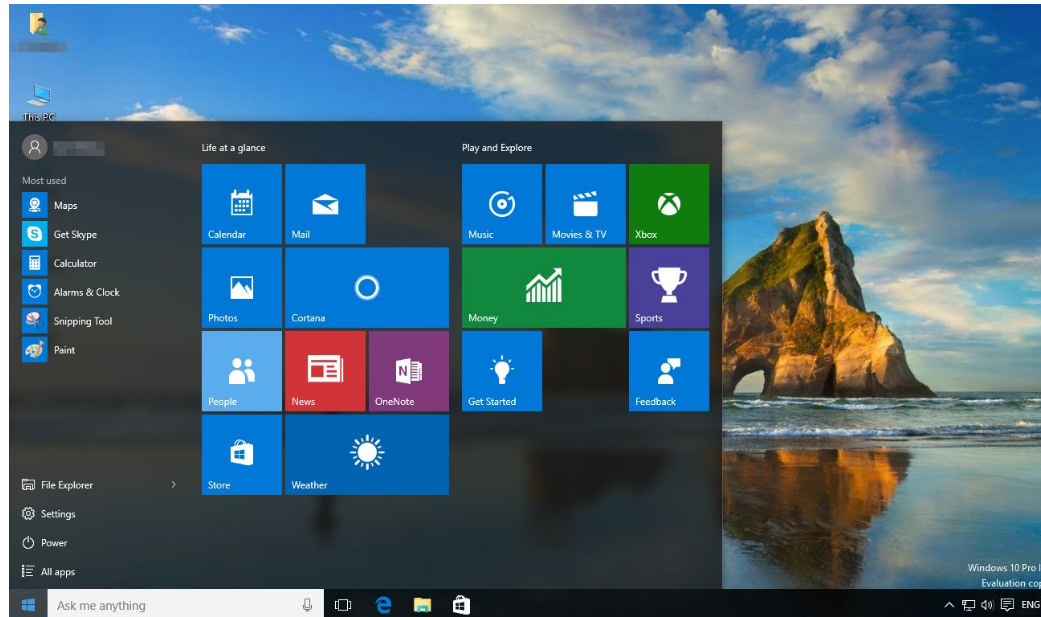
联想图-9
以上就是笔记本重装win10系统的操作方法了,更多精彩教程尽在小白一键重装系统官网。
 有用
26
有用
26


 小白系统
小白系统


 1000
1000 1000
1000 1000
1000 1000
1000 1000
1000 1000
1000 1000
1000 1000
1000 1000
1000 1000
1000猜您喜欢
- 笔记本win10重装系统教程2021/01/22
- 演示华硕电脑如何重装系统..2021/11/17
- windows10专业版如何重装的教程详解..2021/11/18
- win10激活失败提示错误代码0xc004e016..2021/02/07
- 分享win10激活码,怎么使用win10激活码..2020/11/05
- win10任务栏假死修复方法如何操作..2021/07/31
相关推荐
- 笔记本电脑win10安装失败蓝屏怎么办..2022/01/17
- win10过期了怎么激活教程2021/10/14
- 宏碁台式机如何安装系统win10..2020/06/14
- 装机吧官网工具一键安装win10系统教程..2022/07/14
- 电脑桌面下面任务栏点了没反应怎么办..2021/08/07
- 出现win10安装引导失败蓝屏怎么办..2021/03/17

















