ISO文件安装centos7操作步骤
- 分类:教程 回答于: 2023年05月08日 09:00:08
CentOS是免费的、开源的、可以重新分发的开源操作系统。全名为“社区企业操作系统(Community Enterprise Operating System)”,提供长期免费升级和更新服务,自由使用。国内最大的服务器操作系统,现在基本所有的互联网公司后台服务器都采用CentOS。那么ISO文件怎么安装centos7?下面一起来看看ISO文件安装centos7详细步骤。
工具/原料:
系统版本:win10系统
品牌型号:华硕无畏Pro14
一、虚拟机软件
1.常用的虚拟机软件:windows系统常用VMware workstation、Virtual box等软件,macOS系统建议使用VMware fusion软件。此次安装过程采用VMware workstation 软件的12版本。
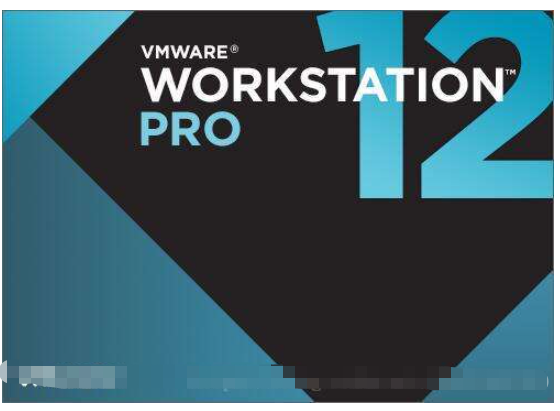
二、获取镜像
可从以下网址获取相应版本的镜像文件,Download - CentOS Wiki 阿里巴巴开源镜像站-OPSX镜像站-阿里云开发者社区 Index of / 欢迎访问网易开源镜像站
三、虚拟机配置
1.CPU:默认选择1颗,可根据计算机硬件配置选择。
2.内存:1G以上,这里选择1.5G,可通过右侧蓝色箭头上下拖动来调整大小。
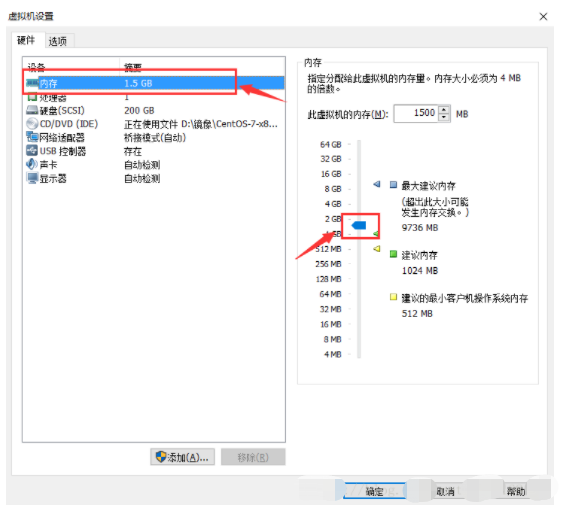
3.硬盘:一块硬盘,200G。
4.网卡:桥接或仅主机模式。
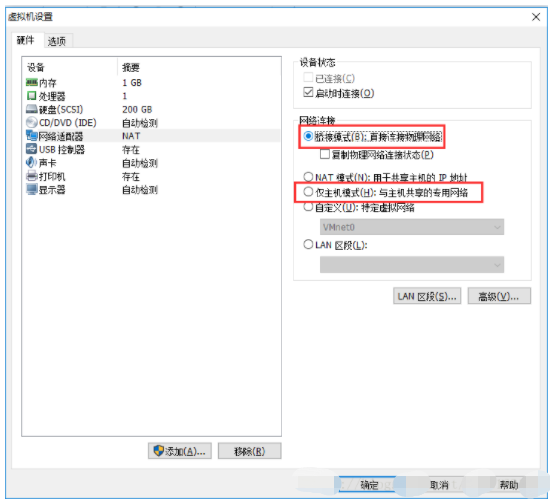
5.光盘:在开始创建虚拟机时,选择安装客户机操作系统界面选最后一项稍后安装操作系统,这里才能使用对应版本的ISO映像文件。
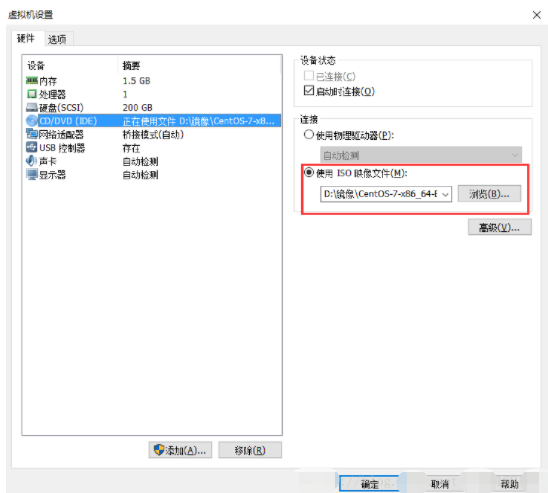
四、系统安装过程
1、加载光盘启动后,默认选择的是第二项,这里我们需要按↑键,将选项调到第一项Install CentOS7,再按enter键。
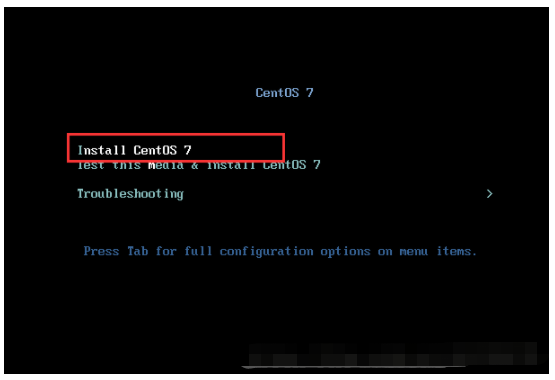
2、语言选项,可通过左侧搜索语言,这里默认选择English,点击Continue进行下一步。
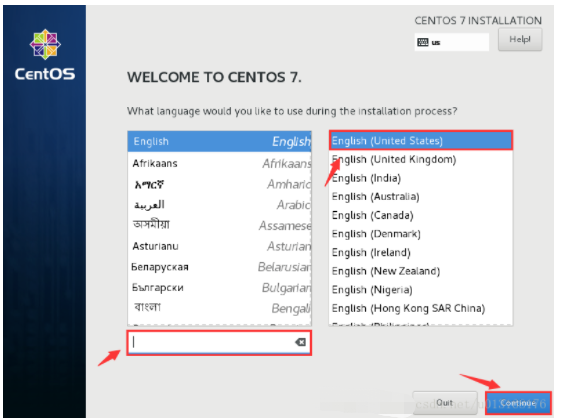
3、设置日期和时间,选择DATE&TIME。
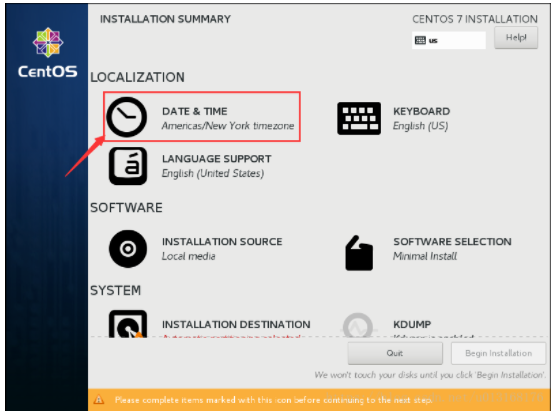
4、时区选择Asia/Shanghai,可通过搜索框直接搜索或在世界地图中选中即可。下方时间和日期需要调整到跟当前时区一致,然后点击左上方Done进行下一步。
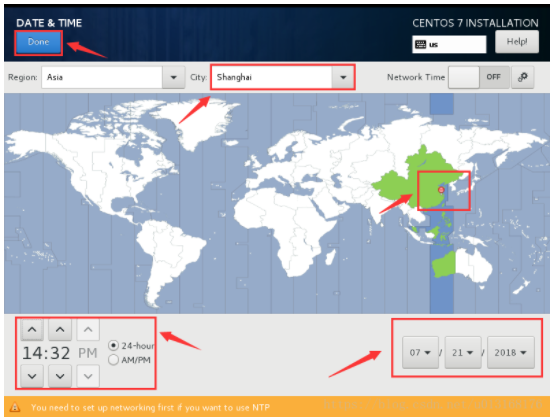
5、选择安装软件包,选择SOFTWARE SELECTION。

6、对于初学者选择GNOME Desktop使用即可,点击Done进行下一步。
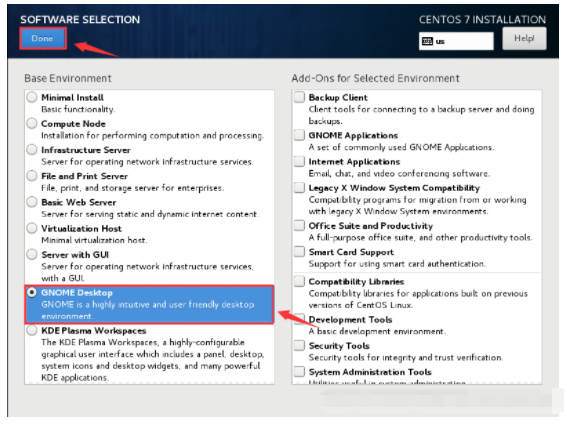
7、系统安装位置,选择INSTALLATION DESTINATION。
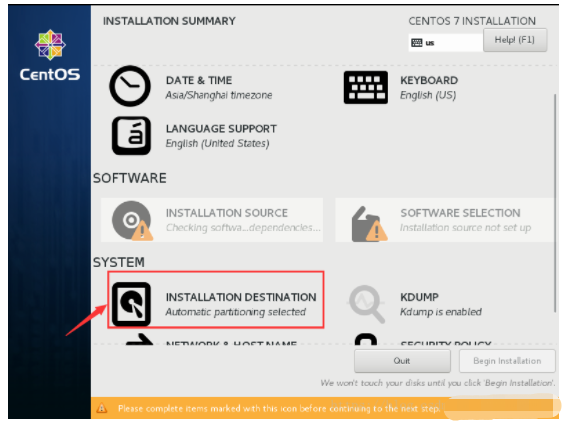
8、选择下方I will configure partitioning(我将配置分区),也即自定义磁盘分区,点击Done进行下一步。
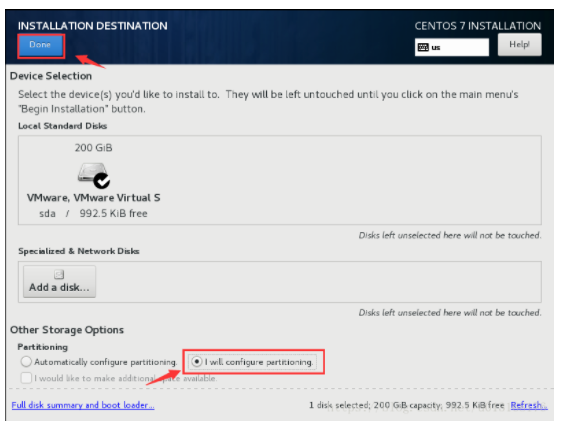
9、默认分区格式为lvm,在下拉列表中选择Standard Partition(标准分区),点击下方“+”号开始创建分区
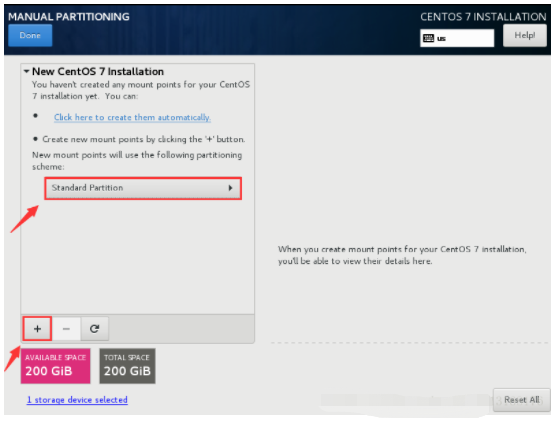
10、此次系统磁盘分区大小如下所示:
boot 1G 系统启动引导分区,1G够用; 50G 根分区,可根据需求分大小;
date 30G 自建分区,做实验用,可不分;
swap 3G 交换分区,一般为内存2倍,内存为1.5G,因此swap分区大小为3G,剩余空间大小可留作实验用,后面再分即可。
11、创建/boot分区,在Mount Point下拉列表中选择/boot,分区大小单位可自定义设置,这里以G为单位,设置分区大小为1G,设置完毕后,点击Add Mount Point完成创建分区。
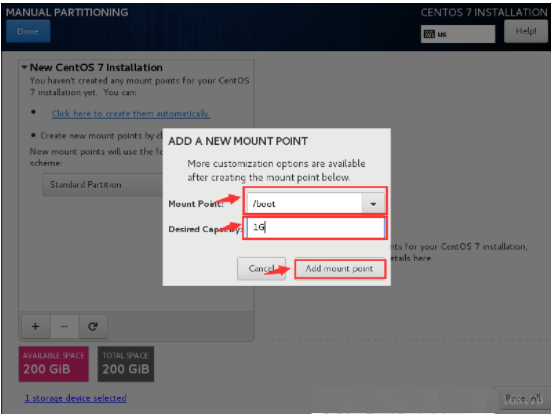
12、创建/(根)分区。
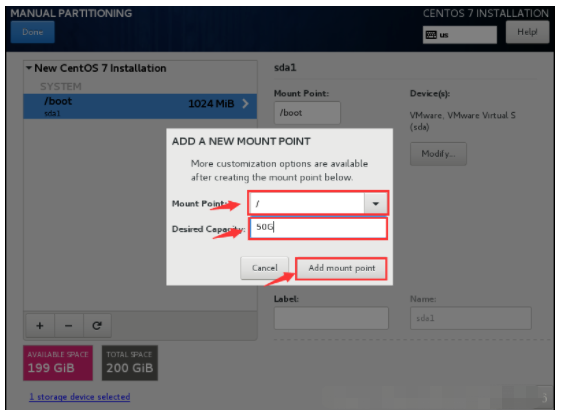
13、创建/data分区,这里/data分区在Mount Point下拉列表中不存在,需要手动输入/data。
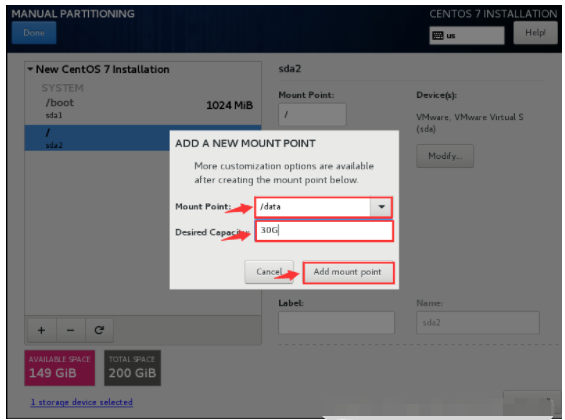
14、创建swap分区。
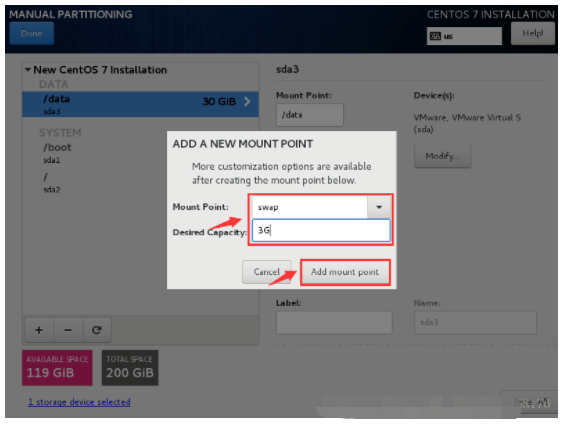
15、分区创建完毕,查看分区大小是否与需求一致,点击Done进行下一步。
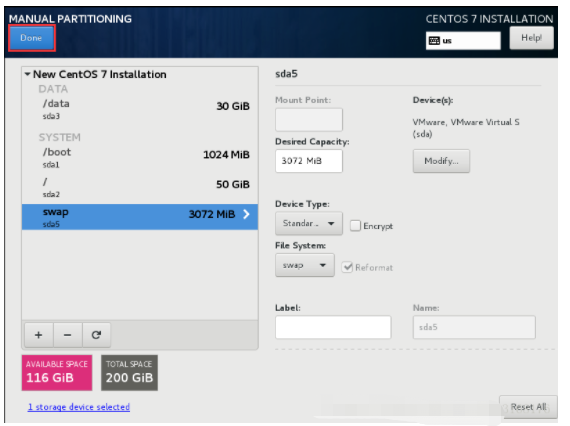
16、将分区结果显示出来,选择Accept Change。
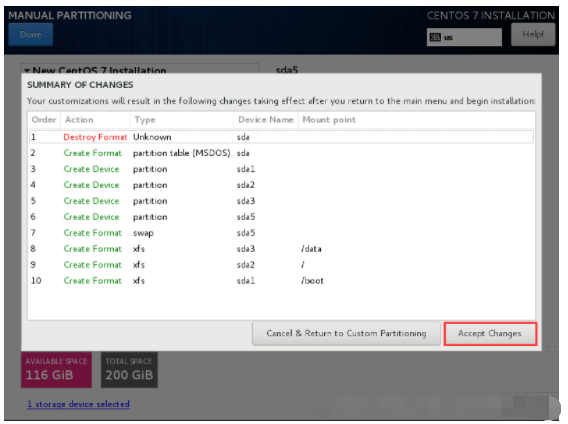
17、网络、主机名设置,选择NETWORK&HOST NAME
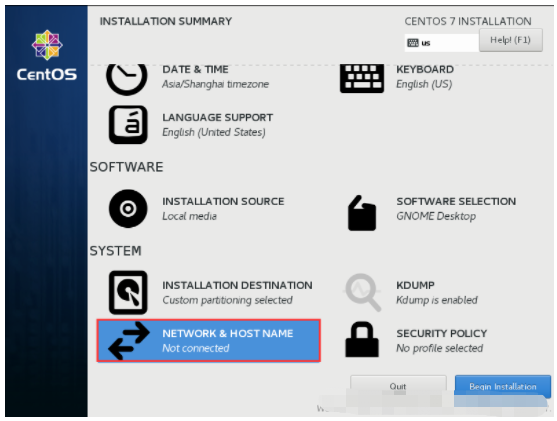
18、选中网卡Ethernet(ens33),将右侧按钮OFF改为ON。下方Host name可根据需要进行更改,更改完以后点击右侧Apply应用按钮,最后点击Done进行下一步。
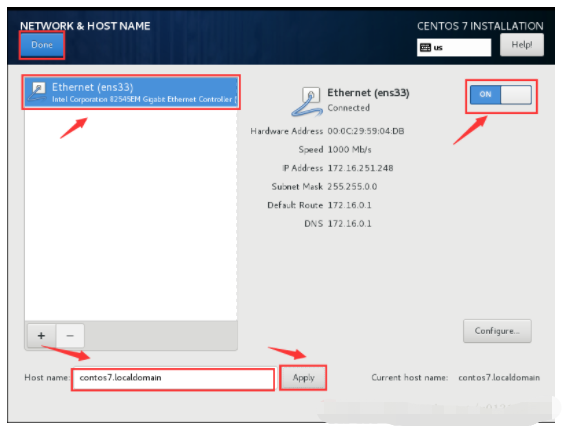
19、开始系统安装,点击Begin Installing
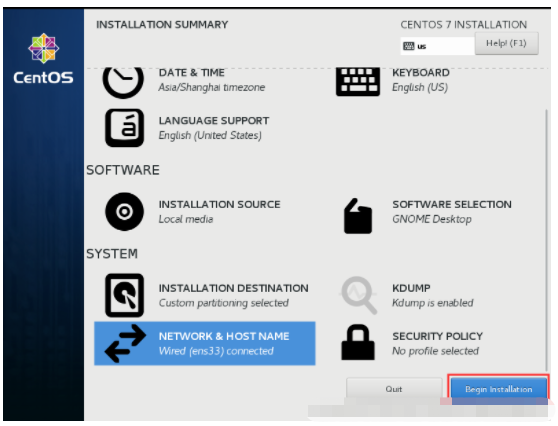
20、设置管理员密码,选择ROOT PASSWORD。

21、设置并确认管理员密码,点击Done完成设置。
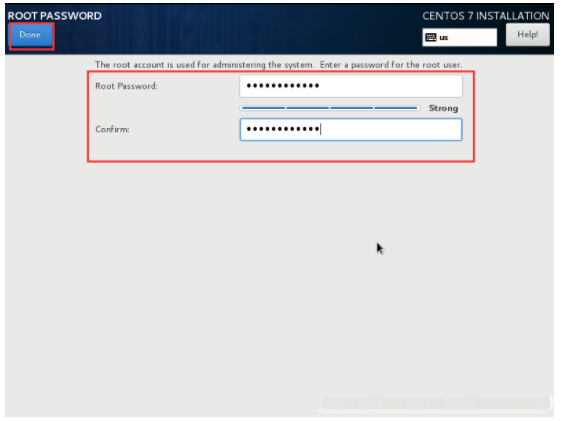
22、创建普通用户,选择USER CREATION。
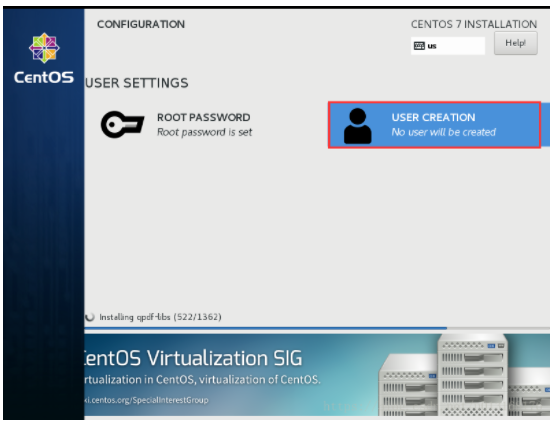
23、设置普通用户账号和密码,点击Done完成设置。设置完成以后,等待系统安装。
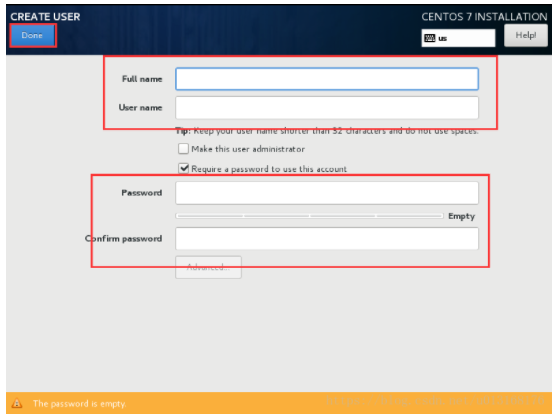
24、系统安装完毕,点击Reboot重启。
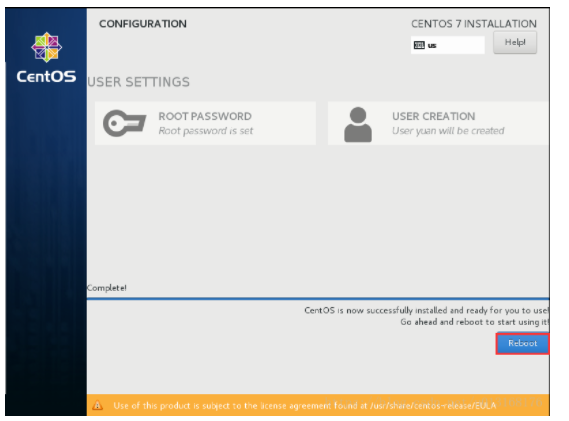
25、系统协议,选择LISENSE INFORMATION。
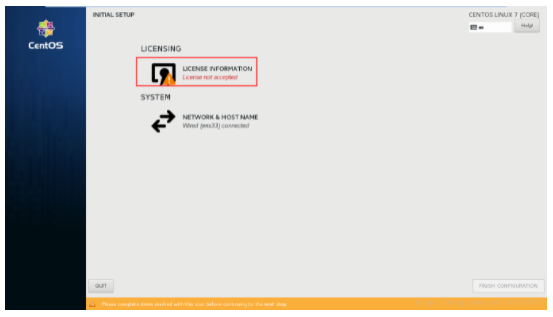
26、接受协议,点击Done进行下一步。
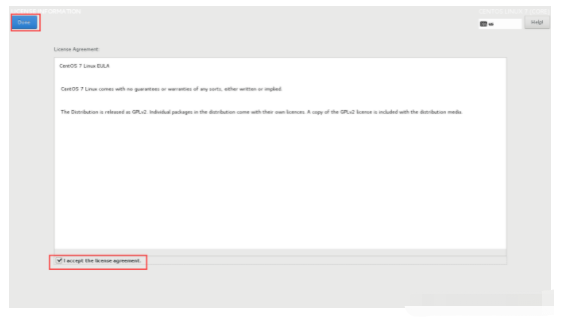
27、将右侧滚动条拉到最下方,点击右下方,选择FINISH CONFIGURATION,完成系统配置,系统将会重启。
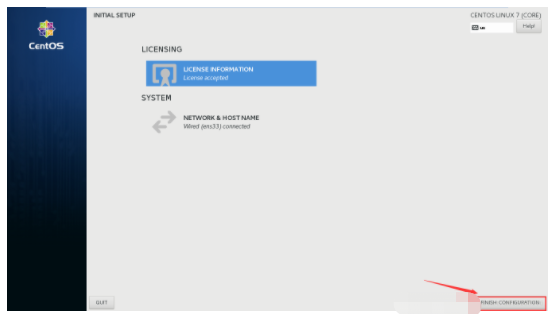
28、重启完成。
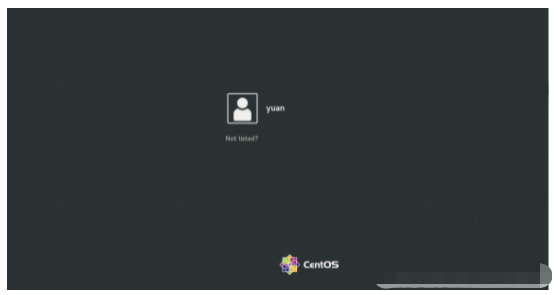
29、系统重启后,进入命令行界面,用ifconfig命令检查网卡是否启用以及是否获取IP地址,如果没有启用则需要手动进入配置文件/etc/sysconfig/network-script/ifcfg-eth0中,使用nano、gedit、vim等文件编辑工具把ONBOOT=no改为yes即可。
总结:
CentOS 7更新内核版本为3.10.0,新版本的内核将对swap内存空间进行压缩,这将显著提高I/O性能,优化KVM虚拟化支持。在文件系统方面,CentOS 7默认支持XFS文件系统,并更新了KVM,使其可以支持ext4和XFS快照。而在网络方面,CentOS 7支持Firewall,防火墙可以支持区域和网络信任,配置防火墙之后不需要重新启动防火墙就可以应用配置。上面就是CentOS 7下载安装的教程啦,希望能帮助到大家。
 有用
26
有用
26


 小白系统
小白系统


 1000
1000 1000
1000 1000
1000 1000
1000 1000
1000 1000
1000 1000
1000 1000
1000 1000
1000 1000
1000猜您喜欢
- 光盘重装系统win7旗舰版64图文教程..2016/11/24
- 硬盘重装系统win7方法2017/01/19
- 华硕电脑如何重装系统教程..2022/08/10
- WINDOWS7重裝图文教程2017/01/05
- 怎么重装系统最方便2022/07/06
- 电脑重装系统读取不了U盘的解决方法..2016/11/06
相关推荐
- 什么是操作系统2022/12/05
- U帮忙一键还原系统教程图解..2017/02/12
- 安装win7系统教程2016/12/31
- 远程重装系统如何操作2022/12/12
- 笔记本电脑镜像重装系统步骤..2023/04/19
- 笔记本重装系统xp的方法步骤..2022/06/22

















