U帮忙一键还原系统教程图解
- 分类:教程 回答于: 2017年02月12日 00:00:00
小白们重装系统中很容易出现系统下载失败,那么用什么软件下载好呢,就用U帮忙一键还原系统软件,U帮忙一键还原系统它简单,方便,快捷.好吧,就让我为小白们分享U帮忙一键还原系统教程吧.
U帮忙一键还原系统教程:
第一步:U盘安装GHOST Win7系统前的准备工作
1、首先需制作一个U帮忙U盘启动盘,如果您还没有制作请参考U盘启动盘制作教程
2、下载GHOST版Win7系统复制到已经制作好的U帮忙启动盘内的GHO文件夹下。
第二步:使用快捷键或进入BIOS设置USB启动
1、将已经制作好的U帮忙U盘启动盘插入到电脑的USB接口,如果是台式电脑推荐插入后侧的USB接口!
2、查找和自己电脑相关的U盘启动快捷键或者进入BIOS设置USB启动,设置方法请看u盘启动设置详细教程 。
第三步:进入U帮忙PE启动盘快速安装系统!
1、重启电脑选择第二项进入到U帮忙win8pe系统,对于电脑配置太低的用户进入速度可能会慢些!如下图所示。
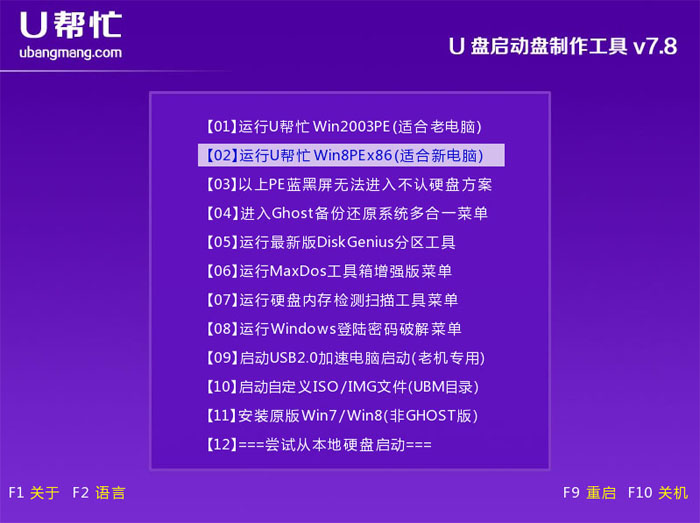
U帮忙一键还原系统图1
2、进入到U帮忙PE系统后,双击桌面的“U帮忙一键装机工具”打开,此时会自动检测到我们所放到GHO目录的GHOST版系统,然后选择还原到系统盘,通常系统默认为C盘,然后单击”确定“按钮!如下图所示
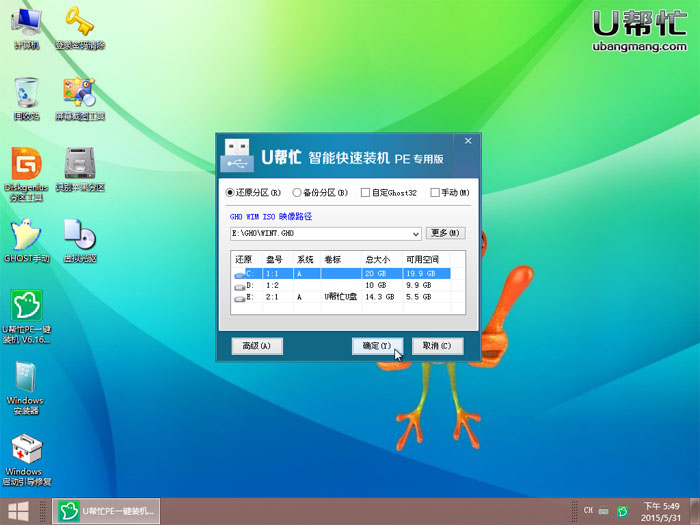
U帮忙一键还原系统图2
3、点击确定按钮后,会弹出一个提示框,把”完成后重启“的前面打勾,再点击”是“按钮开始还原系统!
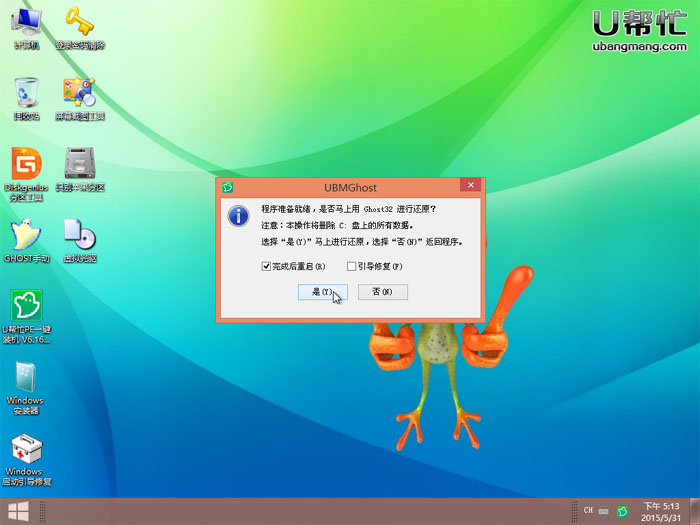
U帮忙一键还原系统图3
4、下图就是开始还原系统了,其中有显示还原的进度,进度条必须走到100%才行!如下图所示

U帮忙一键还原系统图4
5、还原完成后会自动重启,将U盘拔出等待安装win7系统到完成即可,由于GHOST系统为全自动安装,安装过程中不要进行任何操作,直到进入到windows 7系统桌面就是安装完成了!如下图所示:
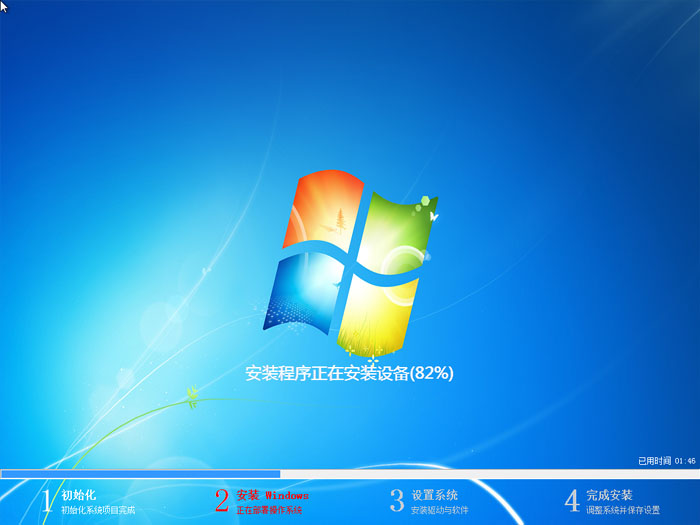
U帮忙一键还原系统图5
以上就是U帮忙一键还原系统了,如果大家想了解更多关于系统或者在安装过程中遇到任何问题,都欢迎大家登录我们的官网查阅相关资讯或教程!
 有用
26
有用
26


 小白系统
小白系统


 1000
1000 1000
1000 1000
1000 1000
1000 1000
1000 1000
1000 1000
1000 1000
1000 1000
1000 1000
1000猜您喜欢
- 小米系统下载安装包教程2022/12/20
- 联想怎么U盘装系统最简单方便..2016/11/11
- 华硕笔记本重装系统找不到硬盘怎么办..2022/06/21
- 正版电脑系统怎么安装2020/03/31
- 强大的数据照片文件恢复工具有哪些..2022/07/17
- 重装系统前如何备份数据2022/11/20
相关推荐
- 电脑如何安装系统驱动2022/12/30
- 电脑数据恢复工具有哪些好用..2022/11/29
- 电脑怎样重装系统win10专业版的步骤教..2021/10/29
- win7显示文件后缀名2015/07/08
- xp系统安装版下载大全2022/12/24
- 2020年性价比最高的游戏本哪些的介绍..2021/10/18

















