华硕笔记本电脑重装系统步骤详解
- 分类:教程 回答于: 2023年04月22日 09:06:00
工具/原料:
系统版本:windows7系统
品牌型号:华硕天选4
软件版本:咔咔装机一键重装系统1.0.0.100
方法/步骤:
方法一:借助工具一键重装系统(适合电脑还能进系统的情况)
当电脑还能进系统的情况下,如果只想要更换新系统或者解决系统频繁死机卡顿等问题,那就通过咔咔装机工具的在线重装功能重装即可,操作简单。具体的步骤如下:
1、在华硕笔记本电脑上安装打开咔咔装机一键重装系统软件,点击在线重装界面,即可选择windows系统安装。
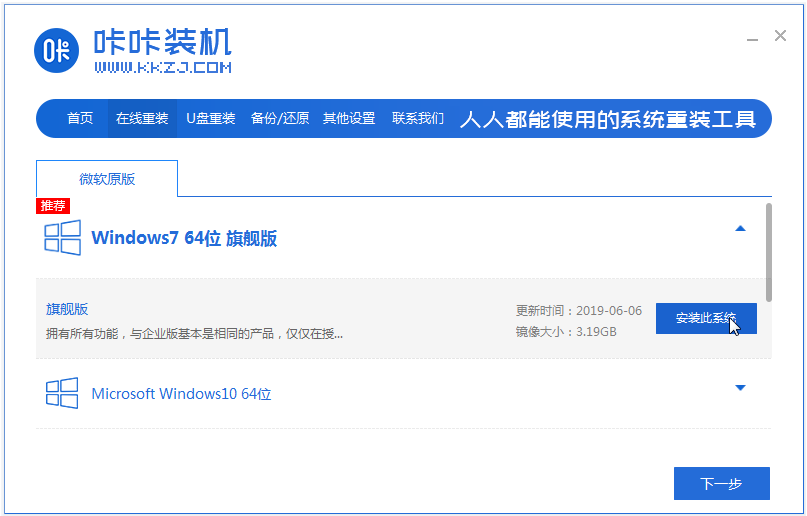
2、软件会自动下载系统文件等,完成后重启电脑。
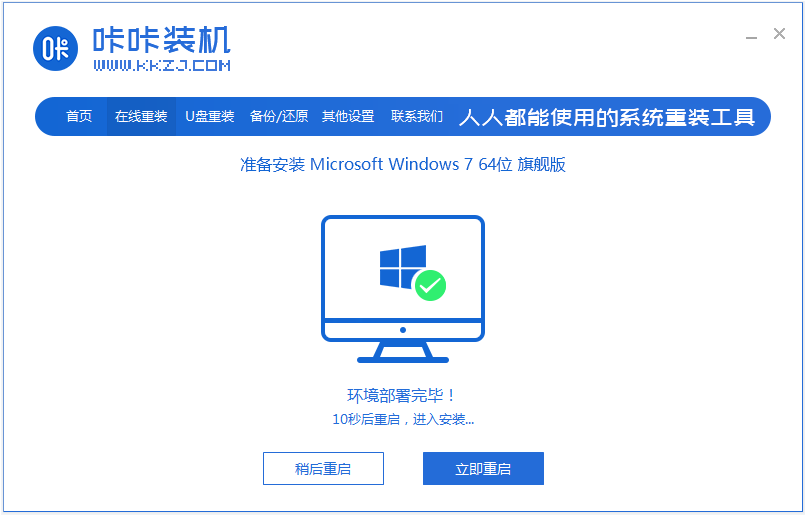
3、自动进入kaka pe-msdn项。
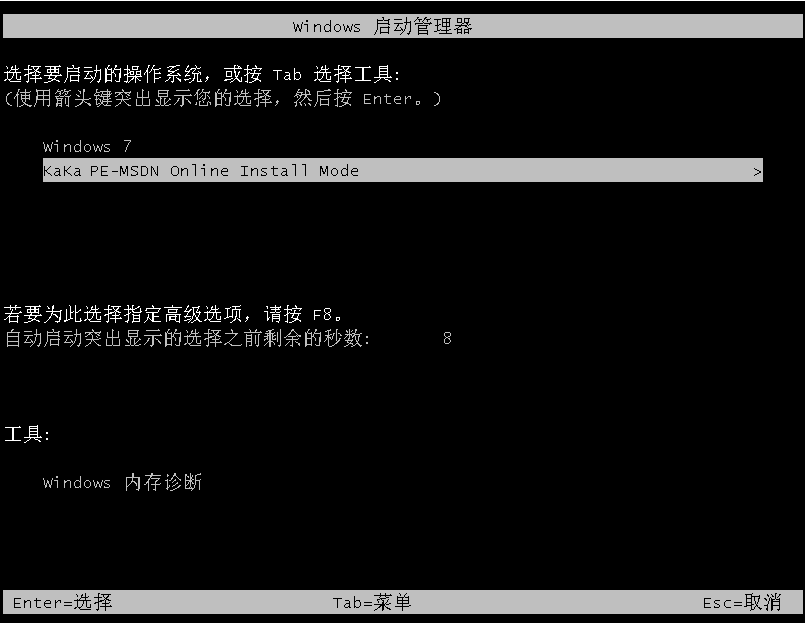
4、在pe系统内,咔咔装机工具会自动安装系统,完成后重启电脑。
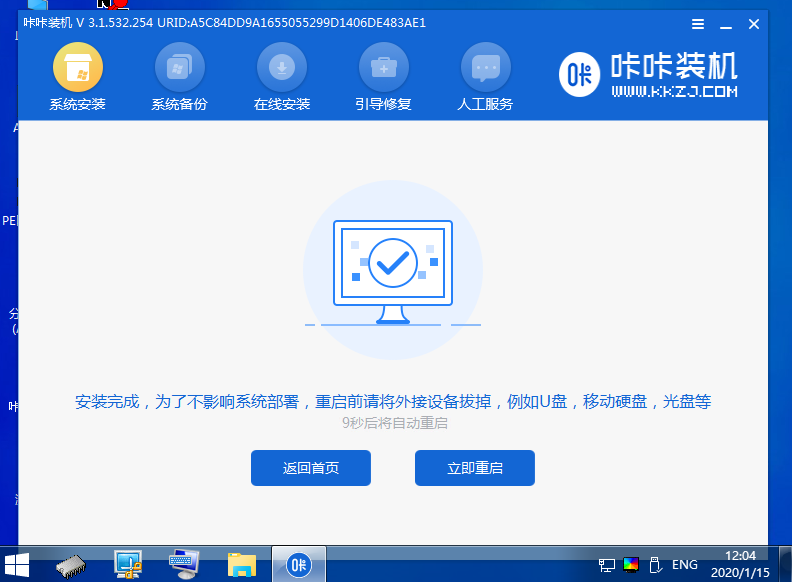
5、进入安装好的系统界面即完成。

方法二:借助工具制作u盘一键重装系统(适合电脑进不去系统的情况)
如果华硕电脑系统出现蓝屏,死机崩溃等情况,不能正常进入使用的话,那就使用咔咔装机u盘重装系统,准备一个8g以上的空白U盘,制作启动盘重装系统。具体步骤如下:
1、先在能用的电脑上安装打开咔咔一键重装系统工具,插入u盘,进入制作系统模式。
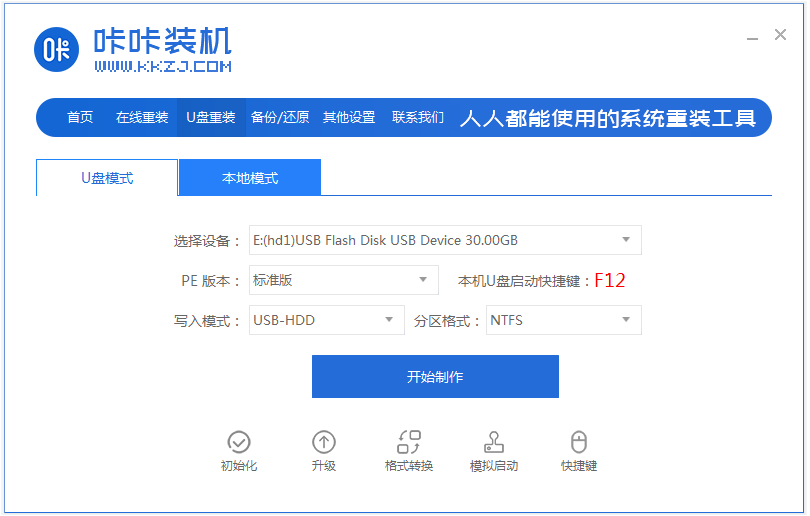
2、选择需要的系统,点击开始制作u盘启动盘。
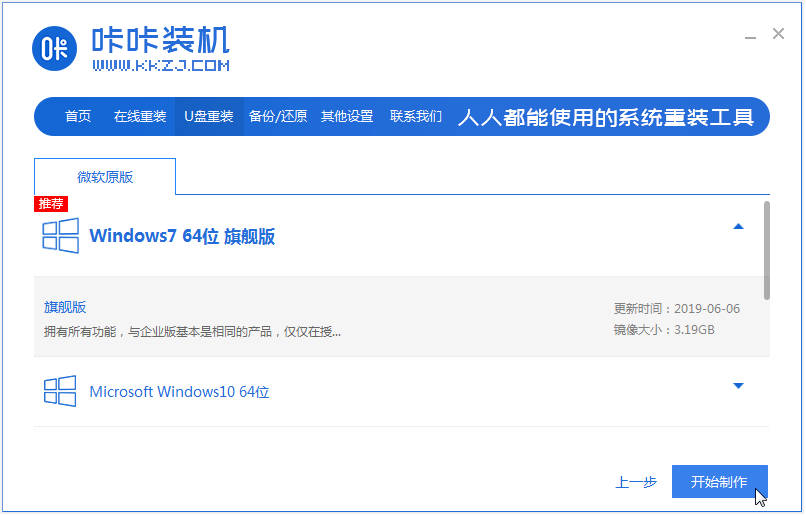
3、u盘启动盘制作完成后,预览华硕笔记本电脑的启动快捷键是什么,再拔出u盘。
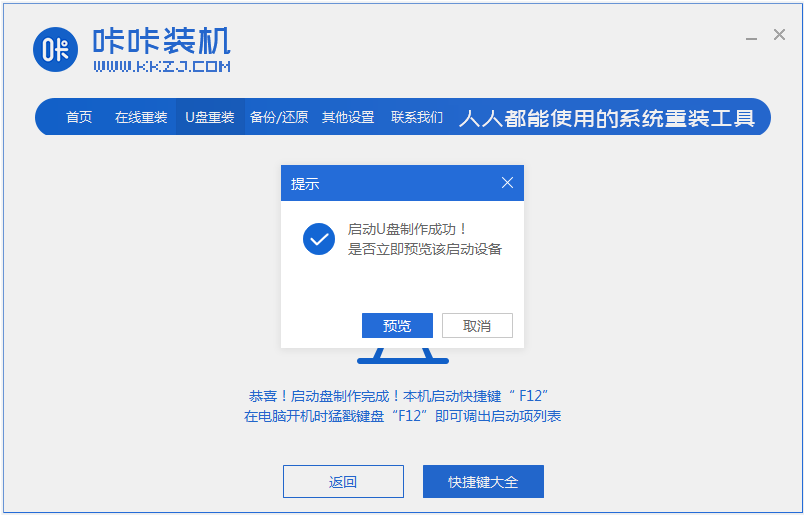
4、把u盘启动盘插入电脑中,开机不断按启动快捷键进u盘启动界面,来到pe选择界面,选择第一项pe系统进入。
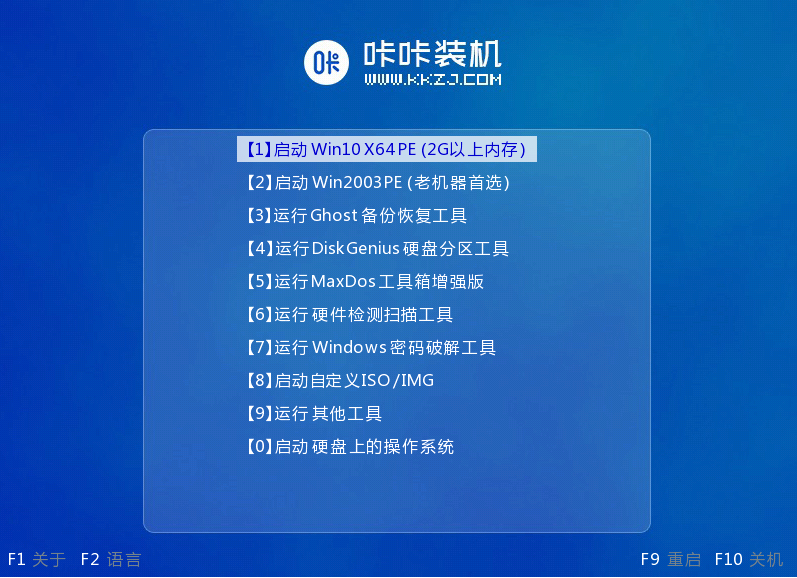
5、打开咔咔装机工具,选择系统安装到系统盘c盘。
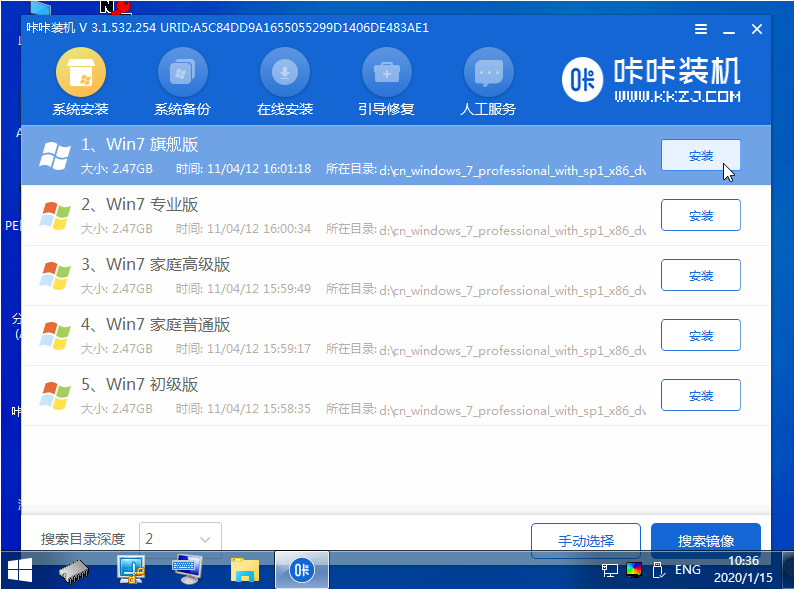
6、安装完成后,拔掉u盘重启电脑。
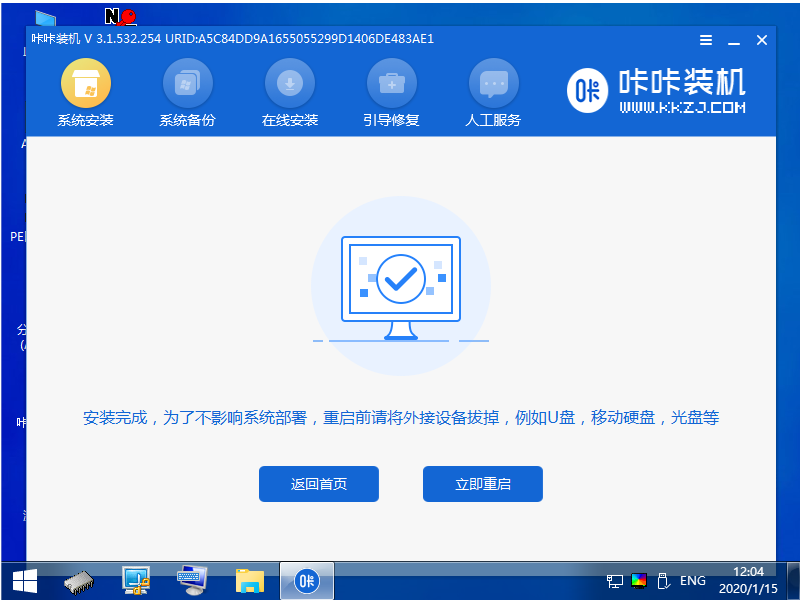
7、最终进入到新的系统桌面即安装成功。

注意事项:安装前备份重要数据,将需要保留的数据备份到外部存储设备或云盘中。
总结:
以上便是华硕笔记本电脑重装系统步骤详解,这里借助到了专业的咔咔装机一键重装系统工具,无论电脑是否能进系统的情况,都能帮助大家找到合适的重装方法操作。有需要的小伙伴可参照教程操作哦。
 有用
26
有用
26


 小白系统
小白系统


 1000
1000 1000
1000 1000
1000 1000
1000 1000
1000 1000
1000 1000
1000 1000
1000 1000
1000 1000
1000猜您喜欢
- 系统xp安装步骤(图文详细教程)..2022/12/25
- 小白系统重装的步骤教程2021/08/30
- 台式电脑开不了机怎么解决进入安全模..2022/10/23
- win7能用的虚拟光驱2016/09/14
- 联想重装系统步骤教程2022/11/17
- 怎样用虚拟光驱安装系统2016/11/07
相关推荐
- 小编告诉你u盘写保护怎么办..2016/11/02
- 一键重装系统windows10安装方法图解..2017/08/11
- 苹果电脑系统和windows系统区别..2022/10/09
- 蓝屏代码查询方法2022/08/10
- 怎么一键重装系统教程2022/08/30
- office2016激活工具的使用方法..2021/09/09

















