怎样用虚拟光驱安装系统
- 分类:教程 回答于: 2016年11月07日 00:00:00
虚拟光驱安装系统的越来越流行,很多人都问小编怎样用虚拟光驱安装系统的问题,其实如何用虚拟光驱安装系统的方法非常简单,你们不要着急,小编现在就给你们整理出一个超级简单的怎样用虚拟光驱安装系统方法给你们,OK了!现在就介绍你们操作过程。
工具/原料:
系统版本:windowsxp
品牌型号:华硕天选3
软件版本:ultraISO
方法/步骤:
方法一、使用虚拟光驱安装系统
1、首先下载一个支持硬盘安装的系统,这样的系统很多,比如深度ghostxp电脑城克隆版v7.0 很多很多! 去迅雷资源下也行!然后为索尼笔记本重装系统准备一个虚拟光驱。这是非常关键的一步!
2、下载一个虚拟光驱。
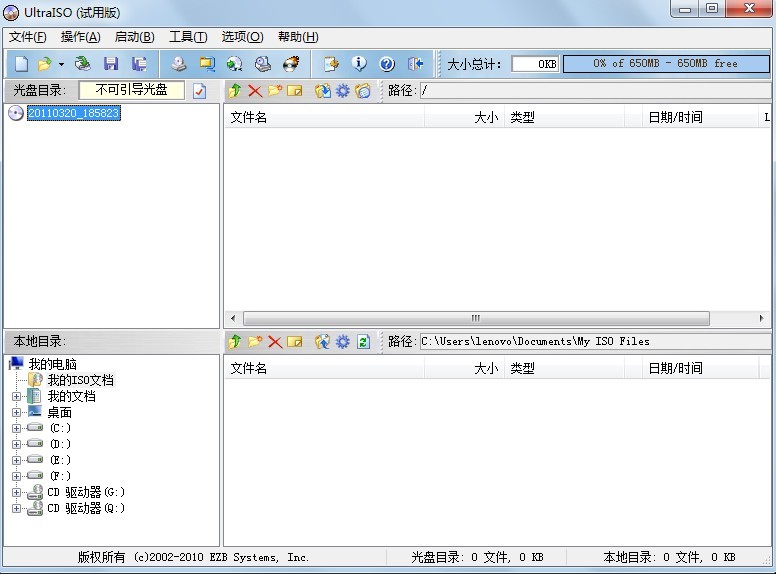
3、点击工具然后点击加载到虚拟光驱
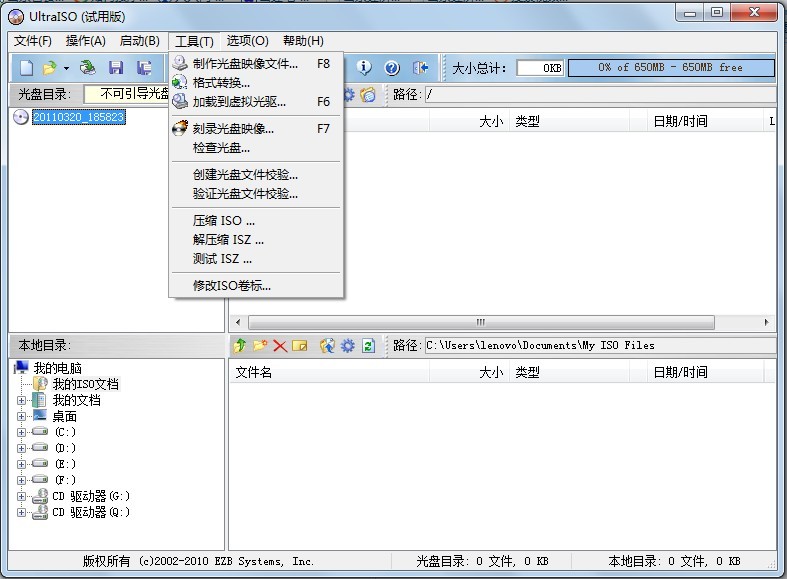

3、找到你提现下载好的系统镜像文件iso格式,不要解压,直接加载


5、然后打开计算机,你会发现多了一个盘,就是如图

6、打开后。然后再选择autorun自动安装
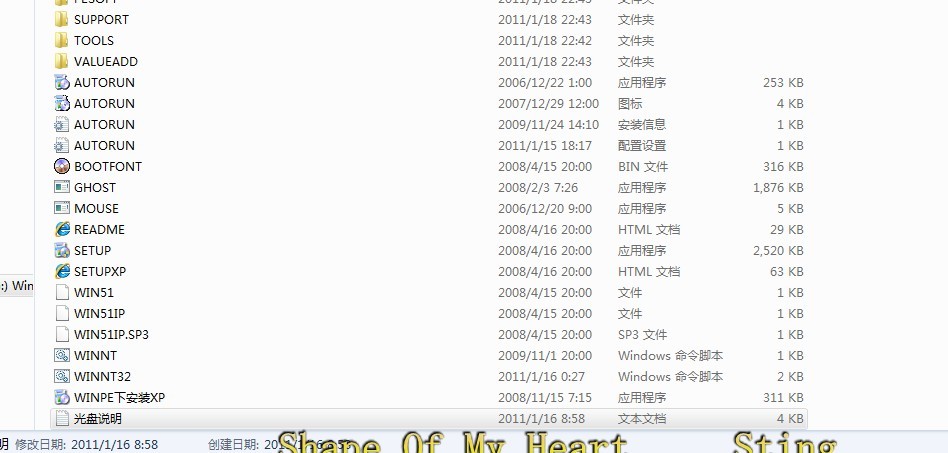
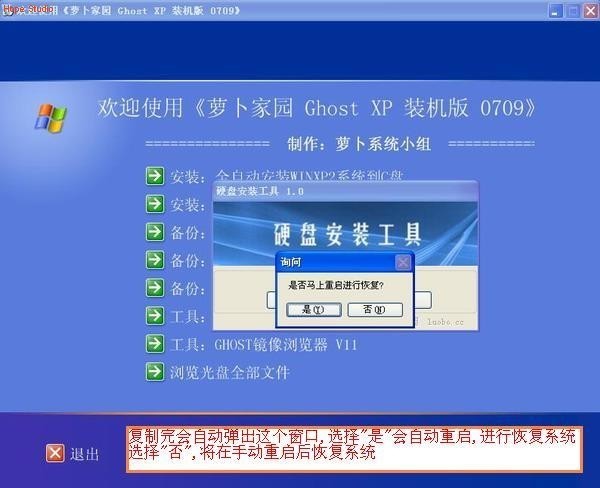
8、然后点击重启就行了,当然做系统有必要的基础还好点啊,最好是借助PE微型工具做做好,
总结:
上面就是小编辛辛苦苦帮你们整理出来的怎样用虚拟光驱安装系统的方法了,现在小编累的都满头大汗,为了你们我也是值得,所以还不会怎样用虚拟光驱安装系统的网友们就可以参考小编这个方法动手试一试,希望重装系统光盘对你们安装系统带来非常好的帮助。
 有用
26
有用
26


 小白系统
小白系统


 1000
1000 1000
1000 1000
1000 1000
1000 1000
1000 1000
1000 1000
1000 1000
1000 1000
1000 1000
1000猜您喜欢
- 手把手教你光盘重装win7系统..2016/12/08
- win7系统崩溃重装系统教程2016/10/30
- 极速一键重装系统官网怎么进入..2023/04/21
- 重装系统xp图文教程2017/07/19
- xp操作系统怎么重装2022/10/17
- 小白装机工具怎么系统还原..2022/12/10
相关推荐
- 笔记本主板温度多少是正常的..2016/09/05
- 苹果电脑如何重装系统教程..2023/01/29
- 什么叫桌面操作系统2022/05/27
- 小白一键重装系统要激活吗..2022/12/03
- 360系统重装教程2022/07/06
- 怎么使用小白一键重装系统..2021/12/10

















