用盘重装系统怎么操作
- 分类:教程 回答于: 2023年04月20日 09:36:00
因为现在很多的朋友都在使用手滑系统来进行U盘工具的制作以及启动来借此进行重装系统,所以很多的朋友也意犹未尽,但是自己却不了解这方面的详细内容,现在小编将会详细的为小伙伴们提供用盘重装系统操作过程。
工具/原料:
系统版本:windows系统
品牌型号:惠普暗夜精灵8
软件版本:小白一键重装系统v2290
方法/步骤:
方法一:使用小白一键重装系统工具U盘进行重装win7系统
1、需要先找来一台可用的电脑下载安装好小白一键重装系统工具打开,插入u盘到电脑上,选择u盘重装系统模式,点击开始制作。
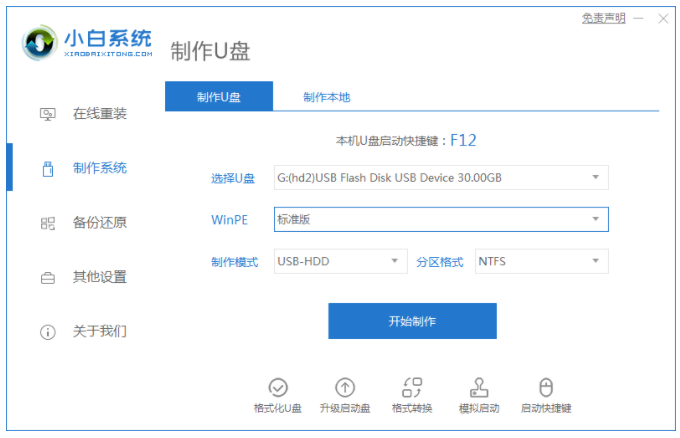
2、选择本次需要安装的windows操作系统,鼠标点击开始制作。
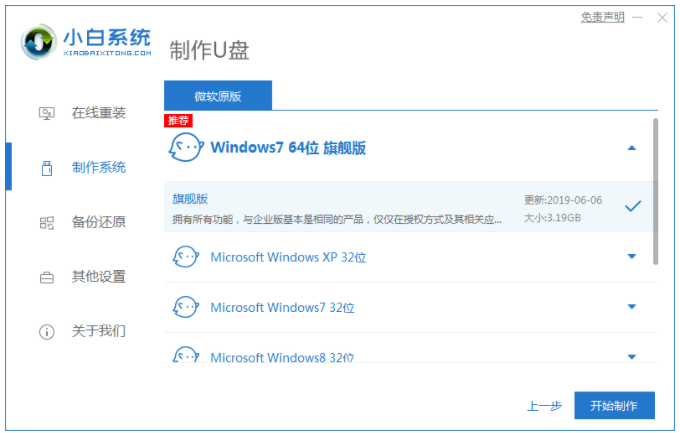
3、装机软件此时将会开始自动下载系统镜像和驱动等文件,提示完成后,可以先预览需要安装的电脑主板的启动热键,再拔除u盘退出。
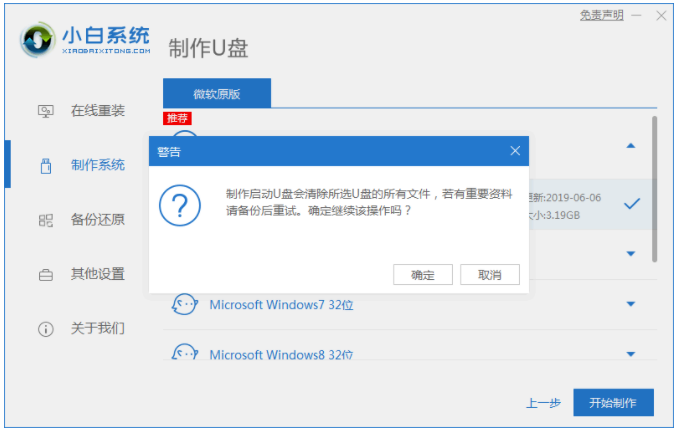
4、插入u盘启动盘进电脑上,开机不断按启动热键进启动界面,选择u盘启动项按回车确定进入到pe选择界面,选择第一项pe系统按回车键进入。

5、电脑进入pe系统界面之后,打开桌面上的小白装机工具,选择本次需要安装的系统,点击安装。
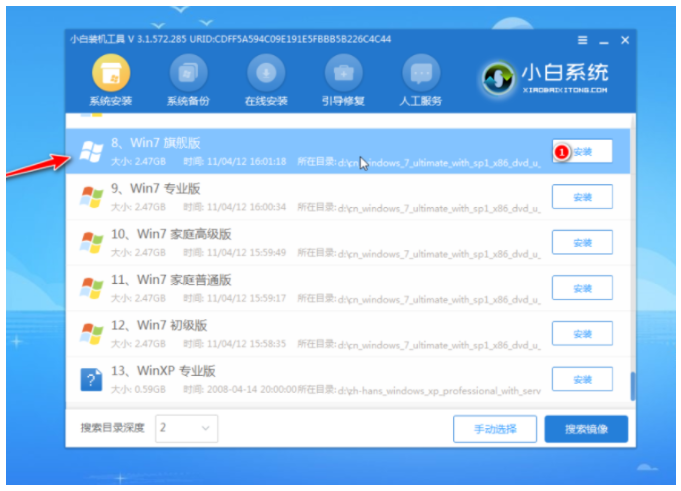
6、一般默认建议将系统安装到系统盘c盘,点击开始安装即可。
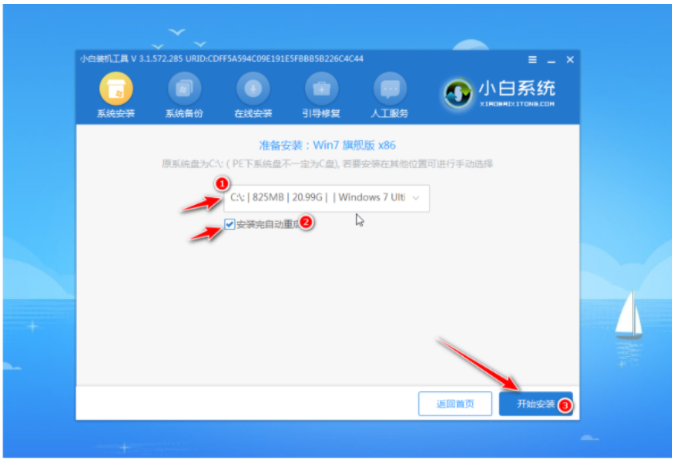
7、提示系统安装完成之后,点击立即重启电脑。
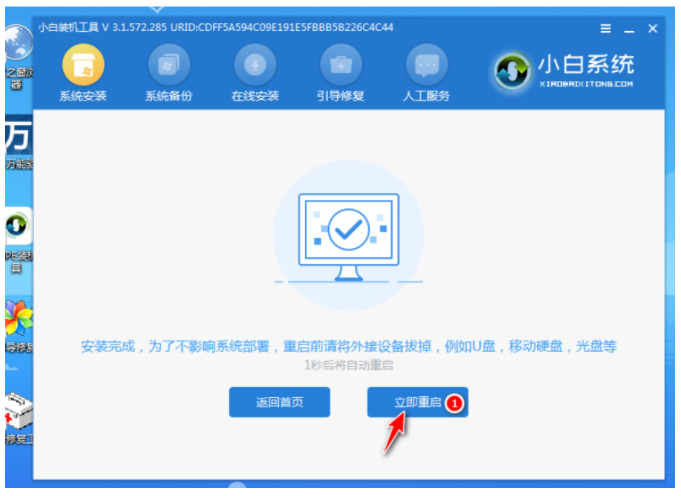
8、耐心等待,直至进入到新的系统桌面即说明安装完成。

方法二:使用小白一键重装系统工具U盘进行重装win11系统
1、首先下载安装小白一键重装系统工具到电脑上并运行,选择制作系统里的制作u盘选项,将u盘插入电脑上。
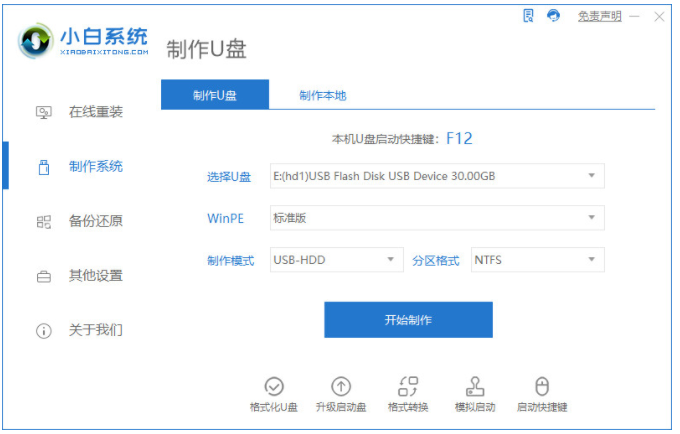
2、找到本次需要安装的系统版本,点击开始制作即可。
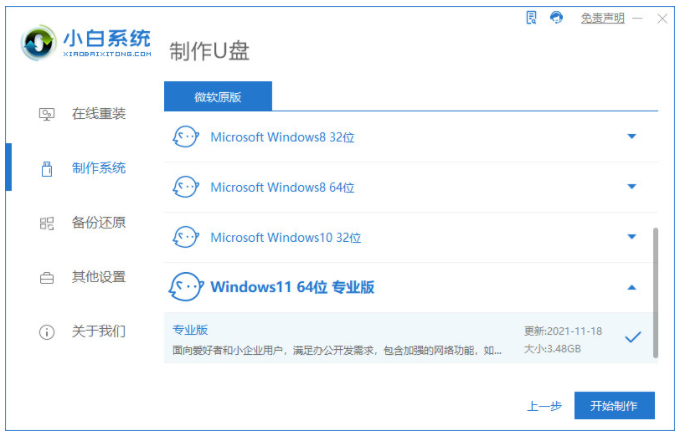
3、在制作u盘启动盘之前,大家记得要备份好重要资料,当弹出备份提示时,点击确定按钮。
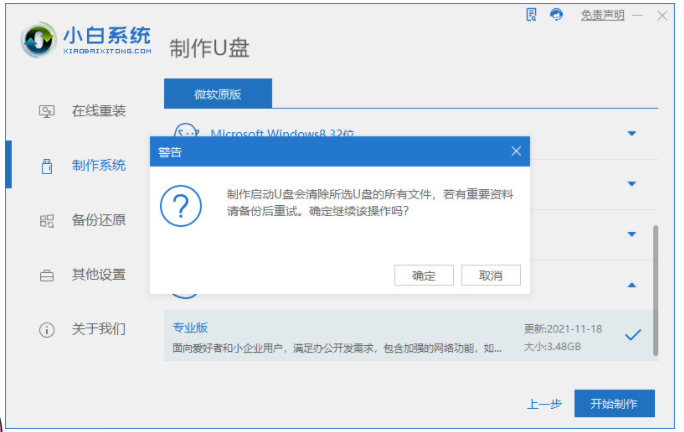
4、请大家耐心等待系统下载PE等资源。
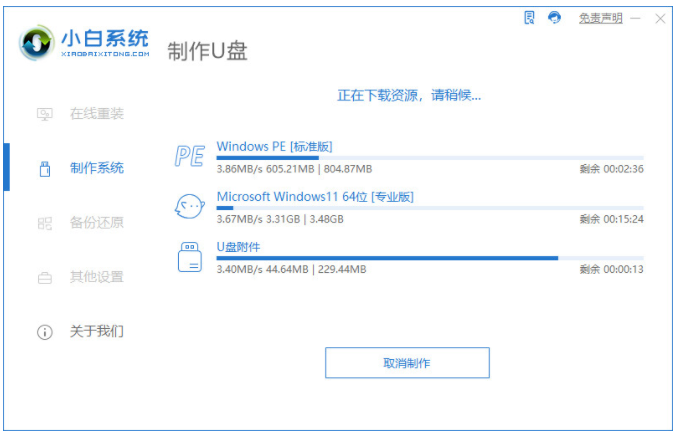
5、请大家耐心等待系统自动制作U盘启动盘。
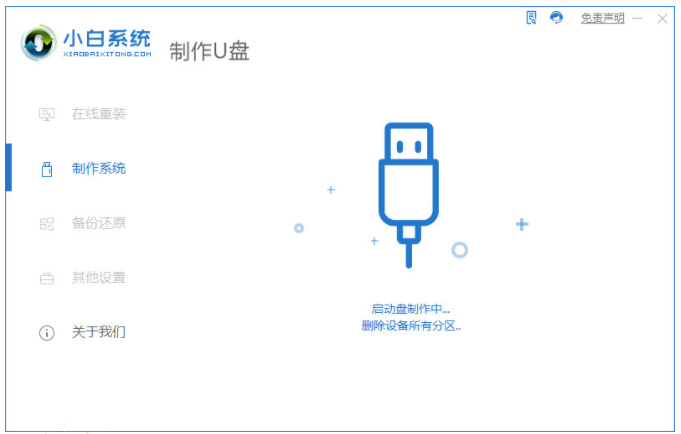
6、当提启动u盘制作成功之后,点击取消按钮。
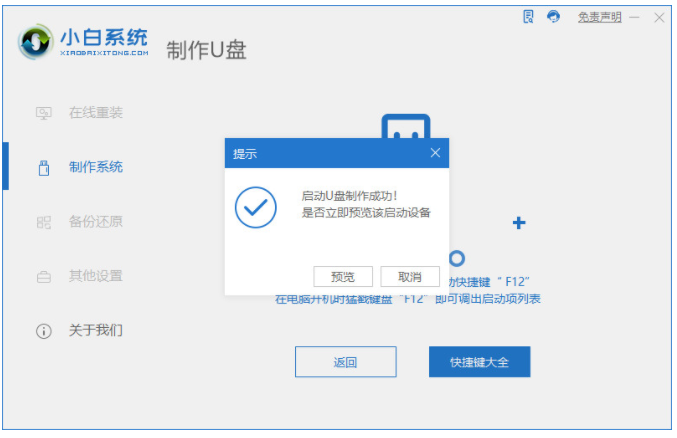
7、进入到如以下界面的时候,选择Boot选项卡,接着将光标移动到Boot Option #1,按回车。
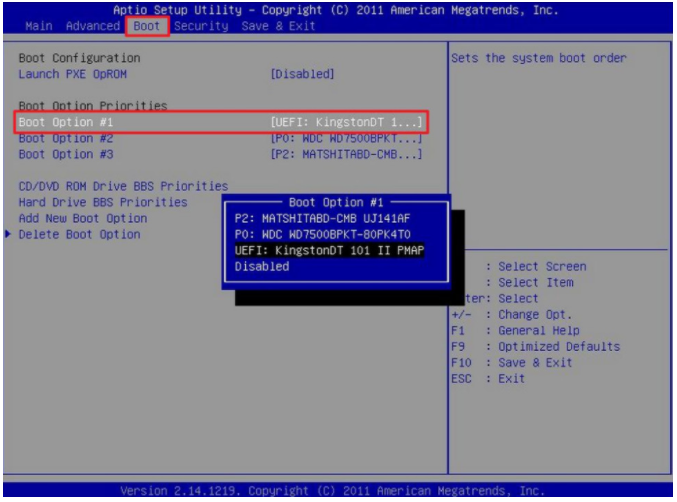
8、请大家耐心等待系统自动安装,无需我们任何操作。

9、提示安装完成之后,鼠标点击立即重启。
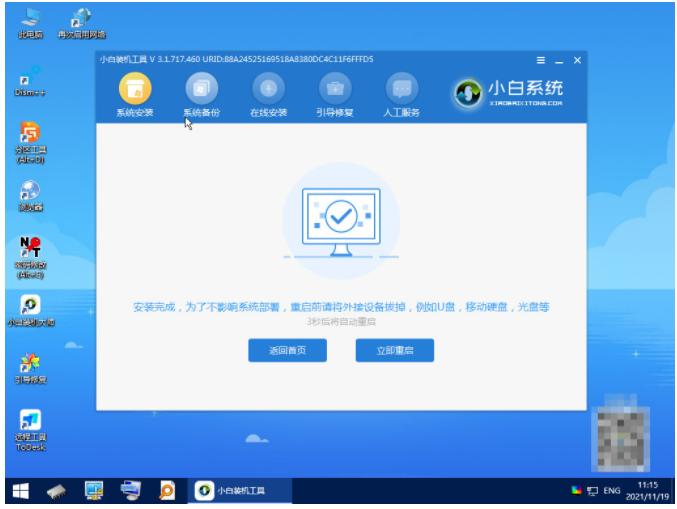
10、重启电脑之后,直至进入到新安装的系统桌面,完成。
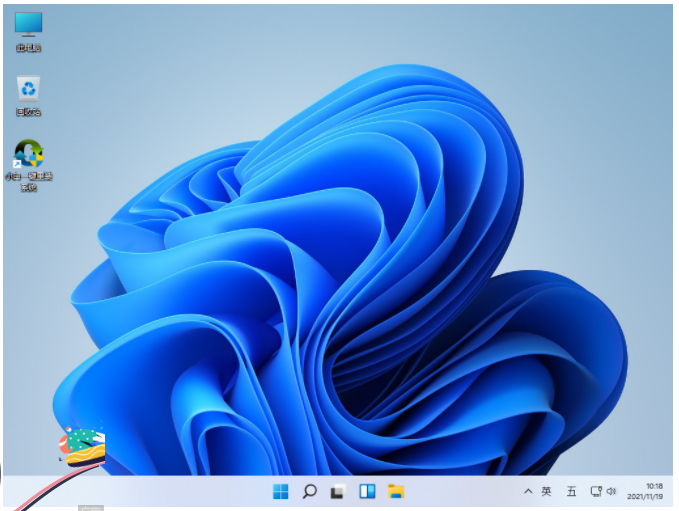
总结:
关于用盘重装系统方法的全部内容小编就介绍到这里,如果有不会安装的小伙伴可以参考上面的文章进行安装。希望以上内容能对大家有所帮助。
 有用
26
有用
26


 小白系统
小白系统


 1000
1000 1000
1000 1000
1000 1000
1000 1000
1000 1000
1000 1000
1000 1000
1000 1000
1000 1000
1000猜您喜欢
- 分区助手怎么用给c盘扩容2022/11/20
- 重装系统后快捷方式如何恢复..2022/11/20
- 怎么让win10任务栏透明2023/05/15
- 华为应用市场怎么设置密码锁..2022/11/10
- uefi无法用u盘启动解决教程2016/11/03
- 电脑如何安装双硬盘小编教你如何安装..2017/11/07
相关推荐
- 笔记本重装系统蓝屏怎么解决..2022/06/07
- 不用光盘怎么重装系统2016/06/15
- 电脑是否中病毒如何查找检测..2022/09/03
- 小白装机系统是正版的吗2022/09/05
- 电脑主机一亮一灭启动不了的原因..2022/10/28
- win8原版镜像安装教程2016/11/03

















