分区助手怎么用给c盘扩容
- 分类:教程 回答于: 2022年11月20日 16:01:11
C盘是默认的电脑系统盘来的,如果C盘文件过多的话,容易导致电脑卡顿以及运行缓慢,这个时候就可以使用分区助手给C盘进行扩容,让电脑恢复正常速度,下面小编给大家分享一下分区助手给c盘扩容教程。
工具/原料:
系统版本:win7系统
品牌型号:联想扬天M51-80A-ISE
方法/步骤:
分区助手给c盘扩容教程:
1、点击打开分区助手进入主页面,在这可以看到电脑磁盘的大小,可以在图中看出C盘的大小为15.01GB,F分区的大小为20.89GB。

2、我们接下来就可以对F分区进行压缩,将其大小缩小到15.90GB,点击F盘,在弹出的选项界面中点击“调整/移动分区”选项,进入到分区调整的页面,鼠标放到分区的左边,向右拖动左边的手柄来进行缩小分区的操作,一直到缩小到15.90GB即可。

3、缩小完成之后,点击确定就可以返回到分区助手专业版软件的主页面,我们这时就可以看到F分区已经变成15.90GB大小,同时我们在C分区后方可以看到有4.99GB分配的空间。
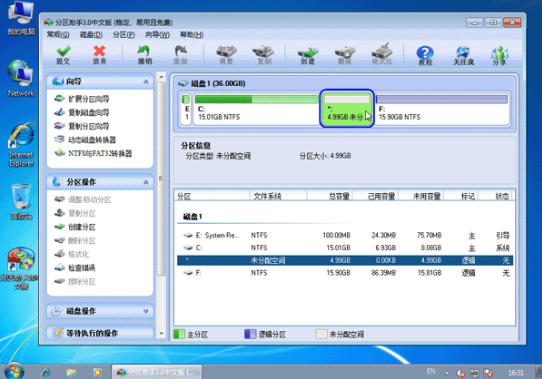
4、点击C分区,在弹出的菜单界面中点击“调整/移动分区”选项,进入到分区调整页面。
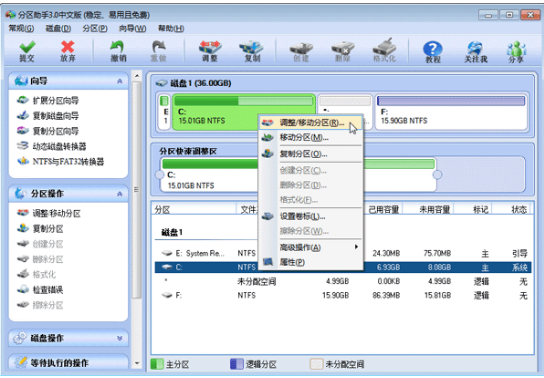
5、然后我们就可以在分区调整界面进行C盘大小的调整,我们鼠标移动到C分区的右边,向右拖动右边的手柄来扩大C盘的大小,一直到20GB即可。

总结:
以上就是分区助手给c盘扩容教程的相关内容啦,希望能帮助到大家。
 有用
26
有用
26


 小白系统
小白系统


 1000
1000 1000
1000 1000
1000 1000
1000 1000
1000 1000
1000 1000
1000 1000
1000 1000
1000 1000
1000猜您喜欢
- 联想笔记本一键还原,小编教你联想笔记..2018/02/08
- 电脑dat文件用什么软件打开..2022/05/22
- 小苹果一键系统重装教程方法..2016/08/03
- 系统重装win7步骤2016/12/20
- 电脑开不了机是什么原因造成的..2023/02/06
- 电脑xp系统安装步骤2022/11/20
相关推荐
- 小白一键备份还原不能备份解决方法..2022/10/16
- 小白U盘启动盘制作和使用教程..2017/07/19
- 简述重装电脑系统一般多少钱以及如何..2023/03/02
- 电脑一键重装xp系统图文教程..2016/11/12
- windows一键还原,小编教你怎么解决..2018/05/07
- 告诉你惠普电脑如何重装系统..2022/10/24

















