从bios重装系统怎么使用
- 分类:教程 回答于: 2023年04月20日 08:48:00
如果小伙伴们从来不懂电脑却对电脑任意操作,就会导致电脑损坏,恢复不过来,这个时候小伙伴们重装系统就可以让电脑恢复如初,这个解决方法比自己辛苦搜索解决方法去解决会容易的多。现在小编将会为大家提供从bios重装系统如何使用的方法。
工具/原料:
系统版本:windows7系统
品牌型号:联想yoga13
软件版本:晨枫U盘启动盘制作工具v5.0
方法/步骤:
方法一:插入U盘启动设备窗口
1、从bios重装系统如何使用呢?电脑按重启键,在重启的过程中不断按F12弹出“启动设备菜单窗口”,插入U盘选择usb key回车进入U盘启动模式。
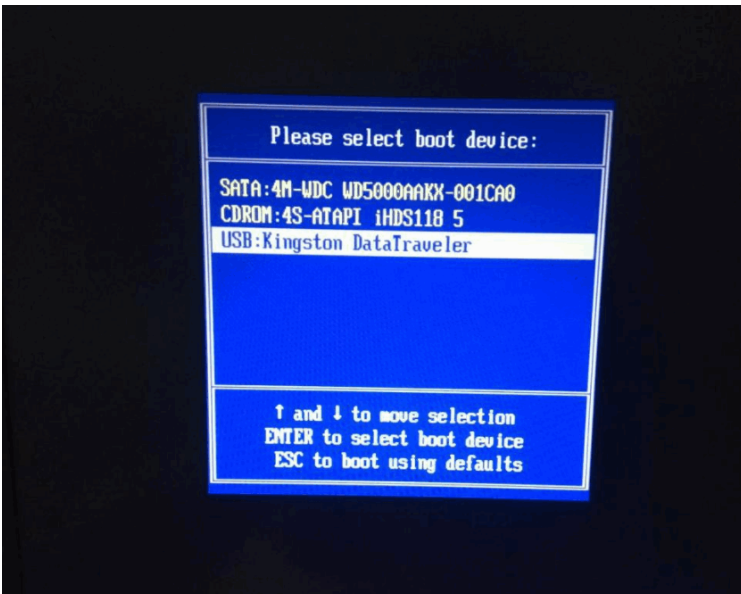
2、在启动设备菜单窗口中,选择“ENTER Setup”进行BIOS设置。

3、进入到BIOS界面后,选择startup选项。
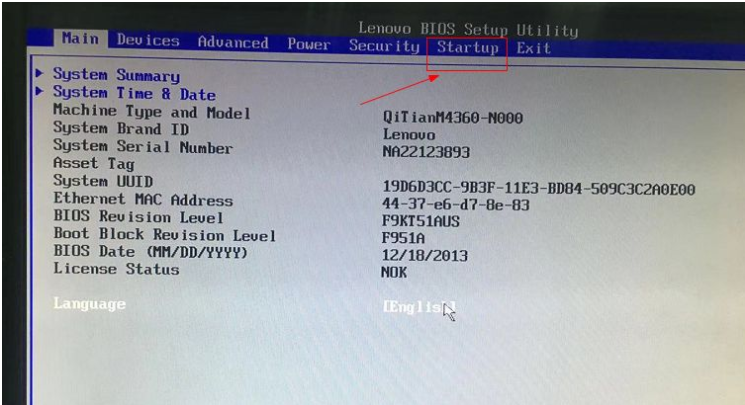
4、选择Primary Root Sequence 主要启动顺序。
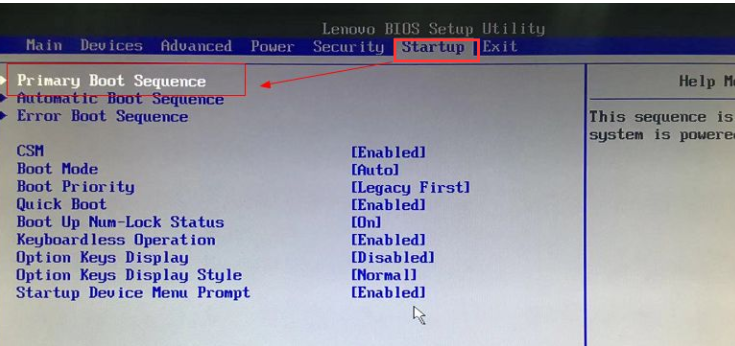
5、将usb key 设置为第一个,有的电脑可以能是"usb HDD"。
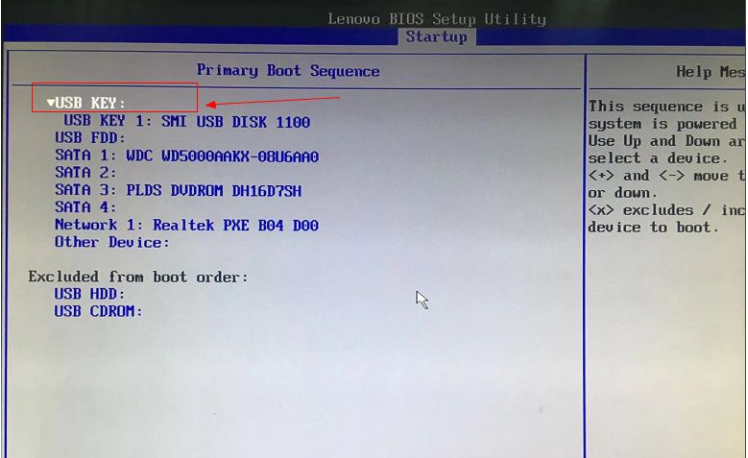
6、切换到exit界面,选择save changes and exit项,或者按F10进行保存退出。
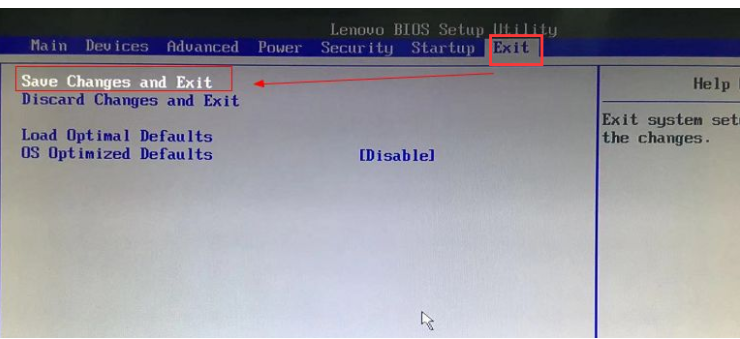
方法二:使用晨枫工具制作u盘进入bios重装系统
1、首先将提前制作好的U盘启动盘插入电脑中,然后打开电脑。当出现开机页面时,快速按下的启动快捷键,随后进入bios界面,使用方向键选择以“USB”开头的选项,按下回车键即可将U盘设置为第一启动项。
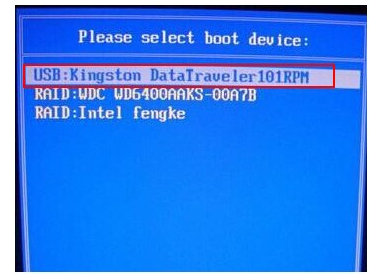
2、 进入晨枫pe主菜单界面后,选择第一项【启动Win10PE X64 (大于2G内存)】。

3、 进入pe系统后,打开晨枫软件,选中【安装系统】,然后点击【打开】,选择提前下载好的win7镜像系统,并选择将其安装到c盘上,然后点击【执行】。
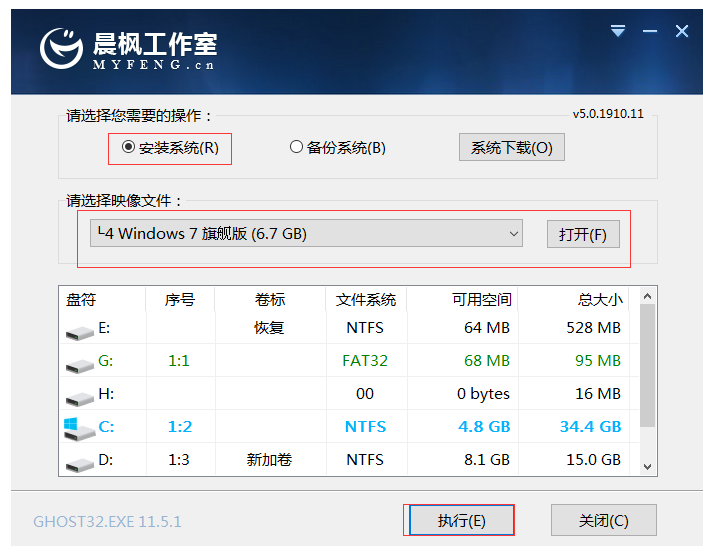
4、选择执行后,会弹出一个窗口,点击【是】。
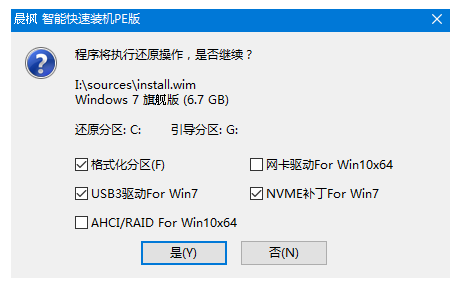
5、 接着等待软件安装完成后重启电脑。注意:重启前必须拔掉U盘,避免重新进入晨枫pe界面。
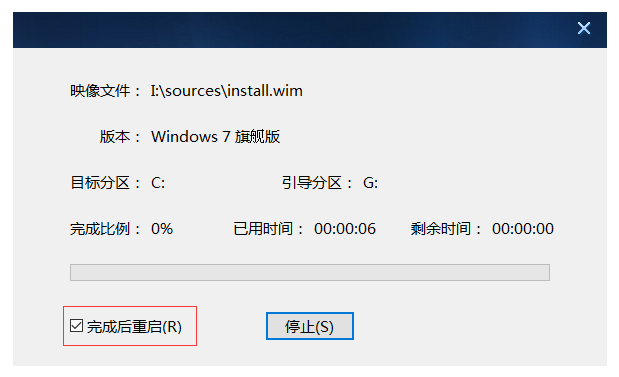
6、重启后最终进入系统桌面则表示此次系统重装完成。
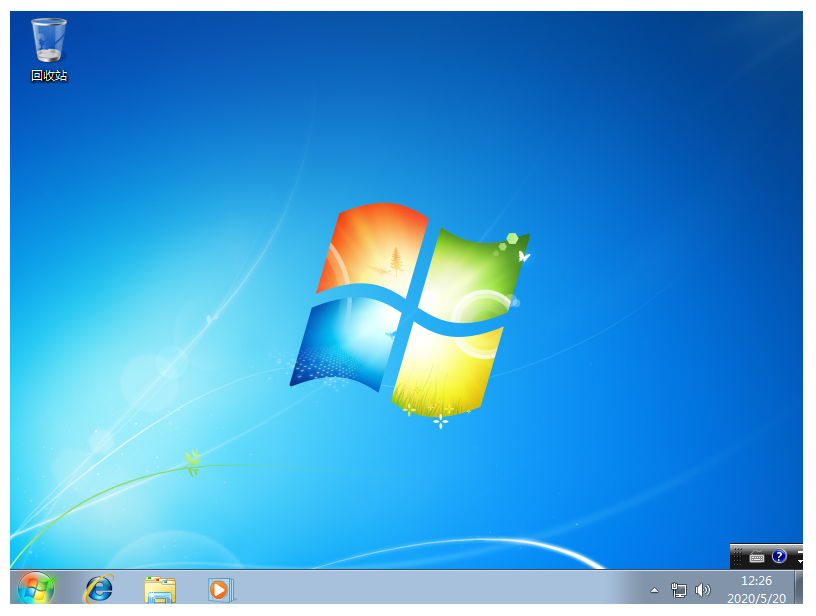
总结:
以上就是从bios重装系统教程的全部内容啦,方法比较简单,新手小白也可以快速上手,希望可以帮助到大家。
 有用
26
有用
26


 小白系统
小白系统


 1000
1000 1000
1000 1000
1000 1000
1000 1000
1000 1000
1000 1000
1000 1000
1000 1000
1000 1000
1000猜您喜欢
- 简述联想如何重装系统2022/08/03
- 一键重装系统硬盘图文教程..2016/10/28
- 怎么安装系统2016/08/15
- qq邮箱在哪里找怎么打开2023/05/13
- excel表格制作教程2022/08/23
- 小白电脑系统一键重装使用教程..2023/04/28
相关推荐
- 笔记本电脑经常蓝屏是什么原因的解决..2021/11/25
- 最好的重装系统软件是哪一个..2022/07/04
- 小白系统官网怎么查询2022/08/02
- 电脑需要重装系统的详细汇总..2015/07/06
- 重装系统对电脑有损害吗2023/03/08
- 电脑重装系统软件有哪些推荐..2023/04/30

















