一键重装系统硬盘图文教程
- 分类:教程 回答于: 2016年10月28日 00:00:00
最近就有用户问小编关于一键重装系统硬盘图文教程,其实关于一键重装系统硬盘图文教程还是比较简单的,但是就算是再简单一键重装系统的方法电脑小白就是不会操作,下面就让小编给大家介绍最简单的一键重装系统硬盘图文教程吧。大家赶紧学习起来。
准备操作系统文件:
通过网络下载ISO格式的操作系统镜像文件,操作系统文件必须是非GHOST版本的。
进入“软媒硬盘装机”官方,从其主界面下载软件。在此可以选择“绿色版”和“安装版”两个版本的程序。
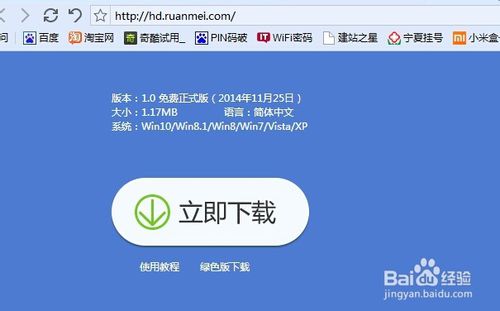
一键重装系统硬盘图文教程图1
运行“软媒硬盘装机”工具,在其主界面中,选择“系统镜像文件”以及“解压的目录”,点击“开始装机”按钮。
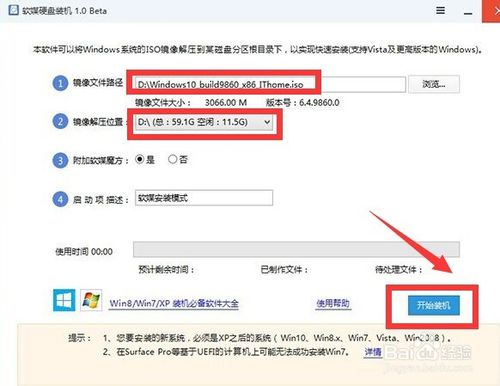
一键重装系统硬盘图文教程图2
接下来“软媒硬盘装机”工具将自动对操作系统文件进行解压,待解压操作完成后,弹出如图所示“重启”窗口,点击“是”按钮重启计算机。
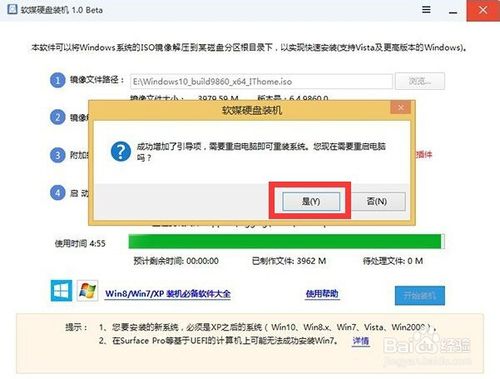
一键重装系统硬盘图文教程图3
系统重启之后,在显示出的“选择操作系统”界面中,选择“软媒安装模式”项,按回车确认。
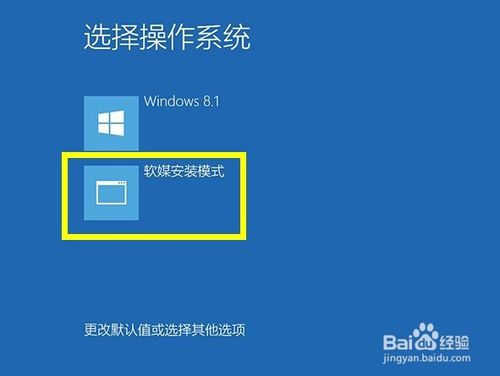
一键重装系统硬盘图文教程图4
此时将自动进入系统安装过程,在此我们只需要耐心等待一会就会完成操作系统的完成操作。

一键重装系统硬盘图文教程图5
关于一键重装系统哪个最好的内容到这里就全部结束了,从上面的可以看出众多的一键重装系统中,最好的就是小白一键重装系统了,大家想安装小白一键重装系统吗?那就赶紧关注小白官网吧。小白官网还为大家提供更多电脑出现问题的资讯。
 有用
26
有用
26


 小白系统
小白系统


 1000
1000 1000
1000 1000
1000 1000
1000 1000
1000 1000
1000 1000
1000 1000
1000 1000
1000 1000
1000猜您喜欢
- 不用光盘重装系统如何操作..2022/12/21
- 小鱼一键重装系统教程2016/10/05
- 笔记本电脑开机蓝屏怎么解决..2022/11/01
- 笔记本电脑开不了机怎么办的解决教程..2021/10/25
- 您可能还不会用的win7系统还原操作图..2021/06/12
- 12条Windows7系统使用小技巧2015/07/06
相关推荐
- 苹果mac装双系统伤电脑吗2022/01/08
- 苹果电脑装双系统教程2022/08/29
- 电脑总是死机的原因和解决方法..2023/02/05
- 详细演示redmibook13重装系统win10教..2021/03/09
- 一键重装系统蓝屏怎么解决..2016/11/07
- 小编告诉你360系统重装大师怎么样..2022/12/01

















