电脑系统重装步骤
- 分类:教程 回答于: 2023年04月15日 09:30:03
工具/原料:
系统版本:win10系统
品牌型号:戴尔灵越14-4000
软件版本:小白三步装机版1.0
方法/步骤:
方法一:下载小白三步装机工具重装系统
1、打开小白三步装机工具

2、在软件内下载Windows10软件。
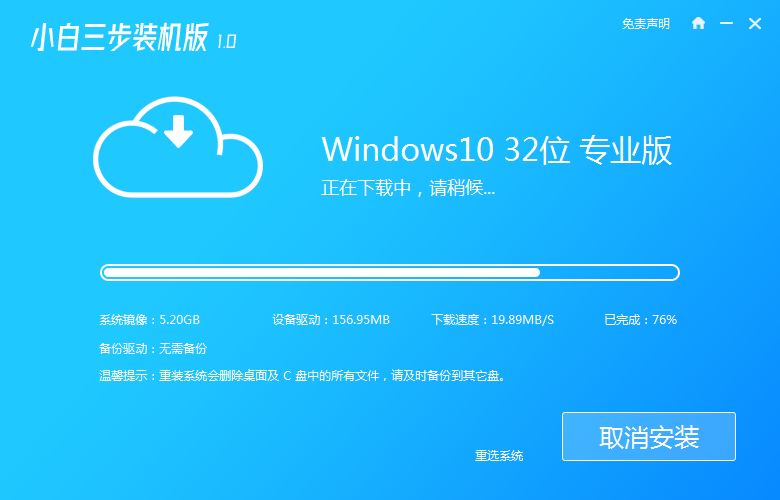
3、等待系统自动安装。
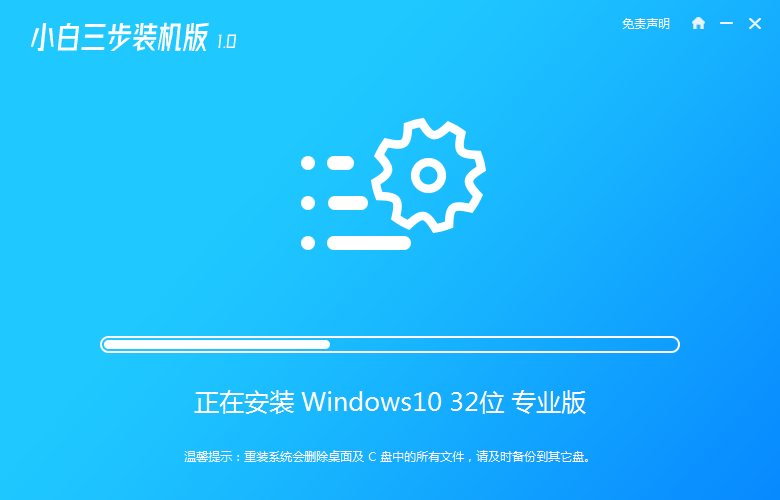
4、等待自动重启系统。
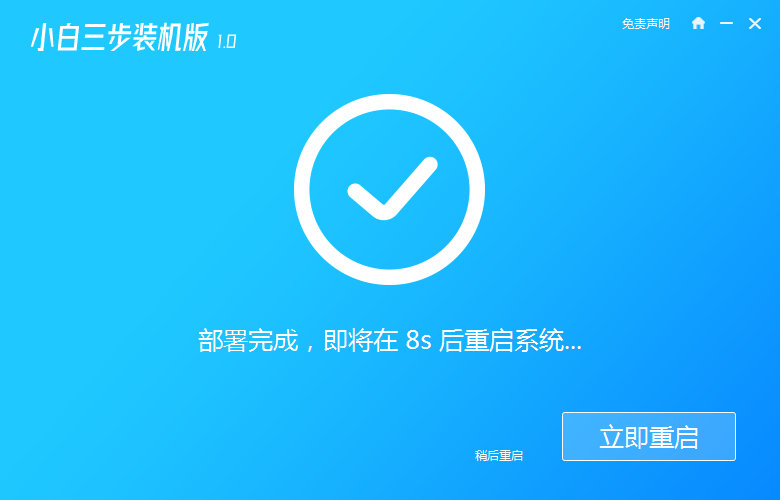
5、打开启动管理器,选择操作系统。
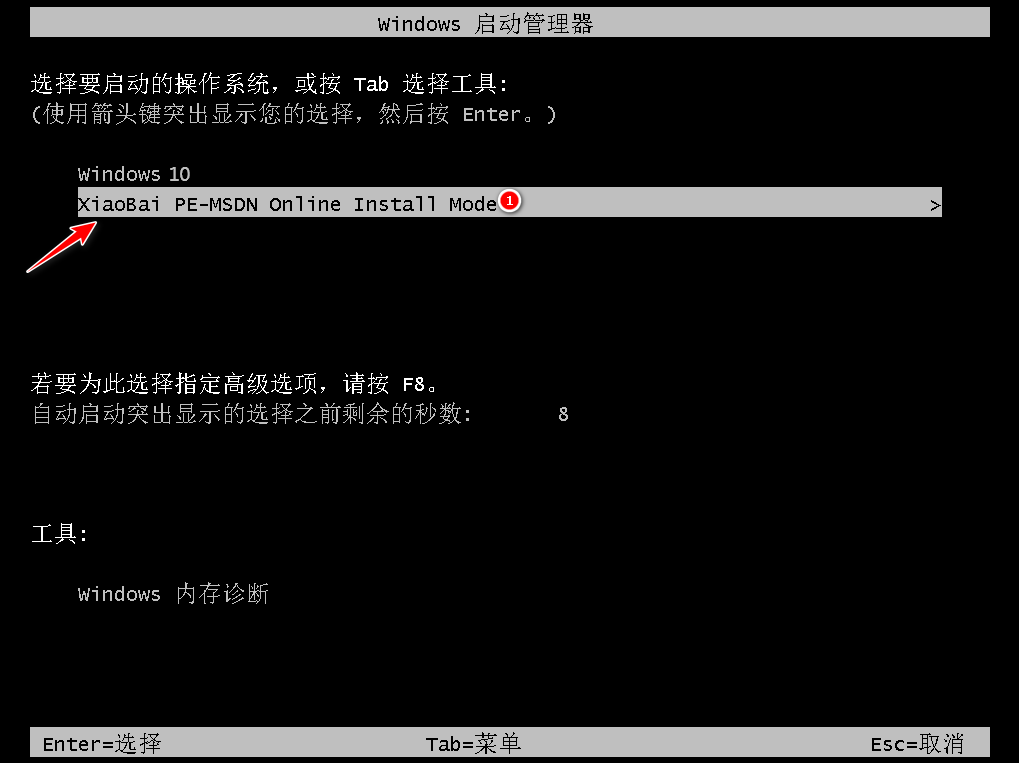
6、小白装机工具在线自动安装。
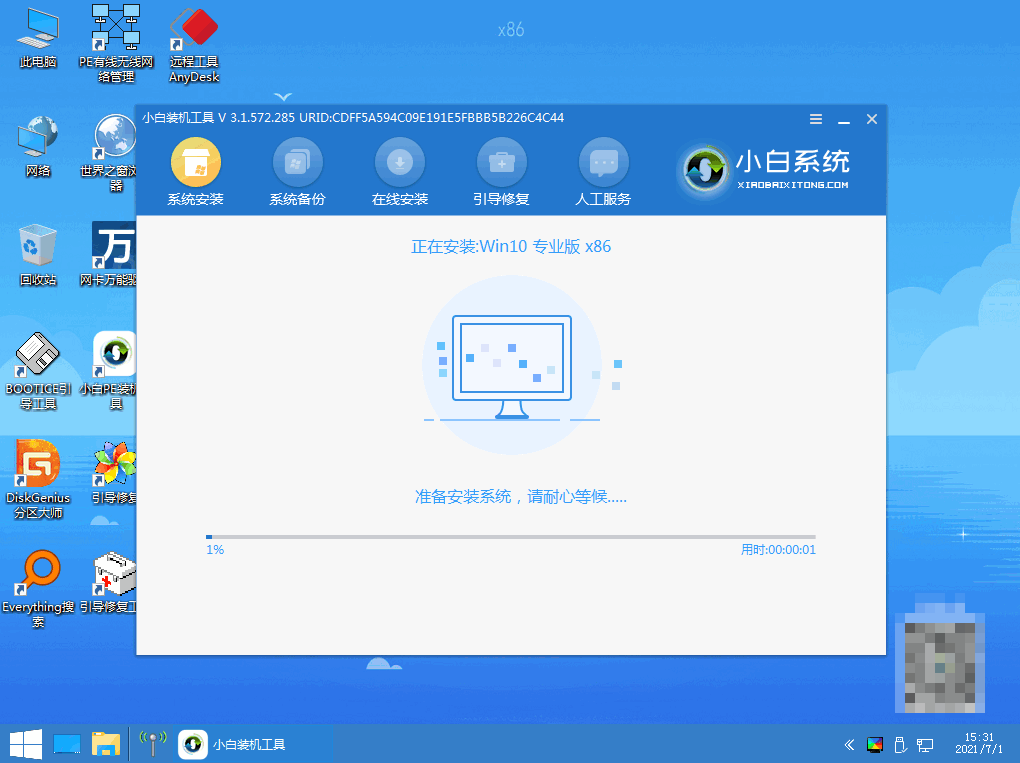
7、点击引导修复工具。
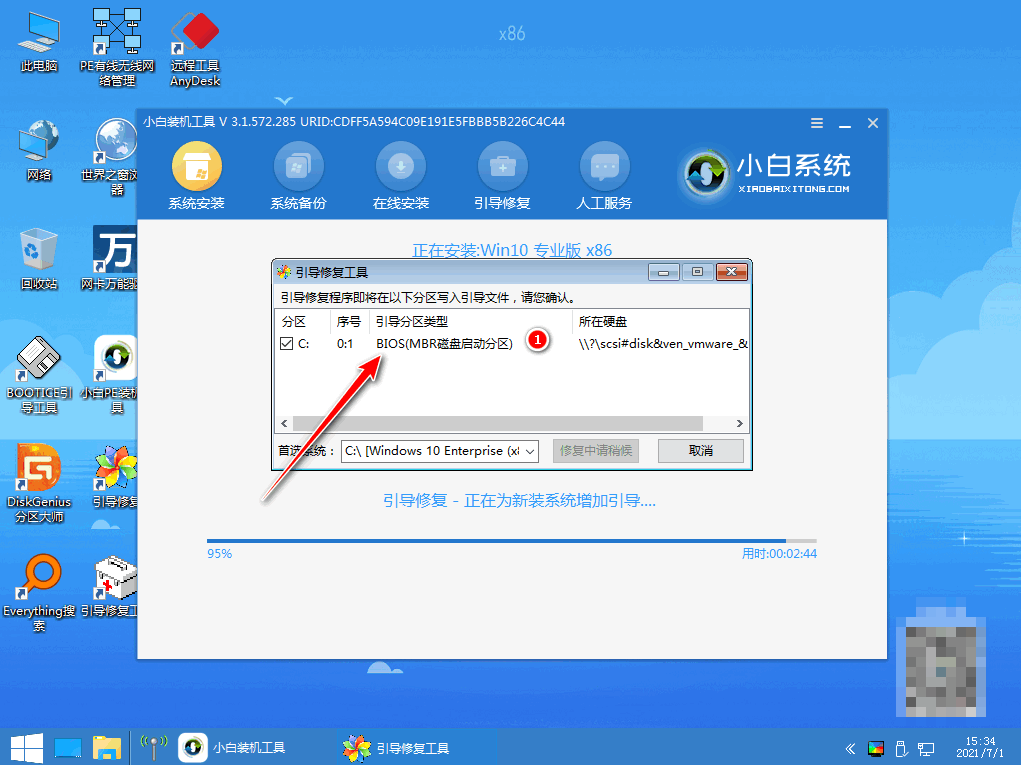
8、选择立即重启。
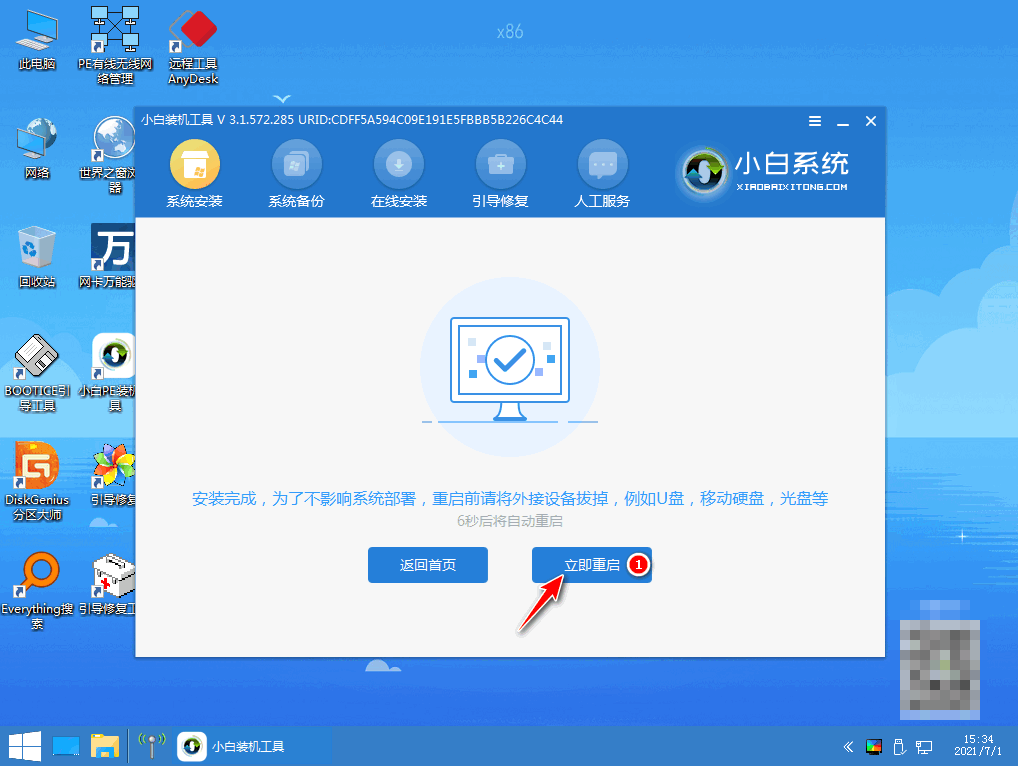
9、选择Windows操作系统。
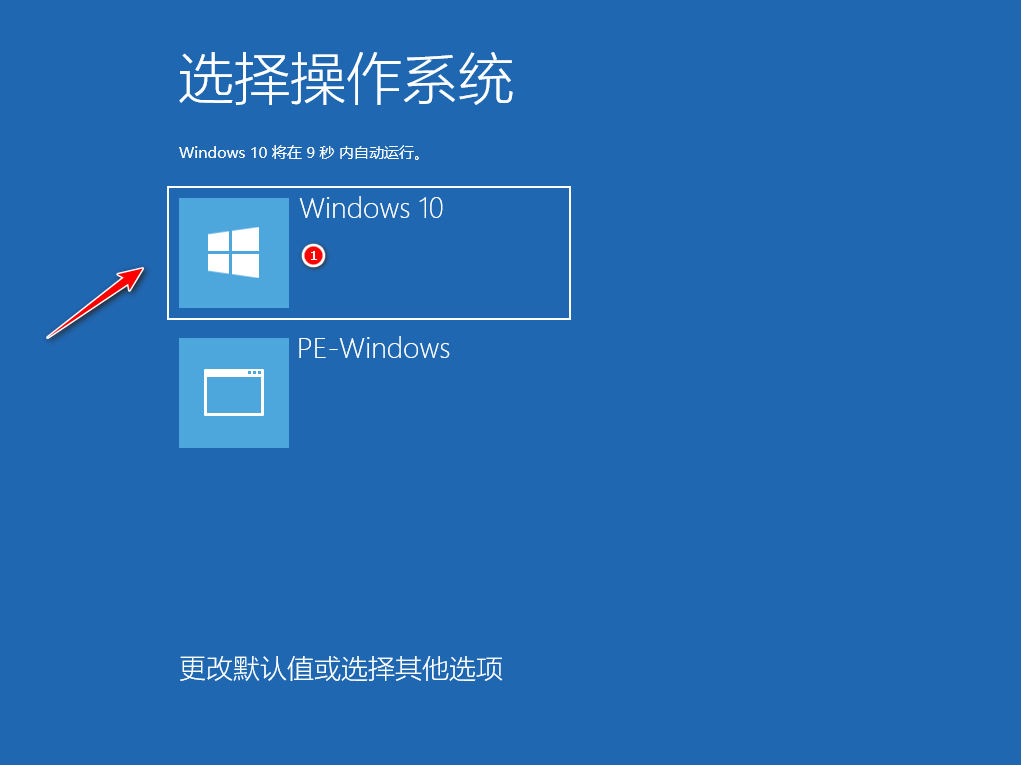
10、等待电脑自动更新重启。
 方法二:通过大白菜装机工具重装系统
方法二:通过大白菜装机工具重装系统
一、准备工具
1、大白菜u盘启动盘制作工具
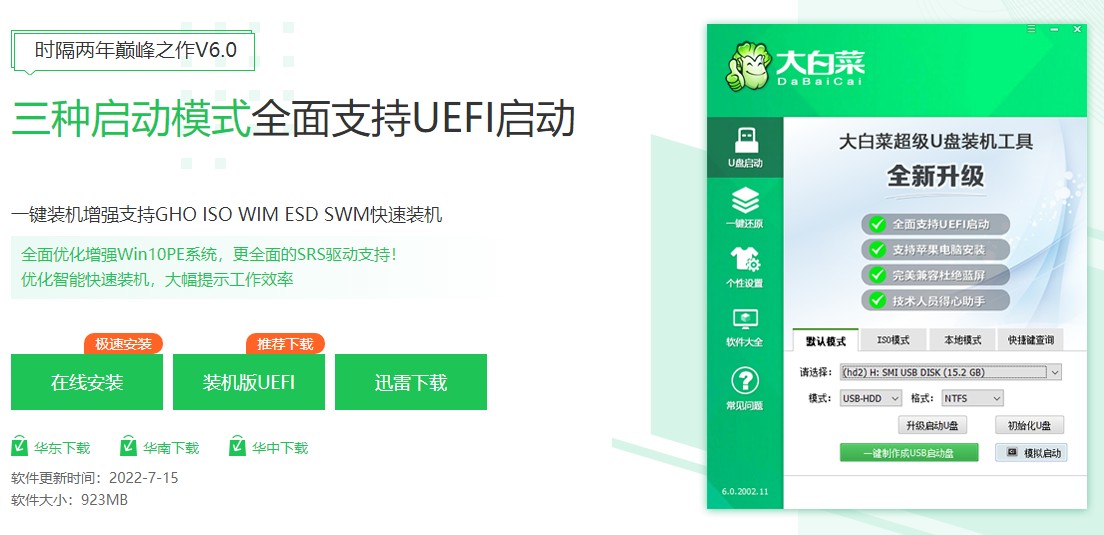
2、一个8G及以上的空u盘
二、制作u盘启动盘
1、u盘插入电脑usb接口,打开大白菜u盘启动盘制作工具,按照默认模式,点击“一键制作成usb启动盘”。
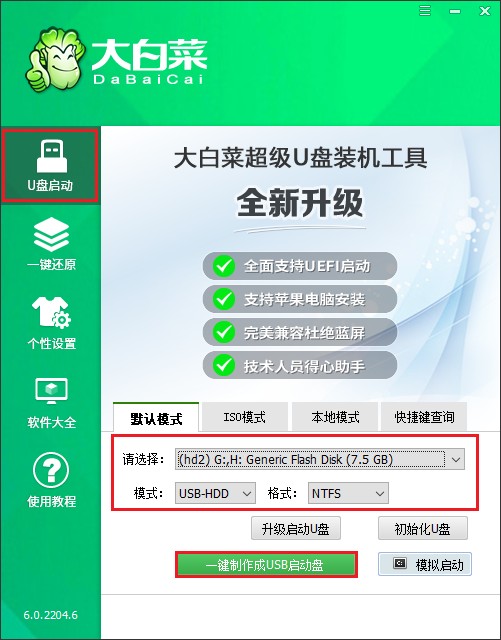
2、提示格式化u盘,点击是。
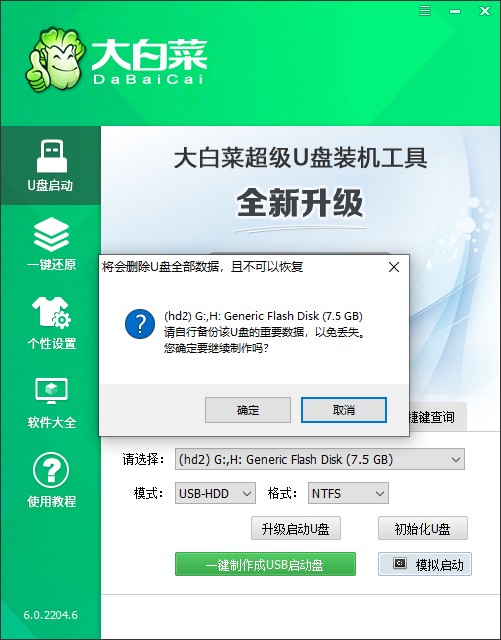
3、提示启动u盘制作成功。那么到这一步,大白菜u盘启动盘就制作好啦。
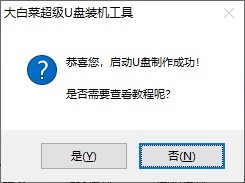
三、设置u盘启动重装系统
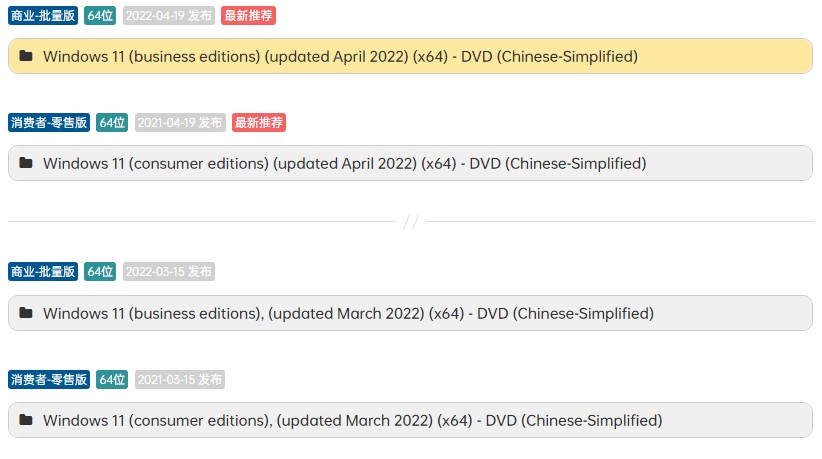
2、重启电脑,出现开机画面立即按u盘启动快捷键,进入启动菜单设置页面,默认情况下电脑是开机从硬盘启动的,我们要选择“u盘选项”,然后进入大白菜u盘PE系统。
PS:u盘选项一般是带有usb字样的选项或者u盘名称,选择u盘选项回车即可。
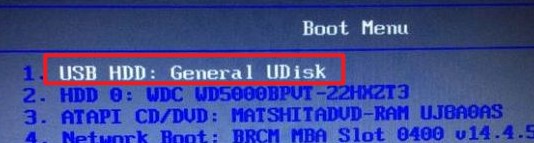
3、进大白菜PE系统后,打开桌面的装机工具,选择u盘根目录下的系统映像文件,安装在c盘,点击执行。
PS:重装系统会格式化桌面和c盘,注意提前备份重要的资料。
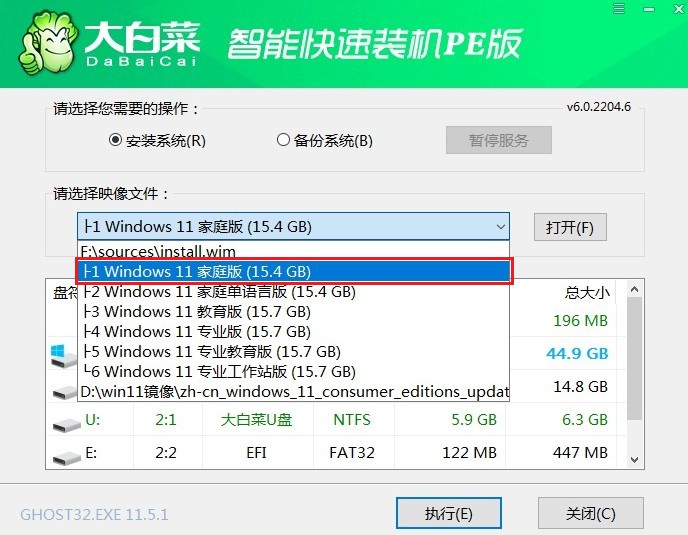
4、接下来出现的弹窗按照默认的即可,等待安装完成后,出现重启提示,点击重启。
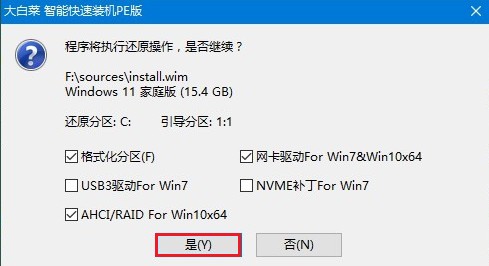
5、重启时拔出u盘,让电脑进入系统桌面即可。
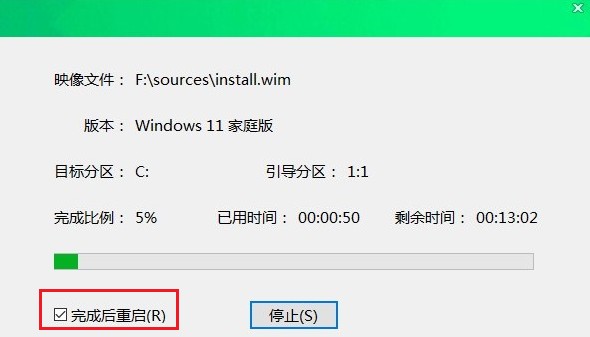
总结:以上就是小编为大家详细介绍的电脑系统重装步骤的全部内容,如果还在为电脑重装系统苦恼的话,可以参考上面的方法进行系统重装。
 有用
26
有用
26


 小白系统
小白系统


 1000
1000 1000
1000 1000
1000 1000
1000 1000
1000 1000
1000 1000
1000 1000
1000 1000
1000 1000
1000猜您喜欢
- 小编教你什么是金山装机精灵..2017/08/16
- 小白刷机重装系统的方法2022/08/27
- 重启使用U盘启动盘方法详解..2016/09/29
- windows98下载教程2022/11/21
- 台式电脑黑屏却开着机只有鼠标的解决..2021/11/04
- 详解电脑黑屏的原因2021/10/22
相关推荐
- 在线一键安装windows10系统详细教程..2021/04/02
- bt种子是什么意思呢?2019/08/09
- 什么重装系统软件靠谱2022/08/23
- 小白一键重装系统软件有风险吗..2022/08/11
- 简述笔记本电脑重装系统要多少钱以及..2023/03/03
- win7系统安装方法图文详解2016/11/24

















