重启使用U盘启动盘方法详解
- 分类:教程 回答于: 2016年09月29日 00:00:00
小编最近一直在琢磨重启使用U盘启动盘方法,因为只有帮助大家学会了U盘启动盘使用方法,以后要学习u盘重装系统就方便多啦。昨天终于被小编找到了最简单的U盘启动盘使用方法,下面就让小编给大家带来重启使用U盘启动盘方法详解吧。
1,电脑重启,进入BIOS,由于不同的电脑进入BIOS和设置的方法都不同,请参考电脑的说明书或主板的说明书。常见windows7系统安装教程电脑进入BIOS方法如下:
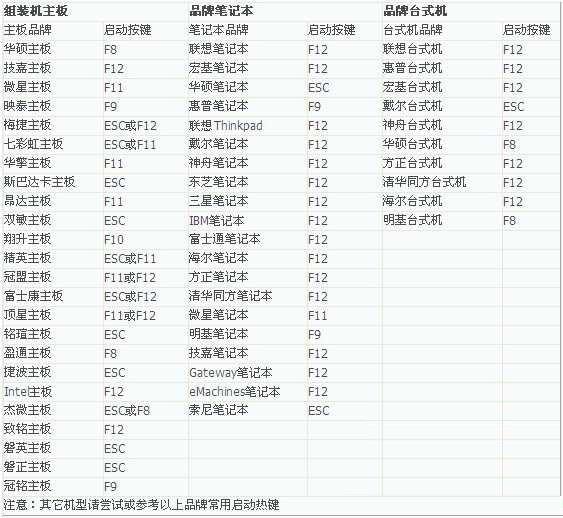
重启使用U盘启动盘方法详解图1
2,以Phoenix – AwardBIOS主板为例,开机按Del键进入该BIOS设置界面,选择高级BIOS设置Advanced BIOS Features,如下图,之后进入如下图界面:
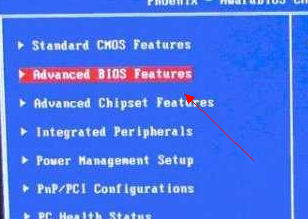
重启使用U盘启动盘方法详解图2
3,在高级BIOS设置(Advanced BIOS Features)界面里,首先点击(硬盘启动优先级)Hard Disk Boot Priority。
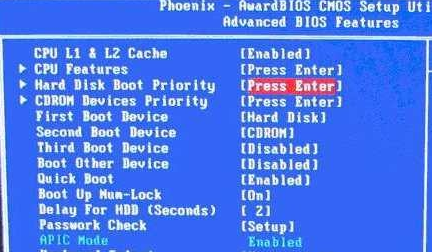
重启使用U盘启动盘方法详解图3
4,之后即可进入BIOS开机启动项优先级选择,可以通过键盘上的上下键选择USB-HDD(U盘即可,会自动识别插入电脑中的U盘),如下图:

重启使用U盘启动盘方法详解图4
5,之后再按F10键,然后会弹出是否保存,选择YES即可。
6,电脑重新启动后就会从U盘引导启动。
以上就是重启使用U盘启动盘方法详解了,只要参透了这篇教程的精髓,大家就学会了U盘启动盘使用方法,以后就再也不怕u盘重装系统的时候无法引导u盘了,是不是特别方便呢?当然大家在重装系统之前,一定要记得备份系统盘里的重要文件或者数据哦。
 有用
26
有用
26


 小白系统
小白系统


 1000
1000 1000
1000 1000
1000 1000
1000 1000
1000 1000
1000 1000
1000 1000
1000 1000
1000 1000
1000猜您喜欢
- 如何用光盘安装64位系统win7..2016/11/27
- 关于电脑是否中病毒2022/09/10
- 如何重装电脑系统2022/04/20
- 小白一键重装系统步骤图解..2023/05/02
- 系统丢失dll重装系统能解决吗..2021/01/06
- 怎么查看淘宝一共花了多少钱的方法..2022/10/17
相关推荐
- 笔记本电脑win10系统一键还原的教程..2021/12/20
- 电脑一键安装系统(支持GTP)2021/06/17
- 请问白云一键重装系统好用么..2023/04/25
- windows延缓写入失败怎么解决..2016/08/31
- 小编告诉你用什么一键重装电脑系统软..2016/11/06
- 一键重装系统软件下载哪个好用..2022/11/08

















