简述怎么彻底格式化电脑重装系统
- 分类:教程 回答于: 2023年03月19日 09:09:00
有些小伙伴想要给笔记本电脑电脑重装系统,修复电脑中毒等等各种问题,但是又担心杀毒不干净,因此想给电脑格式化重装系统。那么怎么彻底格式化电脑重装系统呢?下面小编就教下大家详细的彻底格式化电脑重装系统步骤教程。
工具/原料:
系统版本:windows10系统
品牌型号:戴尔灵越14
软件版本:小白一键重装系统12.6.49.2290+1个8g以上的空白u盘
方法/步骤:
方法一:直接格式化c盘重装系统
1、怎么彻底格式化电脑重装系统呢?先在能联网的电脑上下载安装好小白一键重装系统工具,双击打开,插入u盘,选择制作系统模式进。
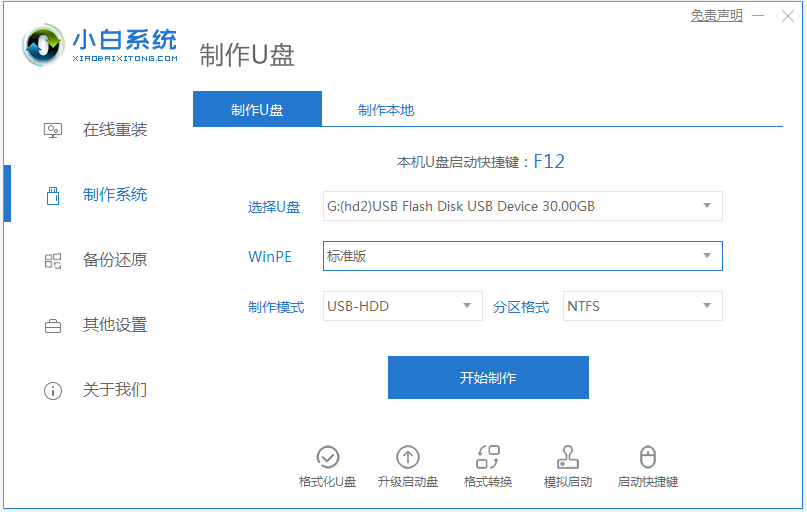
2、选择windows系统,小编这里以win10系统为例,点击开始制作启动盘。
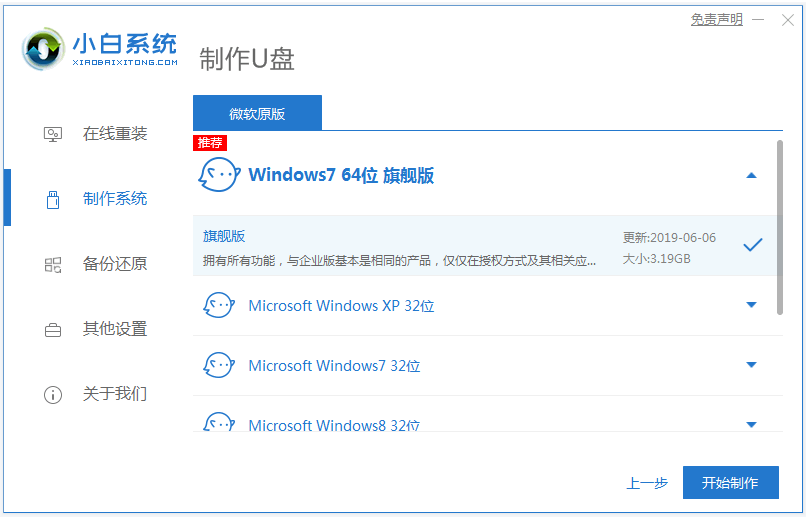
3、耐心等待制作u盘启动盘完成后,快速预览需要安装的电脑主板的启动热键,再拔除u盘退出。
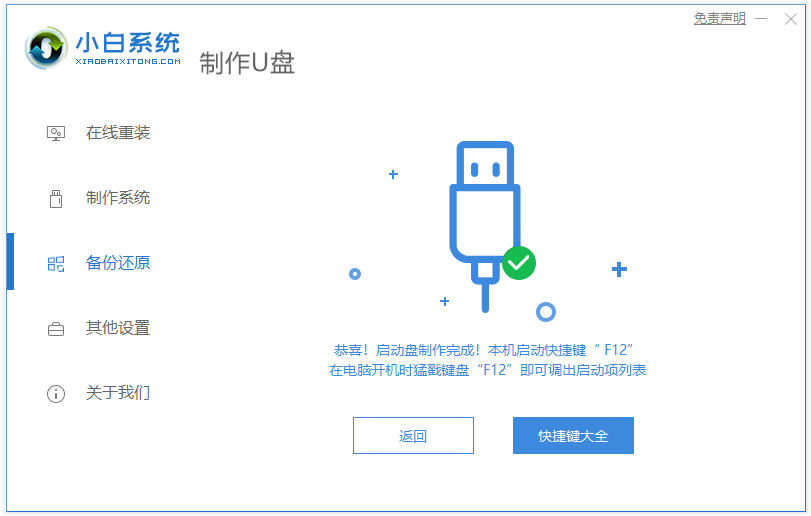
4、插入u盘启动盘进要安装的电脑上,开机不断按启动热键进启动界面,选择u盘启动项确定进入到pe选择界面,选择第一项pe系统按回车进入其中。
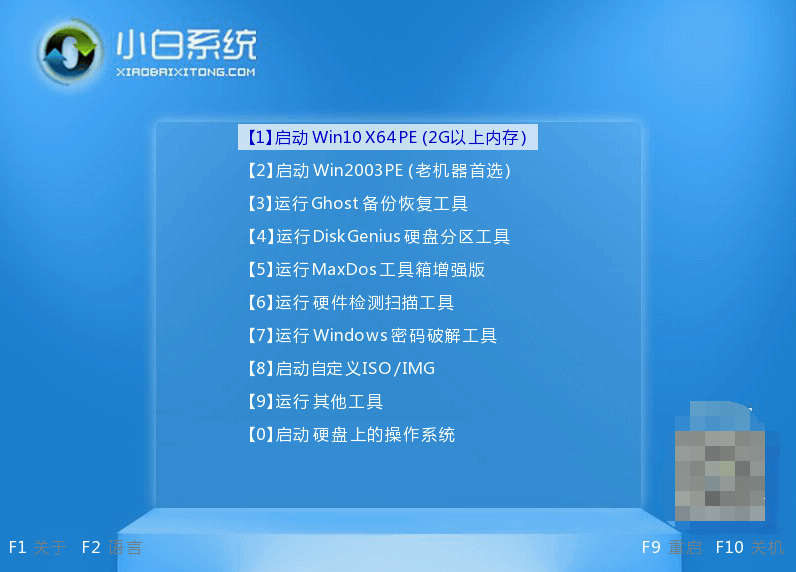
5、双击打开小白装机工具安装系统,一般默认安装到c盘,耐心等待软件自动安装,期间会格式化c盘。
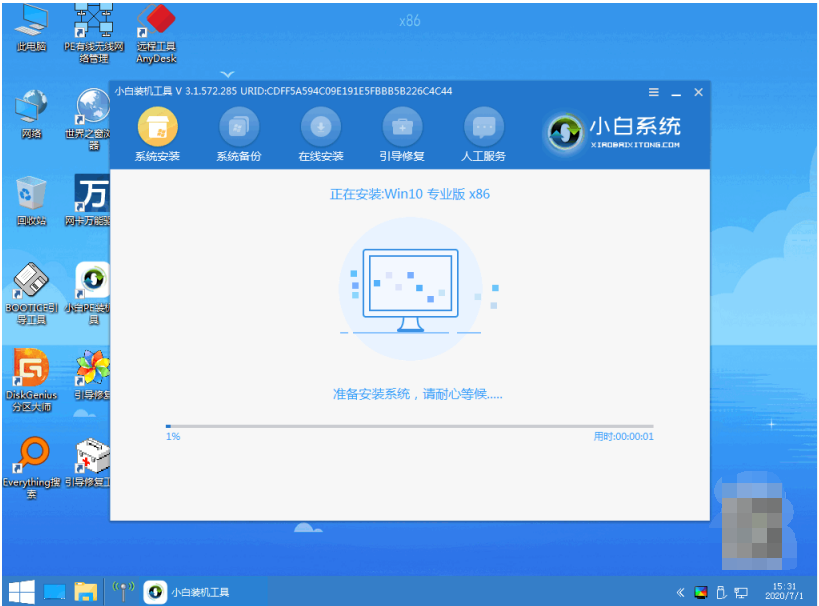
6、耐心等待安装完成后,拔掉u盘之后,点击立即重启。
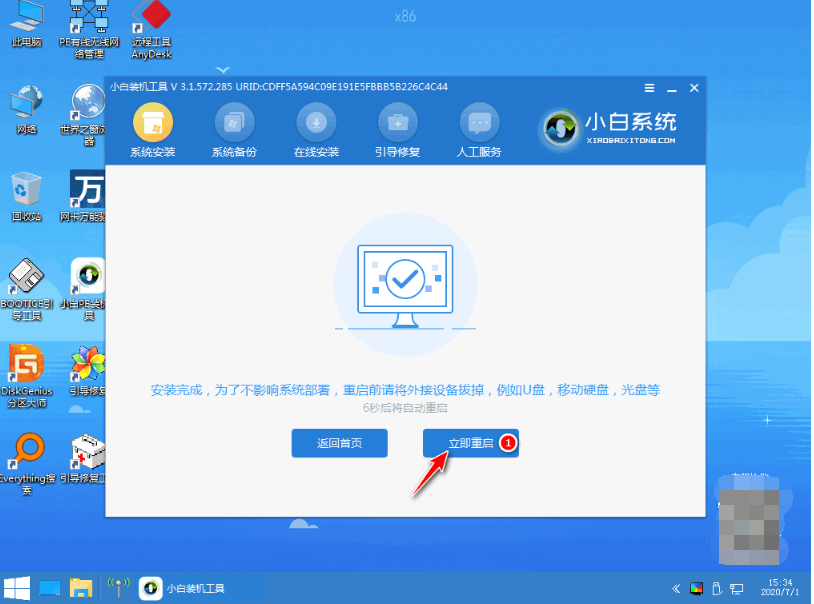
7、直至进入到新的系统桌面即说明安装系统完成。
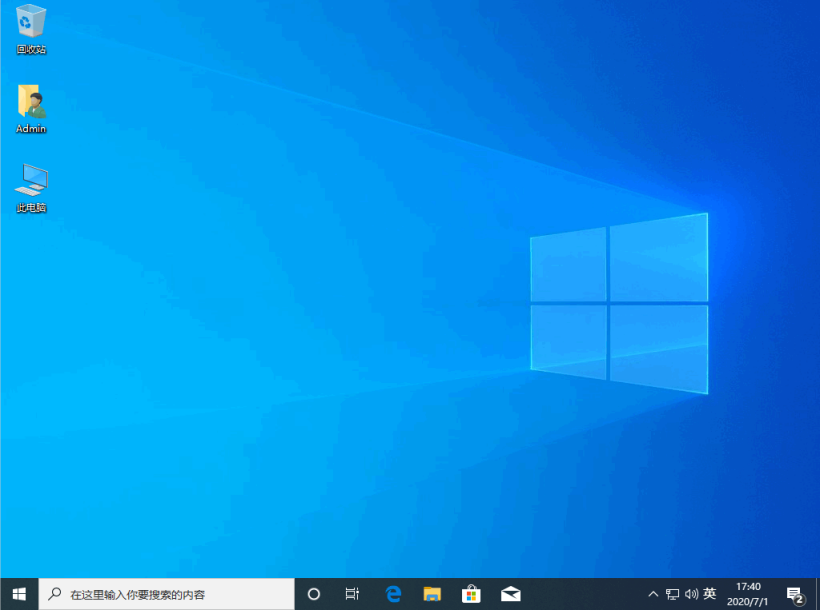
方法二:全盘格式化重装系统
如果电脑全盘都格式化的话,那就涉及重新分区了,同样也是需要进入pe系统内全盘格式化后再安装系统就可以啦。具体的步骤如下所示:
1、首先先安装方法一的操作制作好小白u盘启动盘,接着启动电脑进入到小白pe系统。
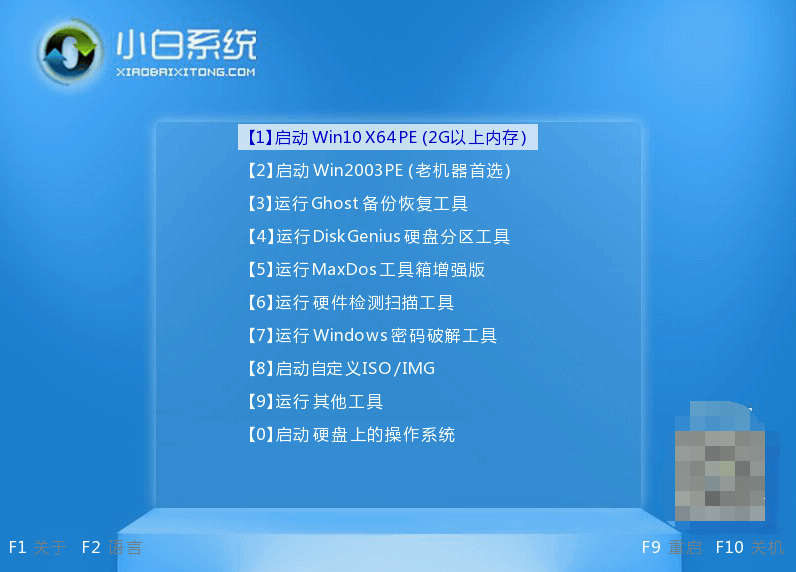
2、双击打开pe桌面的DiskGenius分区工具,点击电脑磁盘,选择删除所有分区。

3、点击【快速分区】,选对要分区的磁盘,设置分区数目、分区大小以及分区类型,卷标为【系统】的系统盘建议是50G以上,选中分区类型 mbr,对齐分区选中4096扇区,分区数目根据硬盘大小决定就可以啦。
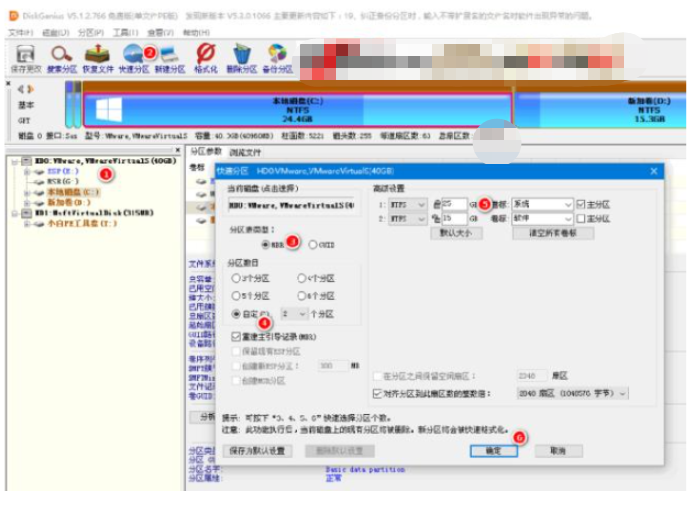
4、分区完成之后,如果盘符被占用,选择已经占用C盘的那个盘,左侧选择【更改盘符】。点击保存更改,退出软件。

5、双击打开pe桌面的小白装机工具,安装电脑系统到c盘,步骤就跟方法一的安装相同了,耐心等待安装完成,拔掉u盘重启电脑进入新系统桌面。
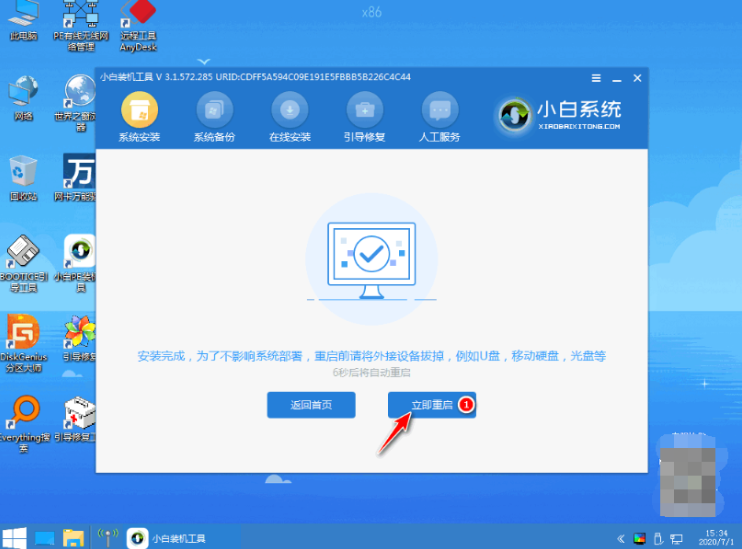
总结:
以上就是彻底格式化电脑重装系统步骤教程,可分为只格式化系统盘c盘的情况以及全盘格式化重装的现象,大家根据实际需求选择合适的方法操作即可。
 有用
26
有用
26


 小白系统
小白系统


 1000
1000 1000
1000 1000
1000 1000
1000 1000
1000 1000
1000 1000
1000 1000
1000 1000
1000 1000
1000猜您喜欢
- 笔记本电脑linux系统安装教程图解..2021/11/01
- pdf是什么格式怎么打开2022/09/06
- 教你word目录怎么添加一行2022/04/06
- 细说电脑蓝牙适配器怎么用..2018/12/03
- 金山一键重装win7系统2017/01/20
- 电脑黑屏怎么恢复正常界面教程..2022/10/14
相关推荐
- 详解3050显卡排行榜处于什么水平..2021/10/18
- 装机吧装机工具在线如何重装系统..2022/03/25
- cad快捷键设置在哪里打开2022/07/04
- 鼠标dpi是什么意思2022/07/09
- 联想系统下载安装ps教程2021/10/04
- 虚拟光驱怎么用图解2016/09/18

















