电脑全盘格式化重装系统如何操作
- 分类:教程 回答于: 2023年03月08日 12:59:00
电脑使用时间长了之后,难免会遇到大大小小的故障问题,有时候需要重装系统才能修复解决问题,部分小伙伴由于原来的分区不合理,打算进行全盘重装系统,那么电脑全盘格式化重装系统怎么操作呢?全盘重装系统需要用U盘进行引导,对整块硬盘重新分区格式化,需要备份所有数据等等,下面小编跟大家介绍电脑全盘格式化重装系统步骤教程。
工具/原料:
系统版本:Windows 10系统
品牌型号:ThinkPad X13Acer
软件版本:胖爪一键装机大师1.0
相关事项:
1、如果电脑系统现在已经损坏,要使用另一台可用的电脑制作启动U盘
2、如果内存2G及以下重装32位(x86)系统的话,内存4G及以上,选择64位(x64)系统
3、全盘重装系统前需备份所有的重要文件,如果系统损坏的话,则进入PE备份,系统崩溃进pe备份C盘桌面数据方法
4、如果是预装win8/win10机型的话,查看:uefi pe下安装win10系统教程
一、电脑系统重装步骤如下
小编这里推荐大家使用胖爪一键装机大师。点击胖爪装机大师主页:zj.xitongcheng.com。鼠标点击立即下载,下载该软件。注意下载该软件是需要我们提前关闭腾讯管家、360杀毒等软件。防止系统误报。
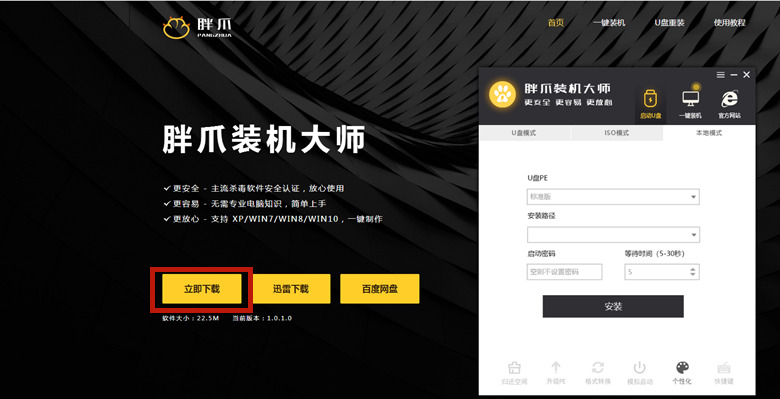
2.下载打开该软件之后,插入需我们要制作的U盘,软件此时将会自动检测到U盘信息。之后将制作模式设置为“usb-hdd”,格式设置为“ntfs”,之后点击“制作U盘启动盘”,进入到下一步;
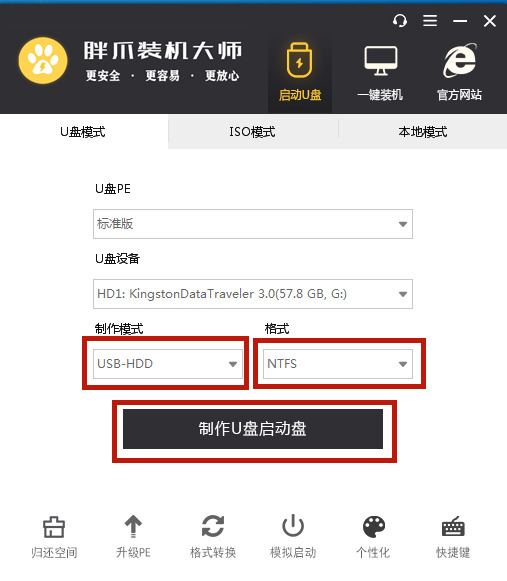
3.在这一步环节中注意不要点击任何选项,点击“开始制作”,接着在警告页面点击“确定”;、
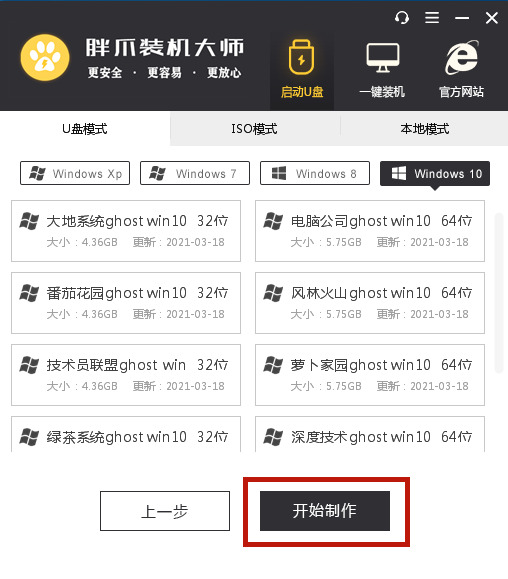
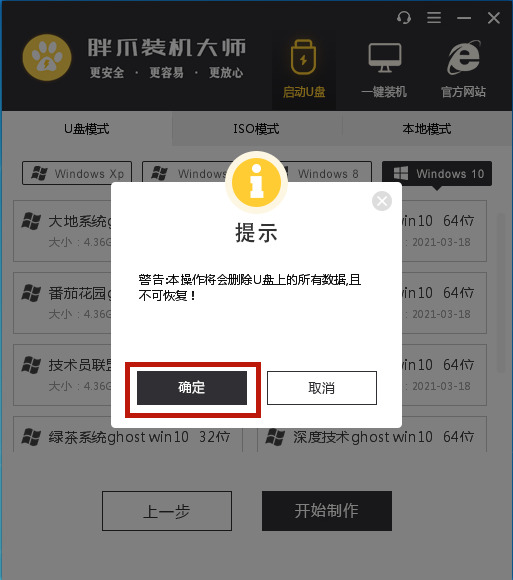
4.胖爪一键装机大师就会自动下载pe模块,并且将U盘制作pe系统,耐心等待;
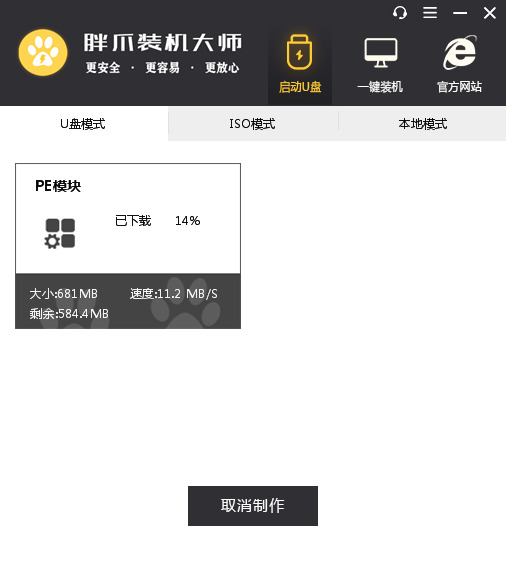
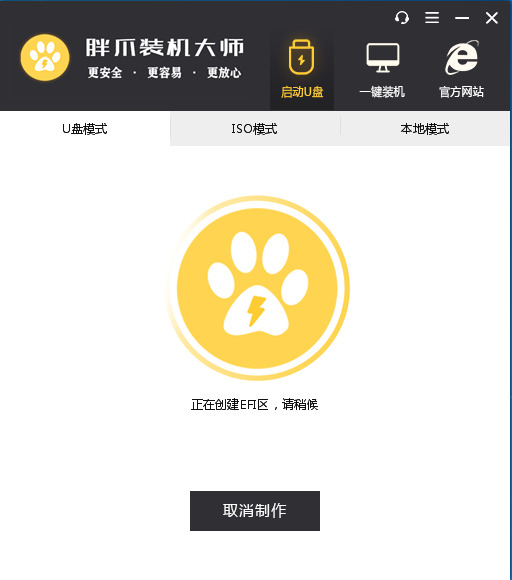
5.U盘pe安装完成后,软件此时将会自动跳出相应的提示,鼠标点击“预览”查看u盘pe是否制作成功。
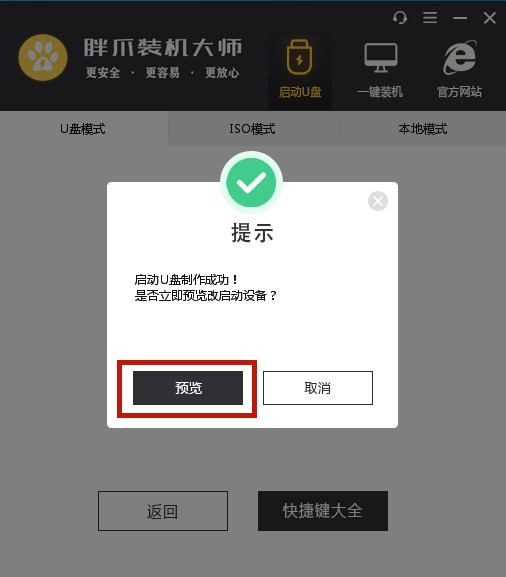
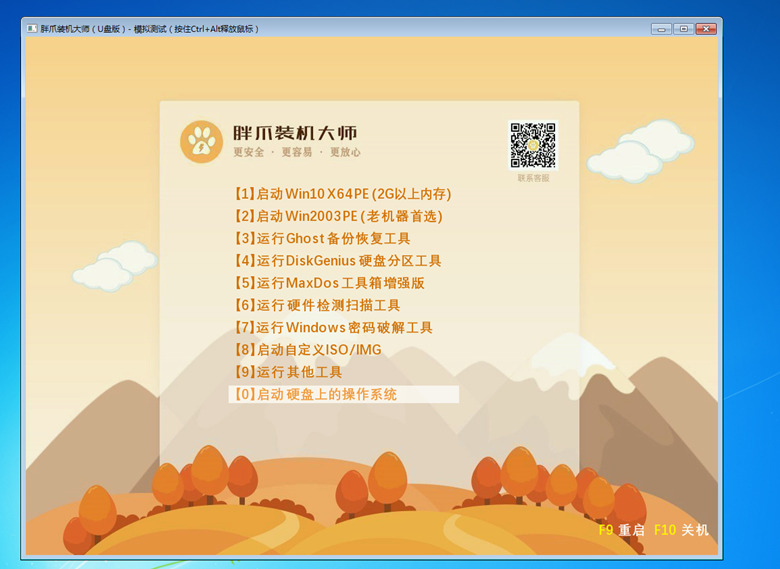
6.在U盘pe安装成功后,还需要知道电脑的bios启动界面,鼠标点击“快捷键”来查看自己电脑对应的bios按钮;

7.在开机时快速按下bios按钮,在bios界面的启动项中将u盘设置为第一位;
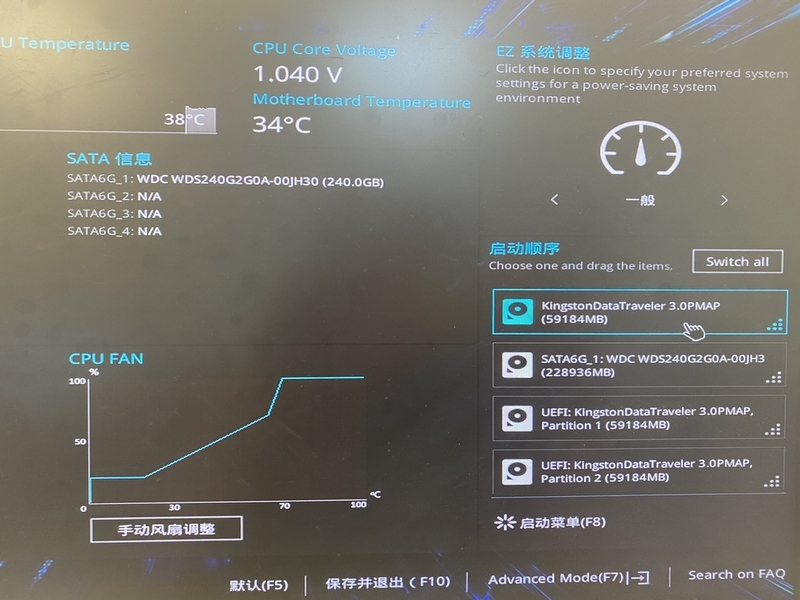
8.在进入U盘PE系统之后,手动选择之前在系统城网站下载的系统,鼠标点击开始安装。在系统读取文件成功后,进入重启后,立即拔掉U盘,防止再次进入U盘pe。之后程序会进入自动安装,稍等片刻,电脑全盘格式化重装系统就完成了。
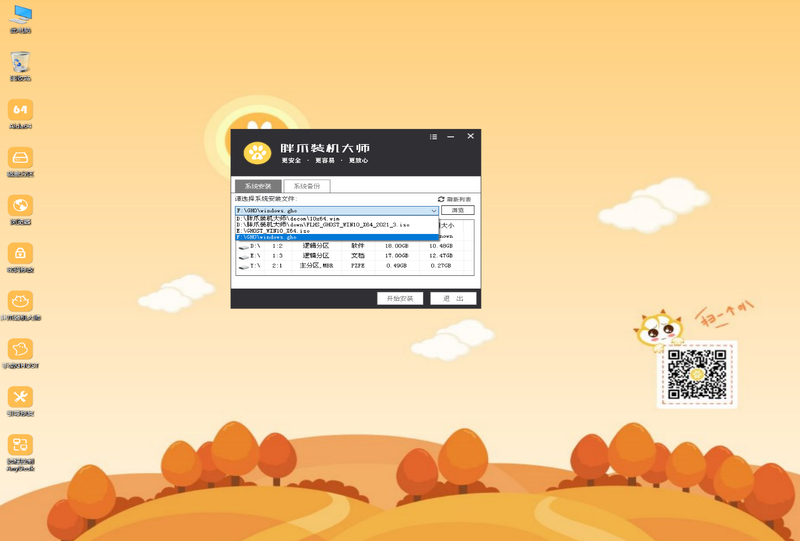
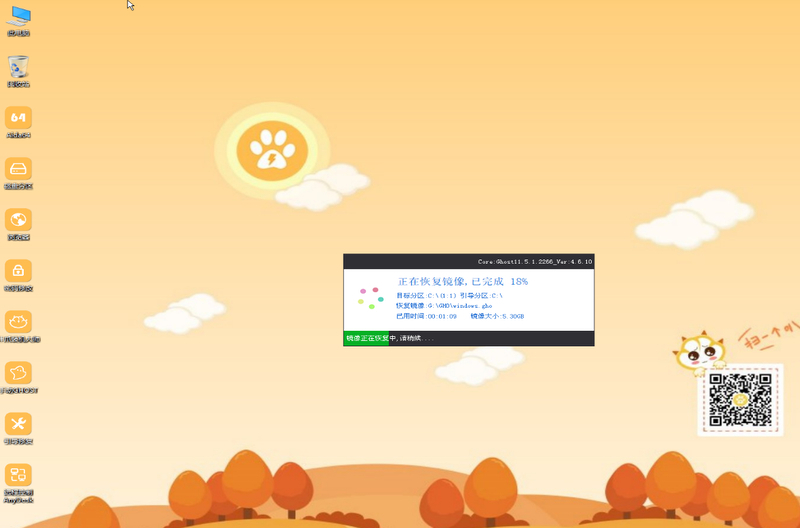
总结:
以上就是小编介绍的电脑全盘格式化重装系统步骤教程啦,方法十分便捷,希望能帮助到大家。
 有用
26
有用
26


 小白系统
小白系统


 1000
1000 1000
1000 1000
1000 1000
1000 1000
1000 1000
1000 1000
1000 1000
1000 1000
1000 1000
1000猜您喜欢
- 华硕笔记本怎么进重装系统..2022/09/20
- 小编教你xp与win10的区别2017/10/08
- kms激活工具使用教程2020/11/14
- 电脑怎么进入bios模式2023/05/15
- 内存卡和u盘的区别2015/06/19
- 小编教你联想电脑怎么进入bios..2019/05/27
相关推荐
- 碟中碟虚拟光驱使用教程2016/10/04
- 小白一键重装系统手机版下载有没有..2022/08/24
- 输入法不能切换2015/07/08
- 一键重装电脑系统的方法2023/04/21
- 图文演示电脑双系统安装方法..2021/05/31
- 电脑重装系统死机怎么解决..2022/11/28

















