图文演示电脑双系统安装方法
- 分类:教程 回答于: 2021年05月31日 09:30:00
既想要使用win10系统,但是又想在win7系统上运行某些应用程序,而电脑只有一个系统怎么办呢?这个时候我们可以考虑给电脑安装双系统。怎样给电脑安装双系统?下面小编就以安装win7/win10为例,给大家演示下电脑双系统安装方法。
工具/原料:
系统版本:windows7系统
品牌型号:联想小新air14
软件版本:小白一键重装系统
工具:1个8g以上的空白u盘
方法/步骤:
一、安装前先划分好双系统的磁盘分区
1、首先鼠标右键“计算机”选择“管理”选项。
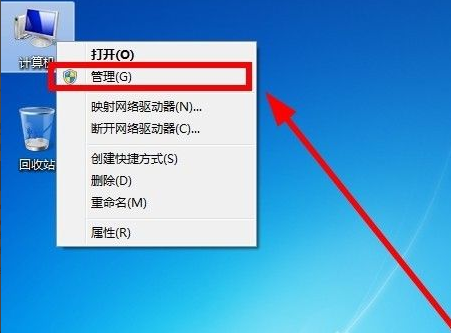
2、选择空间大的磁盘进行压缩,点击“压缩”。
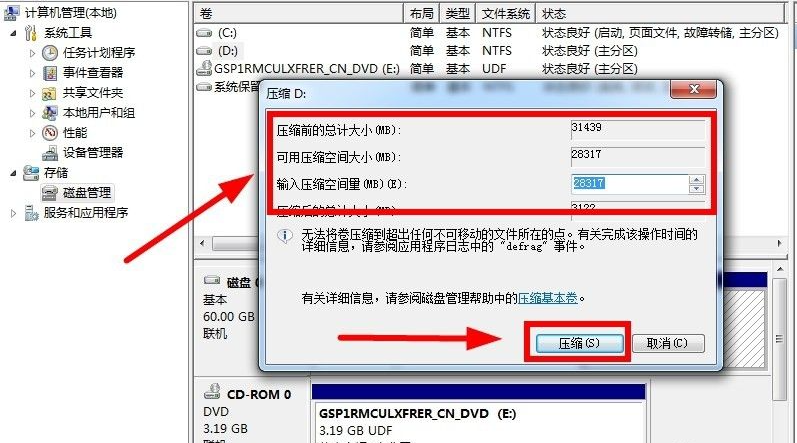
3、压缩出一个空闲的空间后,在压缩出的空闲空间鼠标右键选择“新建简单卷”。
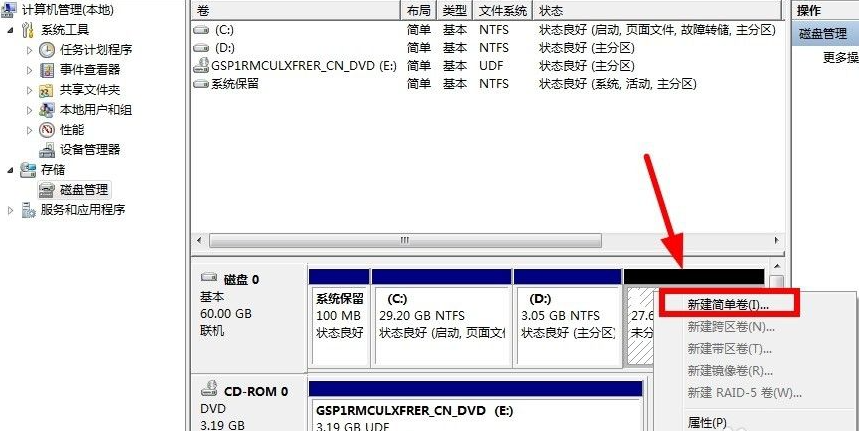
4、在“新建简单卷向导”中,点击“下一步”。将新加卷的格式设置为“NTFS格式”,按照向导提示分区完成。

5、设置无误后点击“完成”,这样一个新磁盘空间就建立好了。

6、制作一个u盘启动盘,制作步骤参照:小白u盘启动盘制作教程。
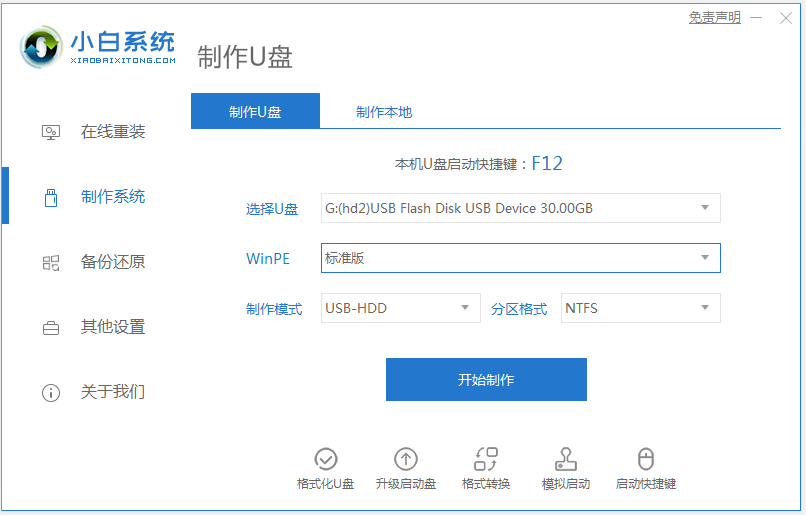
二、win7系统下安装win10双系统安装步骤
1、设置好U盘启动后,插入u盘启动盘进电脑,开机按启动热键f12或f2等进入U盘启动界面,选择01项pe进入。
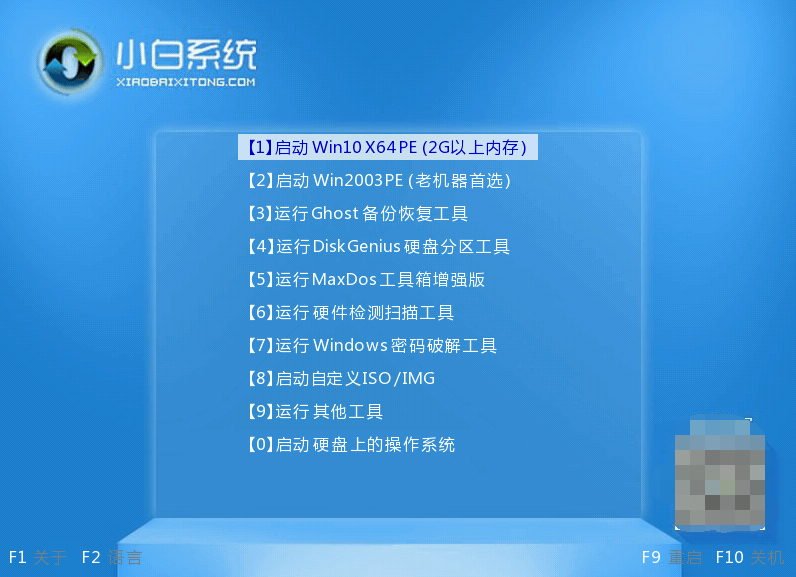
2、进入U盘启动桌面后,点击“小白装机工具”,选择win 10还原镜像,将系统安装在刚分好区的“新加卷”中,然后点击安装即可。
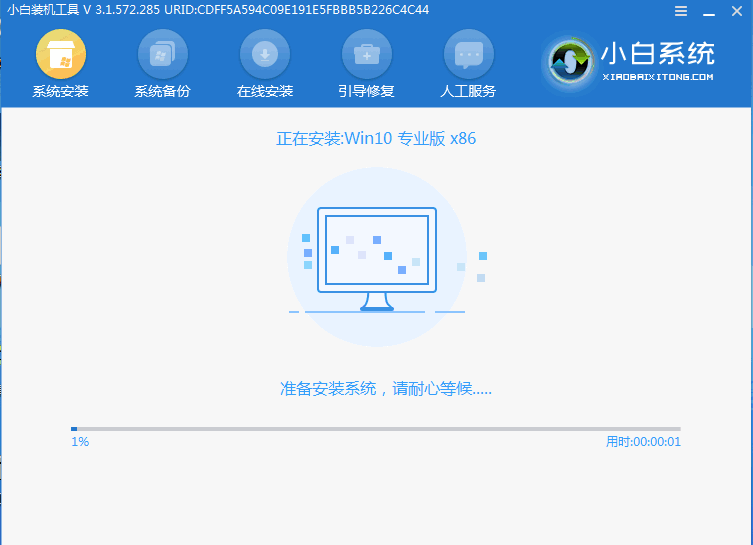
3、等待安装完成后,返回桌面。
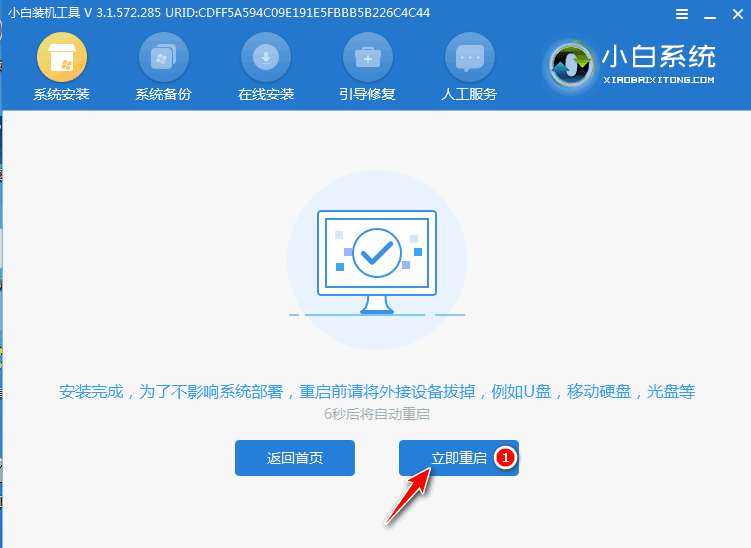
4、接着pe内运行“修复系统引导”程序,选择还原好系统的分区,这里以新加卷F盘为例。
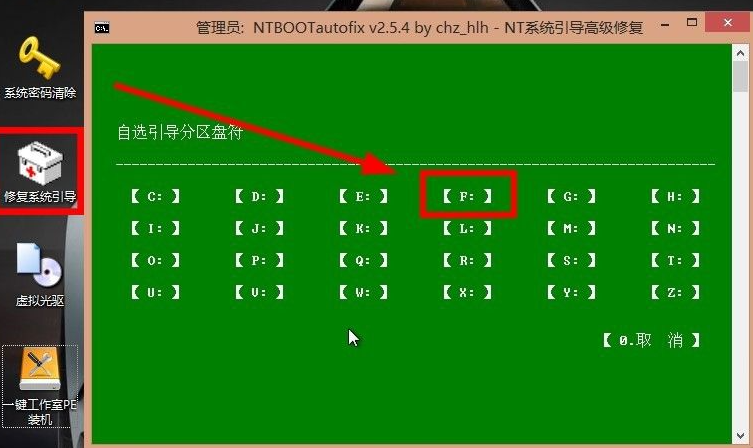
5、在修复界面点击“手动修复”,等待修复完成,修复完成后,重启电脑。
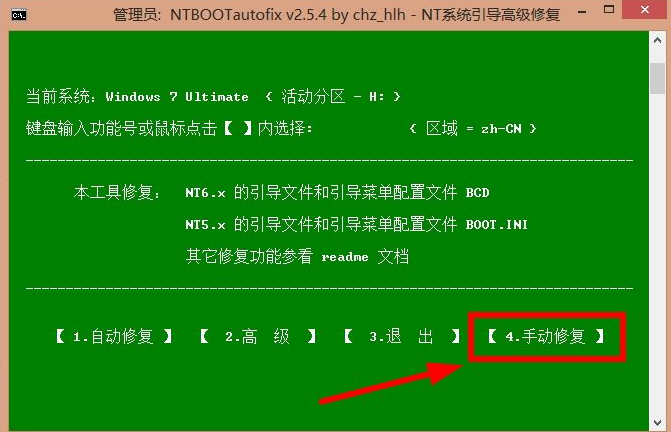
6、重启电脑后可以看到win 10安装界面了,这里选择“Windows 10 Pro X64”选项。
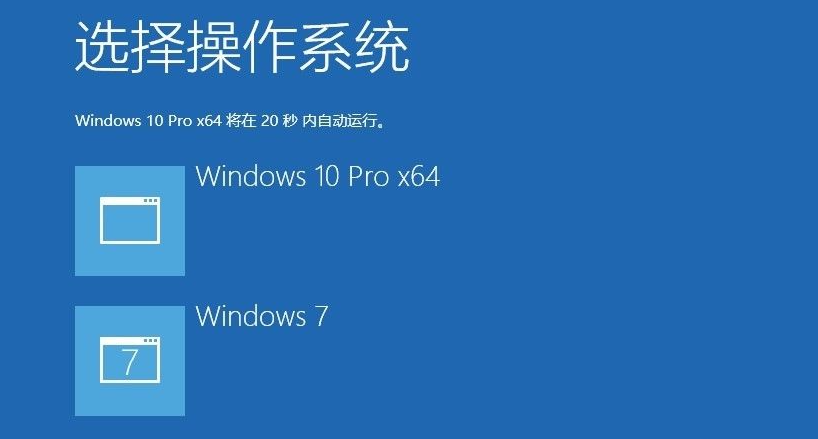
7、等待Windows 10安装完成进入系统桌面即可。
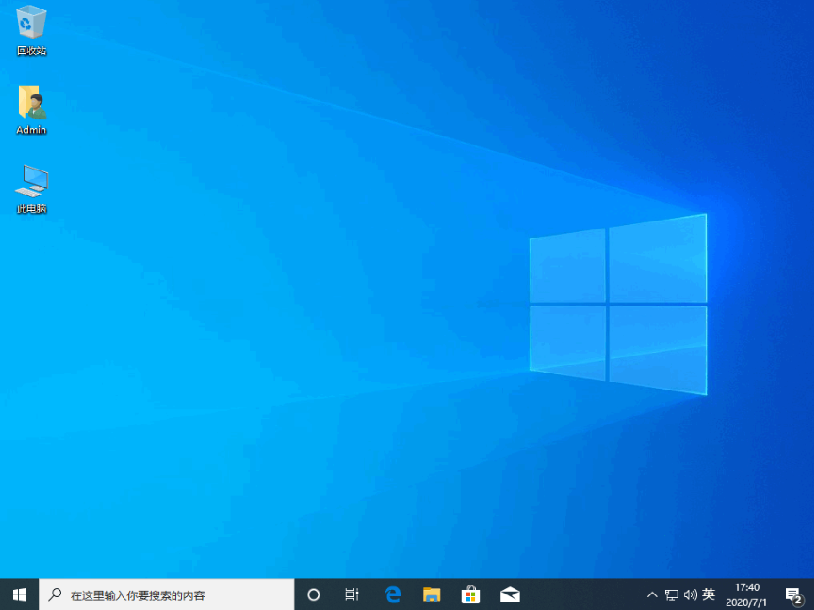
总结:
以上便是电脑双系统安装方法,在win7系统下,借助小白一键重装系统工具即可很快实现安装win10的双系统的目的,有需要的小伙伴可以参照教程进行操作即可。
 有用
26
有用
26


 小白系统
小白系统


 1000
1000 1000
1000 1000
1000 1000
1000 1000
1000 1000
1000 1000
1000 1000
1000 1000
1000 1000
1000猜您喜欢
- 笔记本电脑蓝屏原因有什么的介绍..2022/03/08
- Win7系统磁盘碎片整理教程2015/07/06
- 最适合大学生的笔记本电脑有哪些..2021/08/16
- 网页刷新快捷键ctrl加什么_小白官网教..2021/11/18
- windows7激活产品密钥分享2023/05/13
- 5000元左右的高性价比游戏本推荐..2021/09/13
相关推荐
- 苹果系统重装的图文教程2021/05/27
- 电脑word下划线怎么打出来2022/07/20
- 电脑常见故障处理方法2015/07/06
- 重装系统变慢再次重装系统..2022/10/17
- 宽带连接错误678的解决方法..2015/07/09
- 电脑硬盘ssd和hdd区别有哪些..2021/11/20

















