分享电脑重装系统英文步骤
- 分类:教程 回答于: 2023年03月07日 14:08:00
电脑重装系统英文如何操作?大家平日里在使用自己的电脑工作或者游戏的时候,如果发现自己的电脑系统有问题了是时候需要进行重装了,那么就可以参考一下小编下面提供的电脑重装系统英文如何操作,一起往下看。
工具/原料:
系统版本:windows系统
品牌型号:联想yoga13
软件版本:小白一键重装系统V2209
方法/步骤:
方法一:使用小白一键重系统工具的在线重装功能进行win8安装
1、电脑重装系统英文步骤方法,首先打开小白一键重装系统软件,准备环境部署。
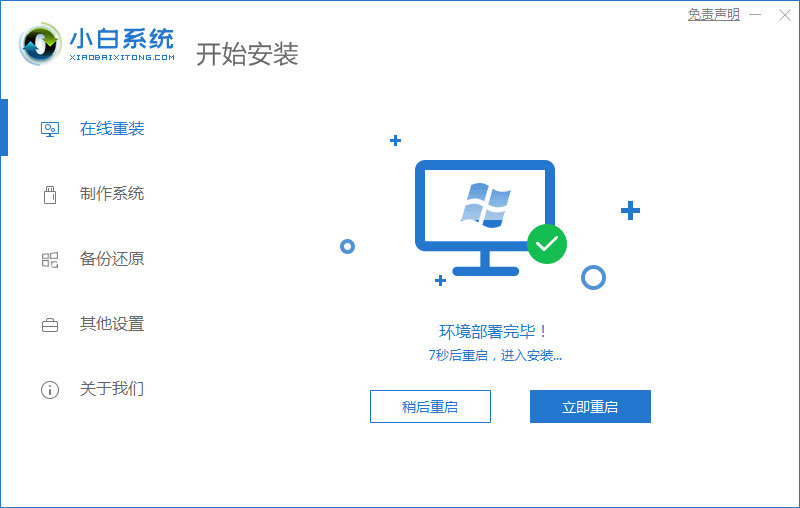
2、选择想要重装的windows系统。
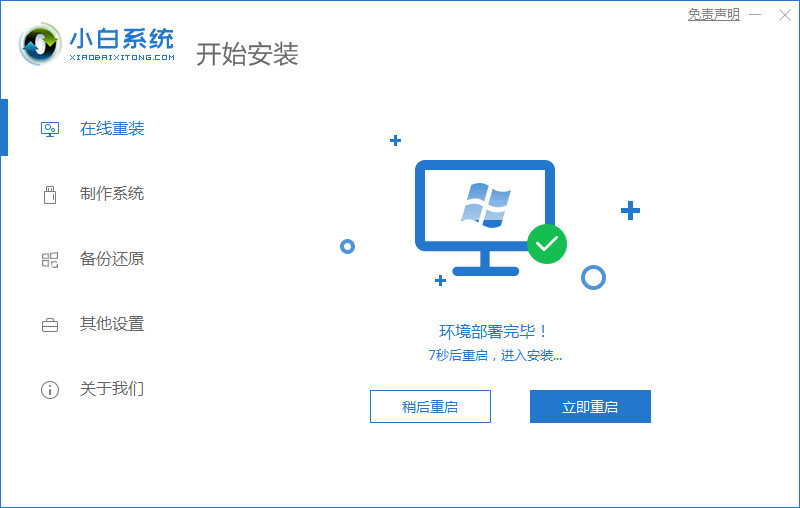
3、选择自己电脑适配的固定软件。
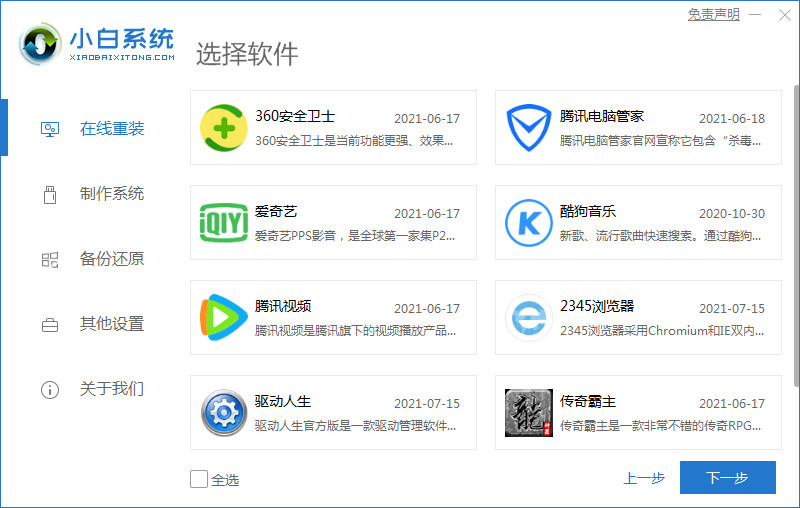
4、准备软件自行安装。
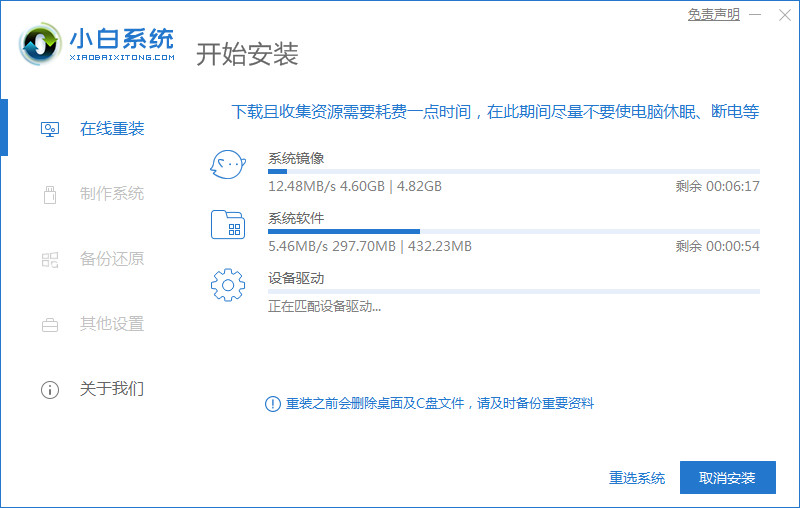
5、在windows启动管理器中选择操作系统。
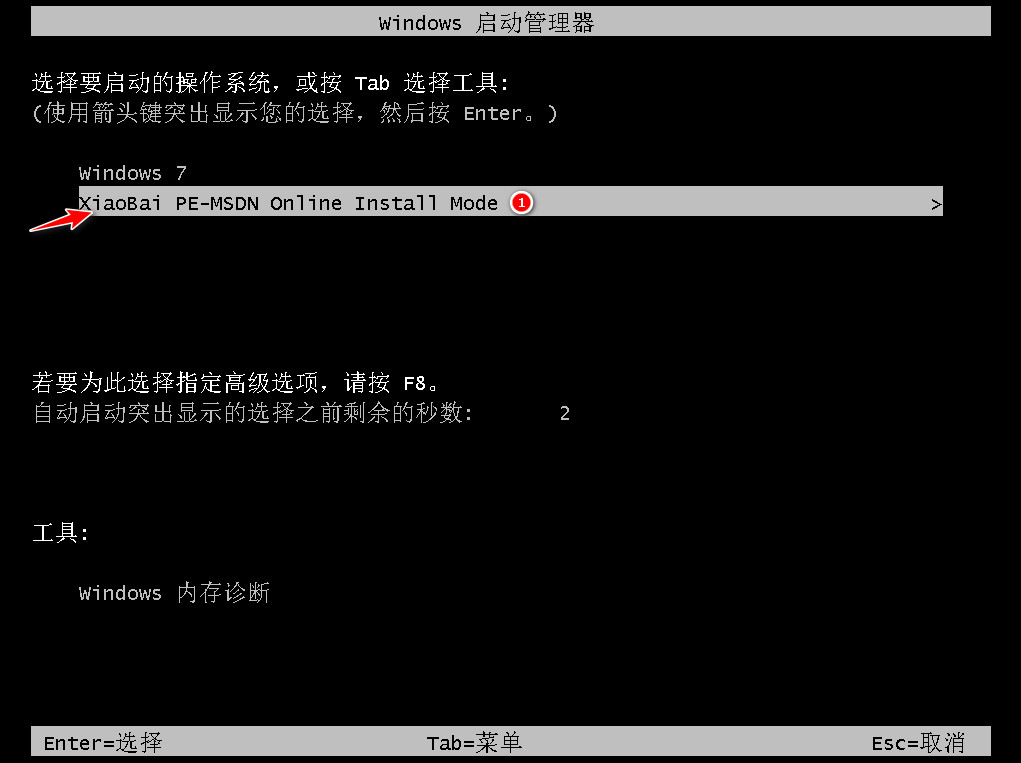
6、安装完成后选择重启电脑。
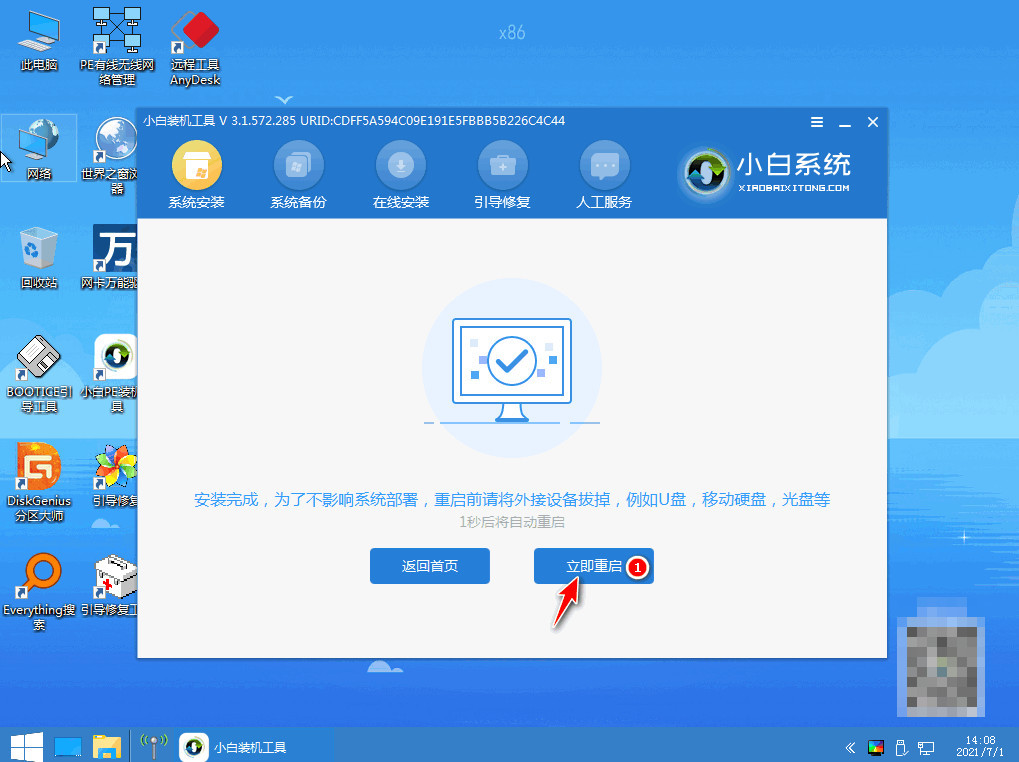
7、继续操作启动管理器。
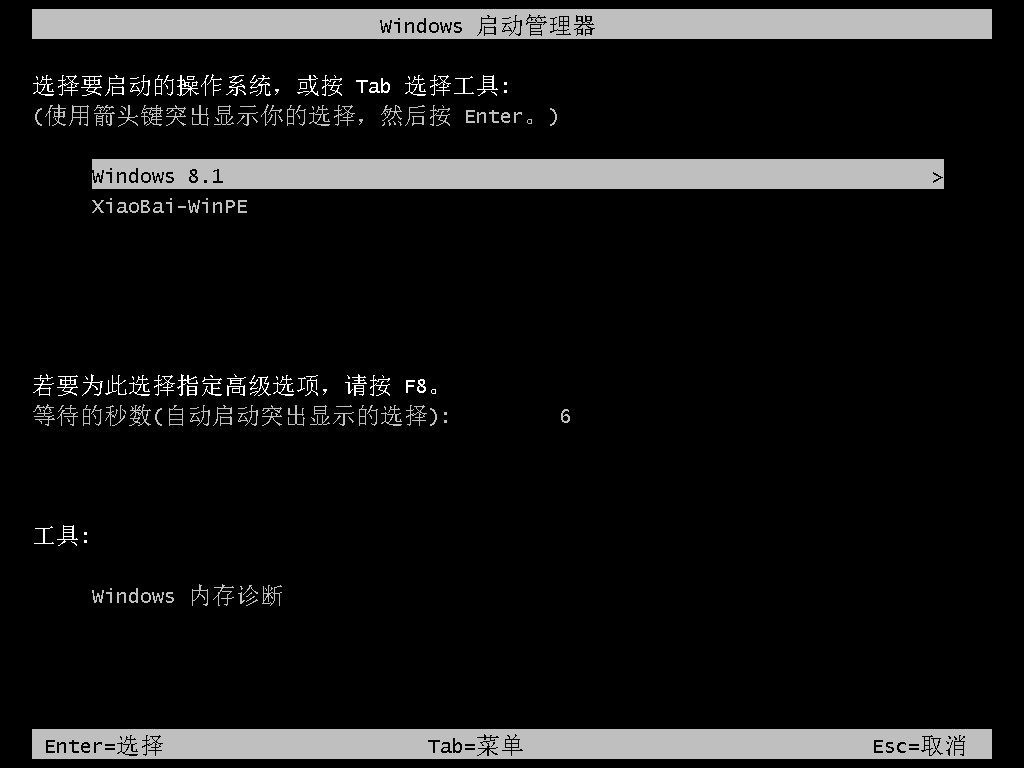
8、重启电脑进入桌面安装成功。
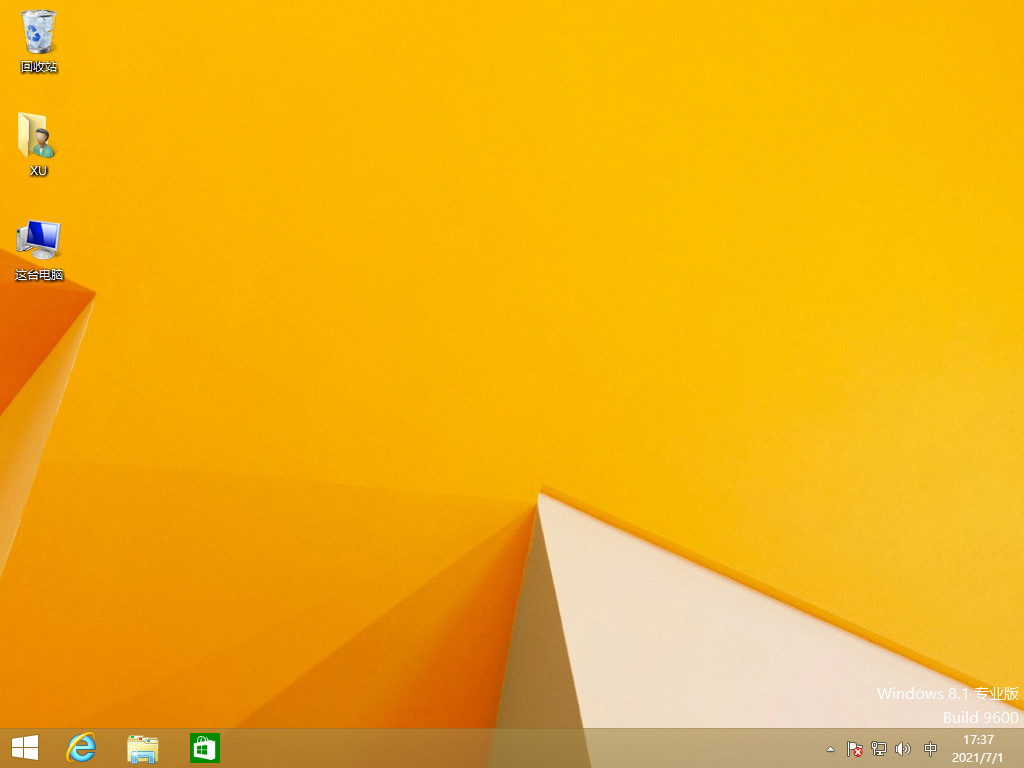
方法二:使用小白一键重系统工具的在线重装功能进行win7安装
1、提前下载安装好小白系统软件并打开。
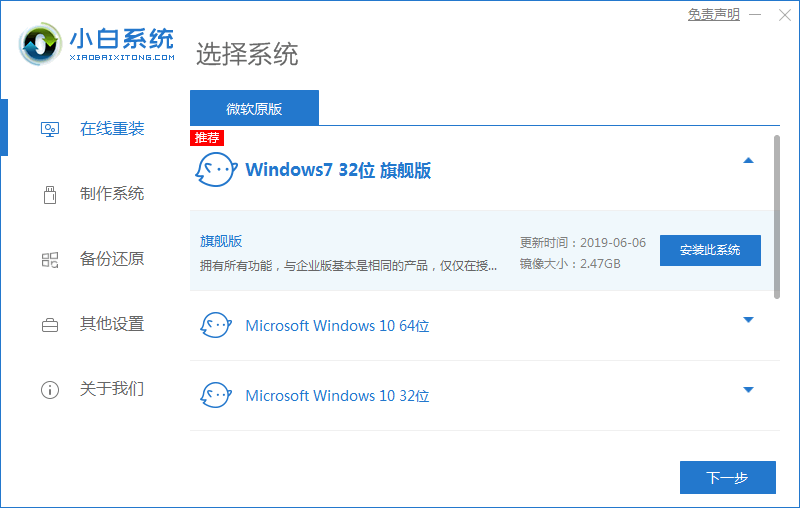
2、选择想要下载的软件。
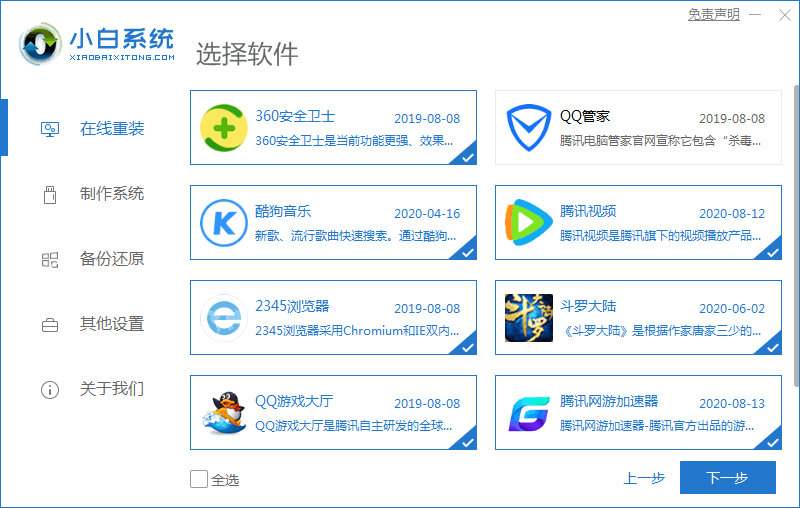
3、准备系统镜像和系统软件的开始安装。
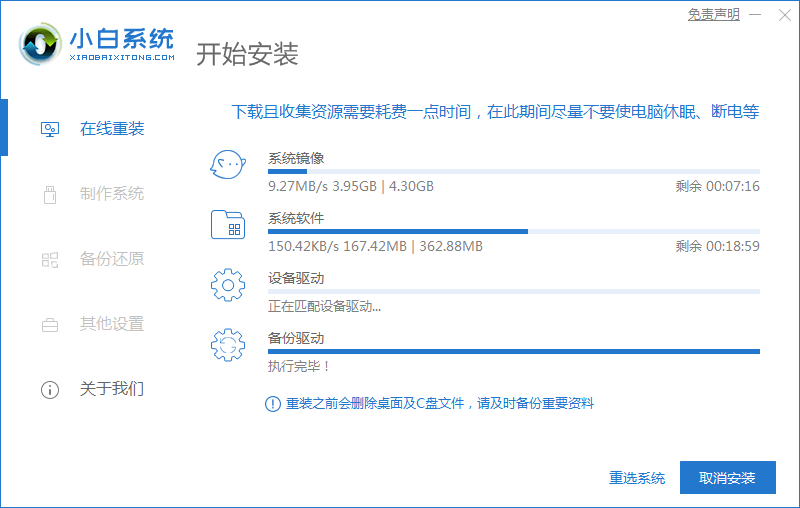
4、安装过程中进行环境部署,请耐心等待。
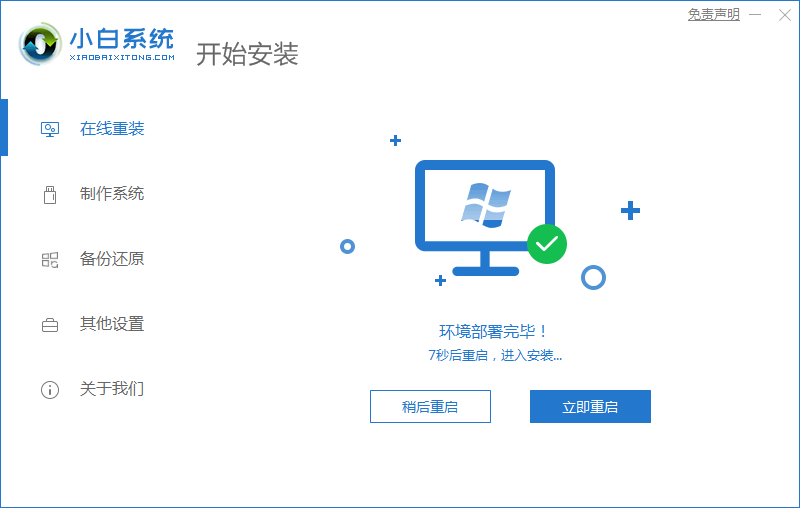
5、打开windows启动管理器,选择要操作的系统。
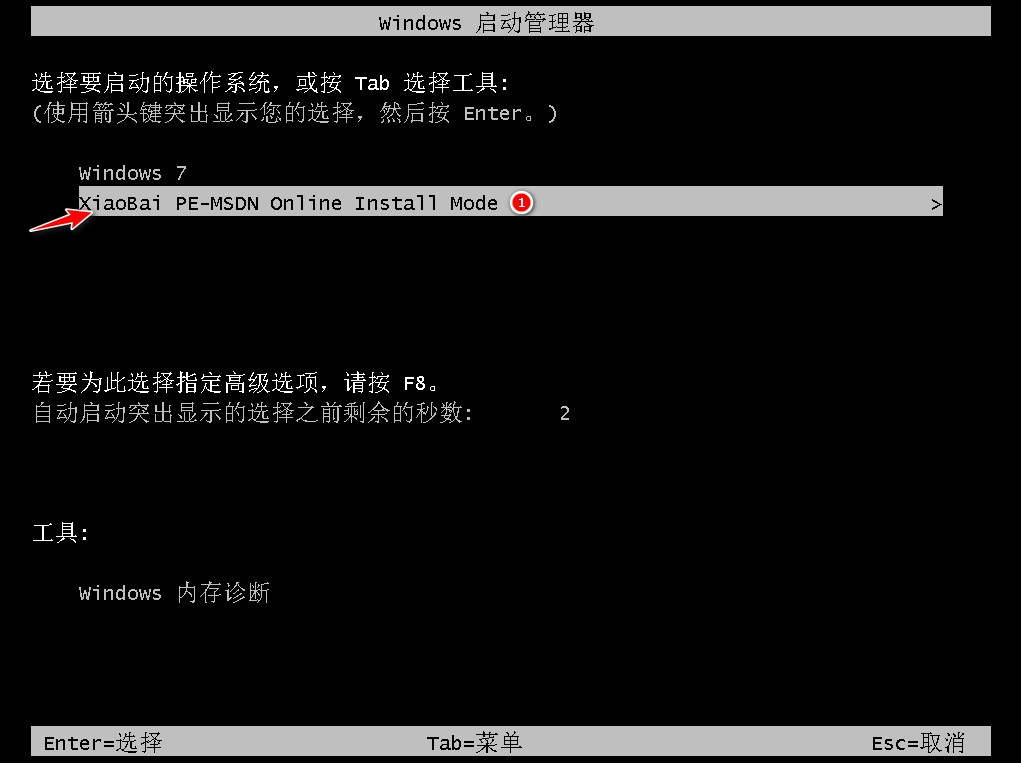
6、耐心的等待,安装过程中会进行格式化。
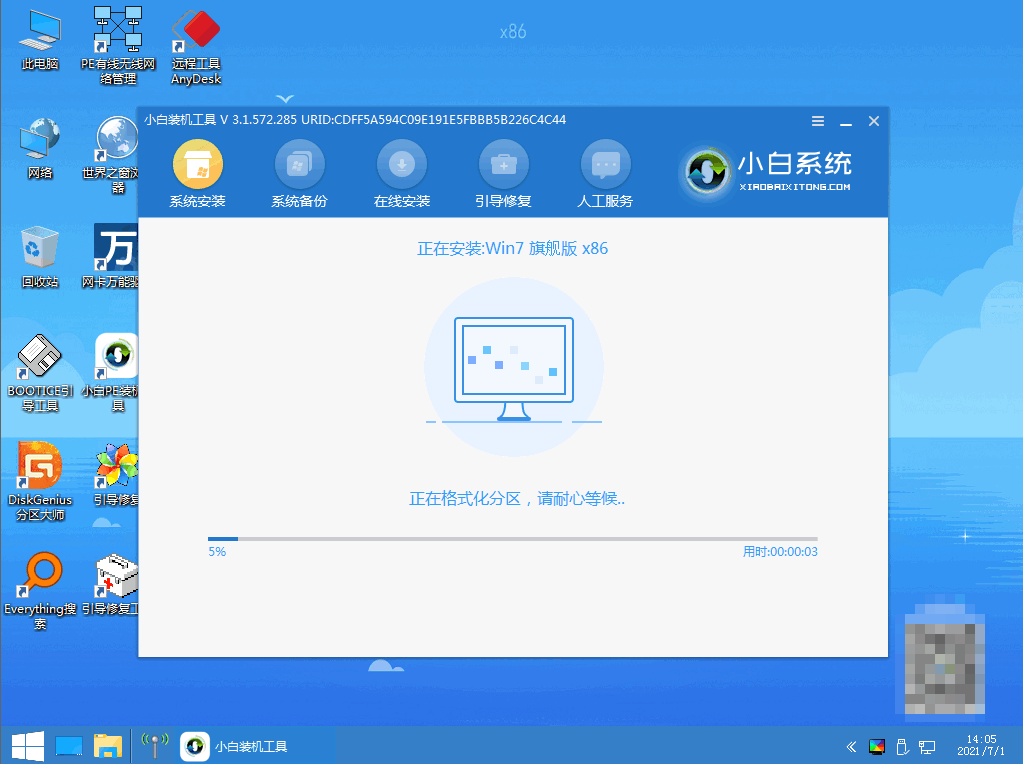
7、在此过程中,另外还会进行引导修复程序,一步一步按照系统的提示操作来。
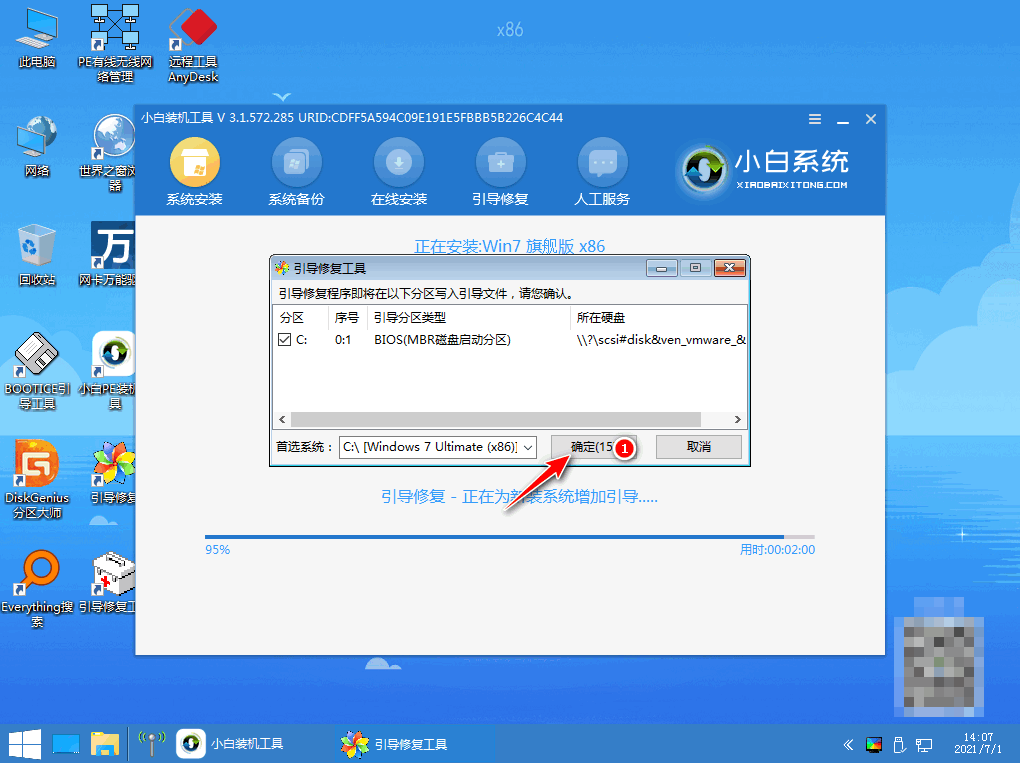
8、将系统与PE文件相互结合。
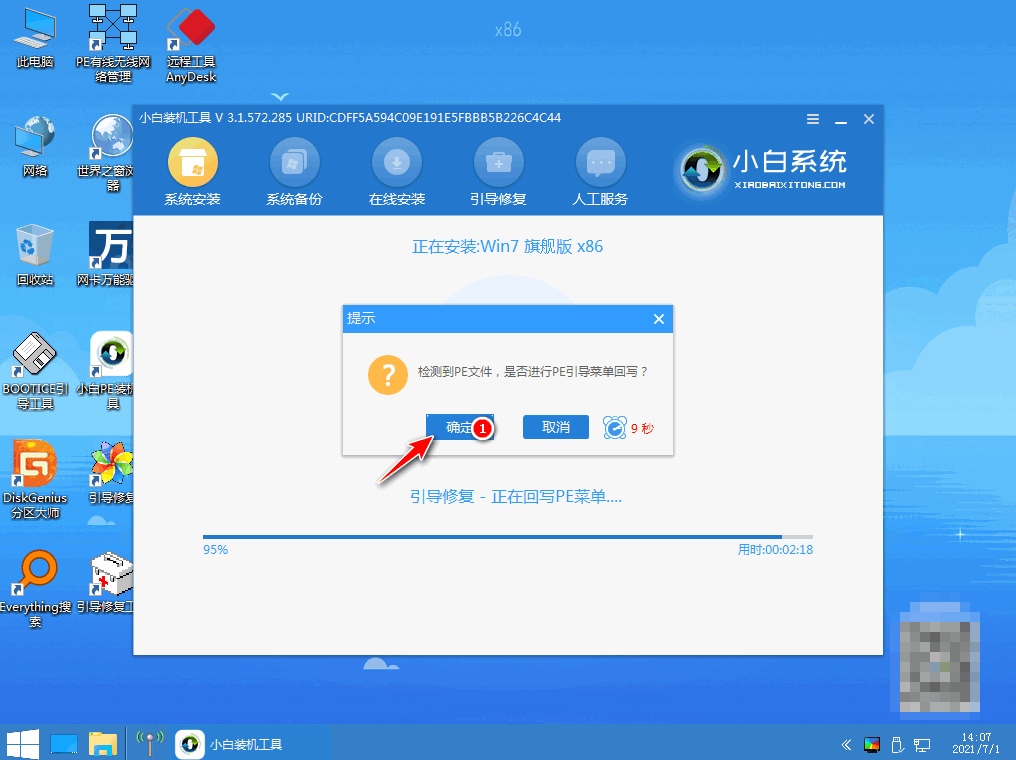
9、要注意自己是否有外接设备,顺利的让系统进行部署。
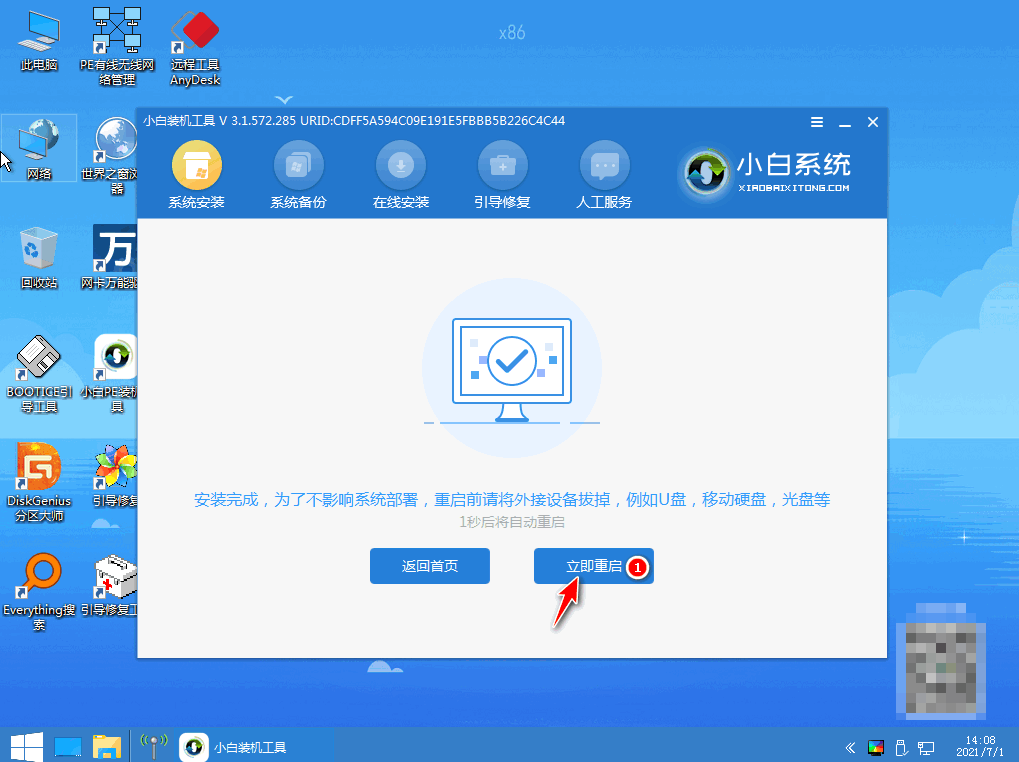
10、继续选择需要操作的系统,首选win7。
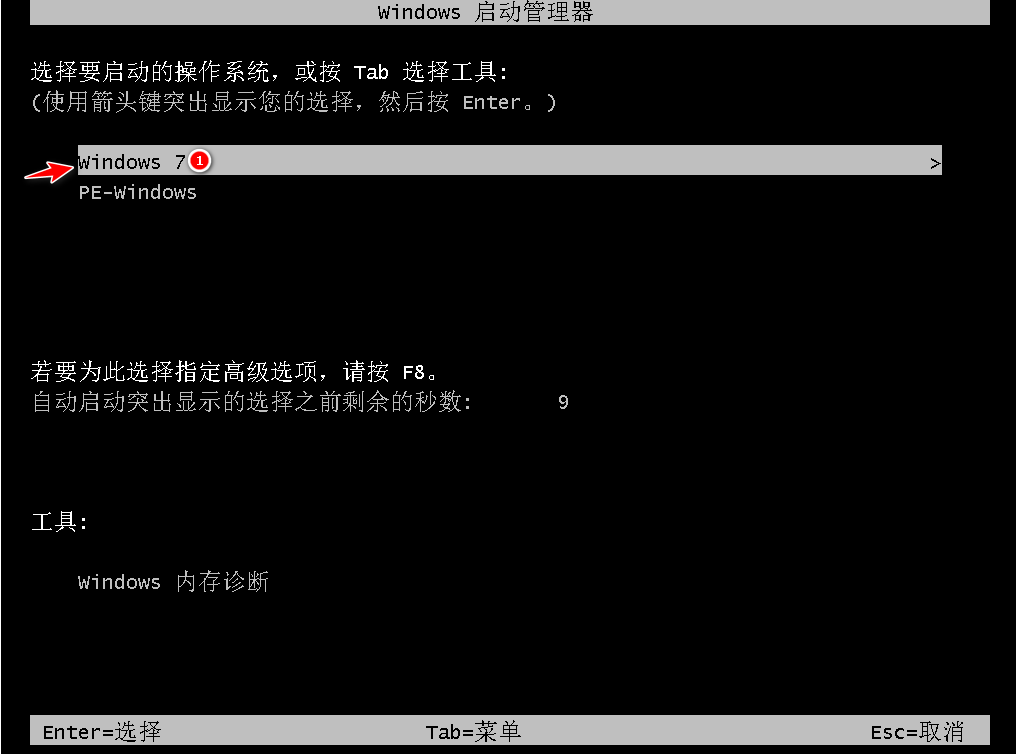
11、等待电脑安装和注册表的更新设置。
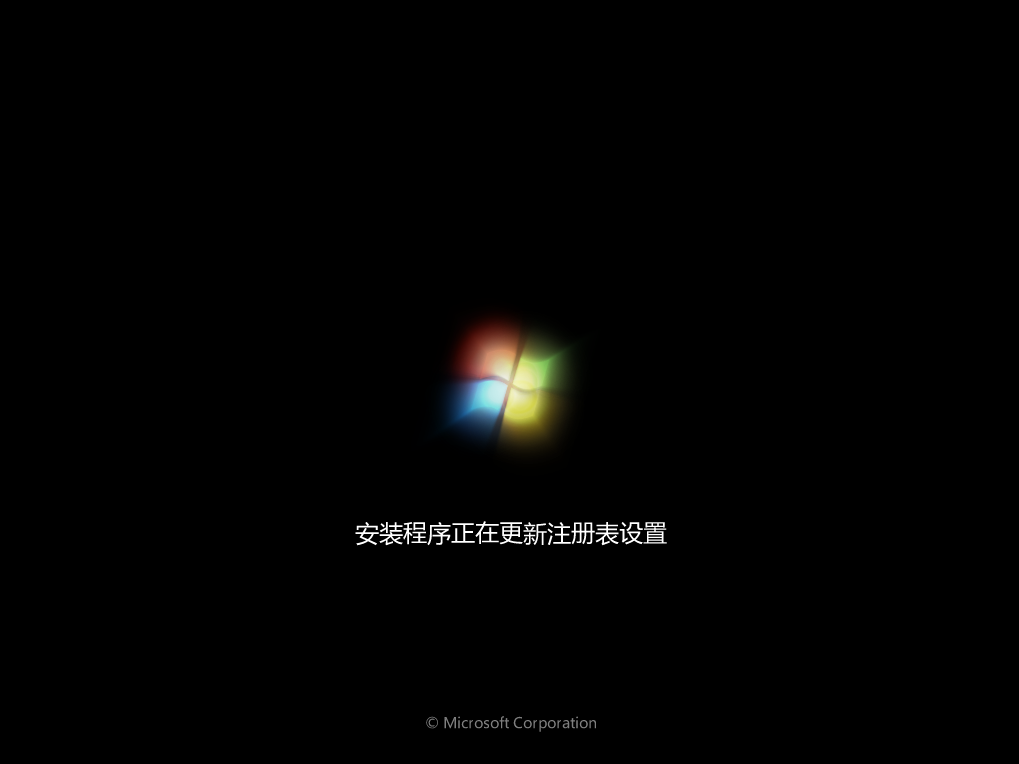
12、选择重启电脑,进入新桌面重装成功。
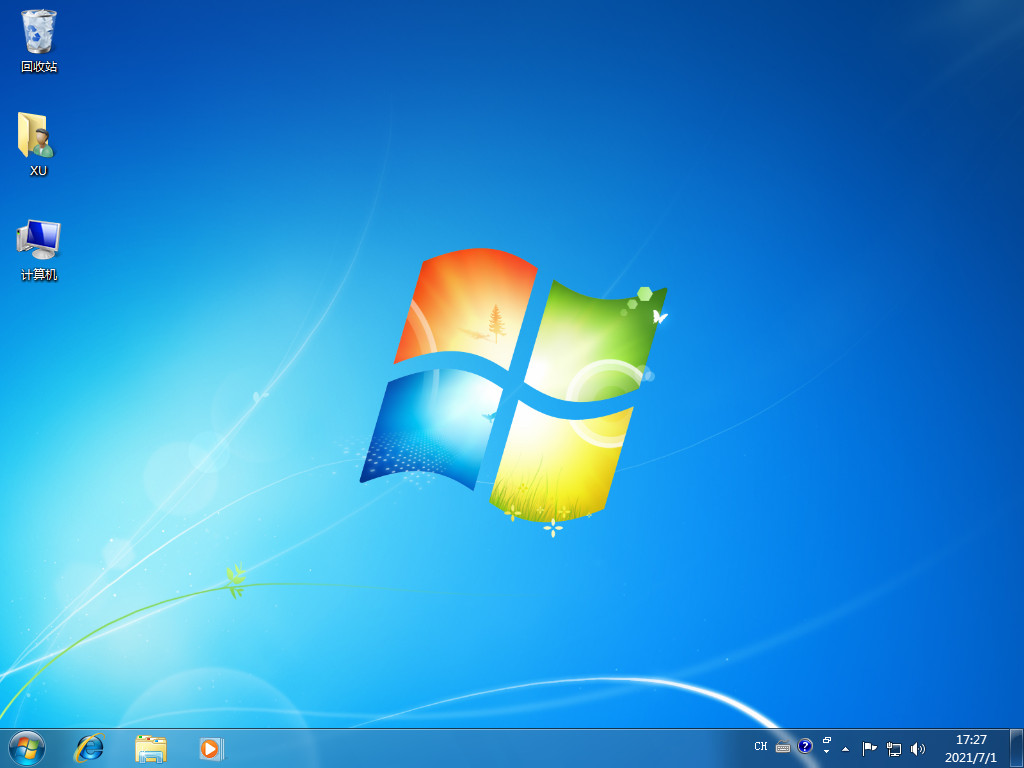
总结:
以上就是小编为大家带来的电脑重装系统英文步骤方法的全部内容了,可以通过使用小白一键重系统工具的在线重装功来完成win8以及win7的安装,大家需要的话按照教程进行操作即可。
 有用
26
有用
26


 小白系统
小白系统


 1000
1000 1000
1000 1000
1000 1000
1000 1000
1000 1000
1000 1000
1000 1000
1000 1000
1000 1000
1000猜您喜欢
- 蓝屏代码0x0000007e2015/06/07
- 电脑系统怎么重装?2022/07/21
- 光盘映像文件安装系统的方法步骤..2022/09/13
- 笔记本电脑一开机就蓝屏如何重装系统..2020/07/25
- 给大家分享重装系统win7不用u盘..2021/06/26
- 重装系统读不出u盘如何解决..2016/10/11
相关推荐
- 笔记本开机后黑屏怎么办?..2022/08/05
- 安装win7 32位原版简体中文版教程..2016/11/13
- 电脑系统重装是什么意思2022/05/31
- 重装精灵一键重装,小编教你一键重装..2018/04/28
- 小鱼一键重装系统好吗2022/07/06
- 电脑怎么自己在家重装系统教程..2022/10/22

















