电脑怎么自己在家重装系统教程
- 分类:教程 回答于: 2022年10月22日 09:12:00
工具/原料:
品牌型号:联想Ideapad 700-15ISK-ISE
软件版本:小白系统,装机吧
方法/步骤:
方法一:小白一键重装
1、首先在浏览器查找下载小白一键重装系统软件,在打开软件之后选择我们要安装的windows10系统。
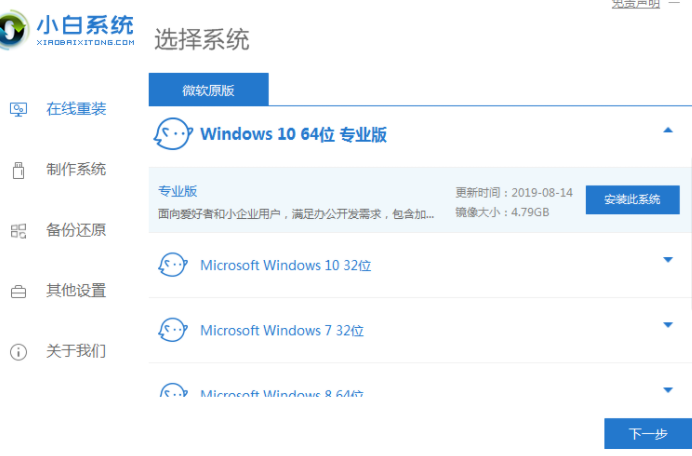
2、下一步就是要下载系统镜像。

3、开始安装之前电脑会部署环境,环境部署完成后点击立即重启。
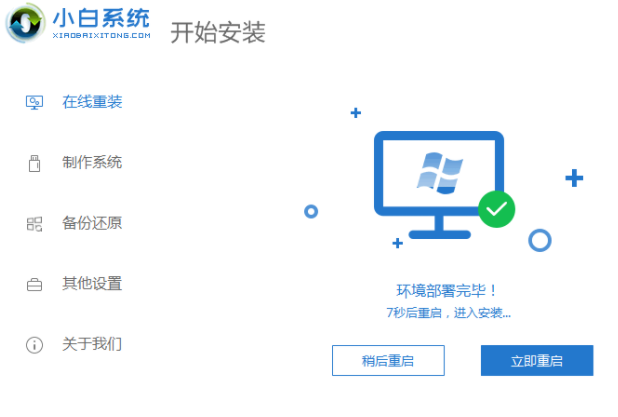
4、重启后进入启动管理器页面,选择xiaobai-pe系统进入。
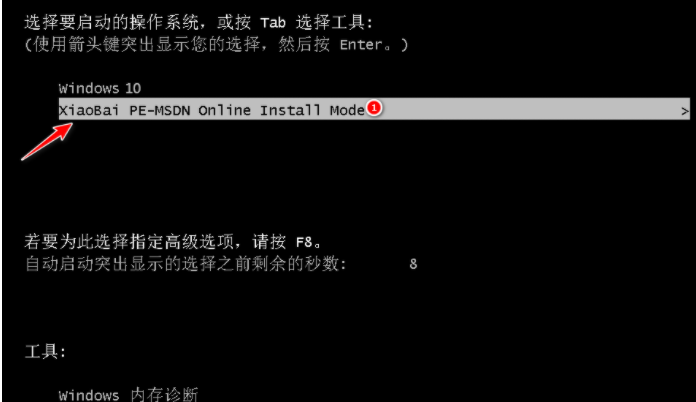
5、在进入PE系统之后,只要耐心等待,就会自动部署安装Windows10系统。
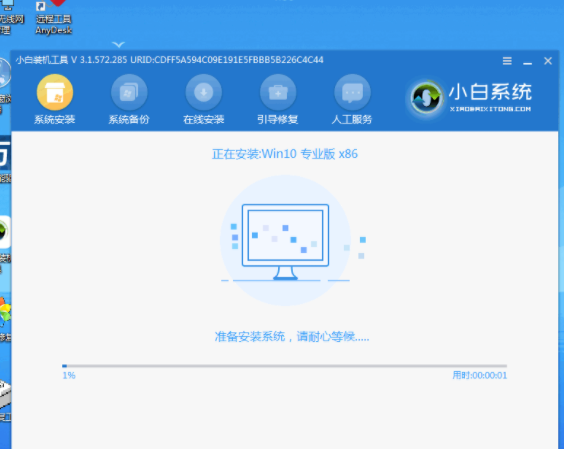
6、安装好后点击立即重启。
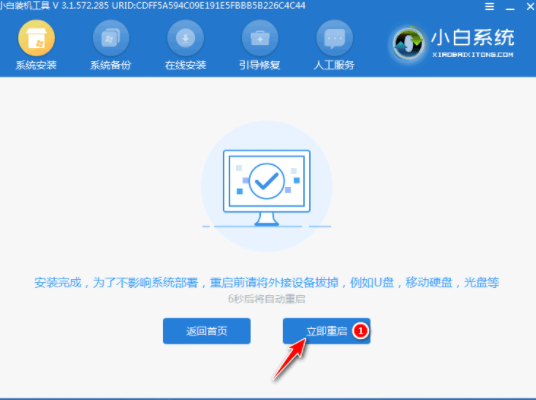
7、重启后进入桌面后,即重装win10系统完成。
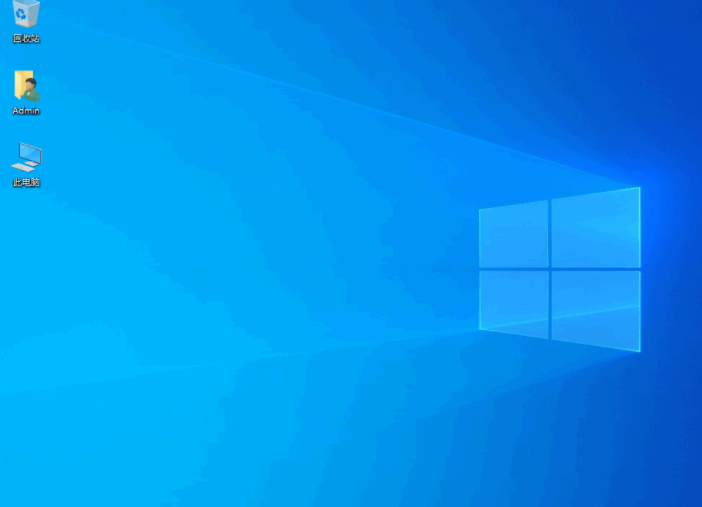
方法二:
U盘重装系统1.首先我们准备一个8g以上的u盘,然后在电脑上面下载并打开装机吧软件,点击制作系统,这里我们选择win7系统为例子。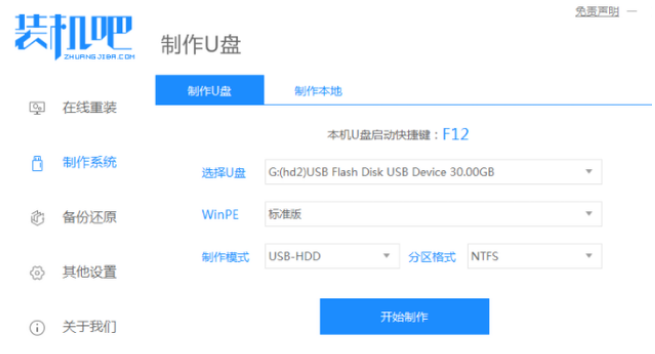
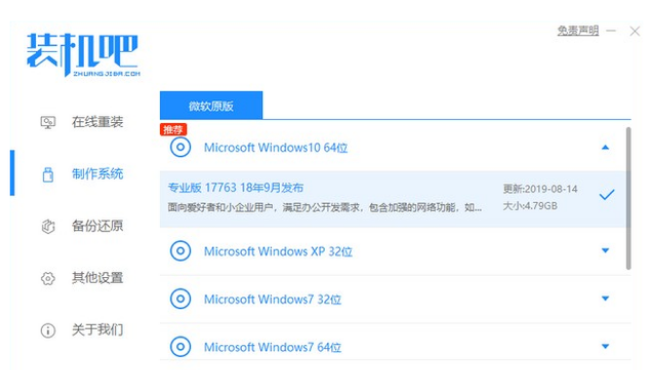
2.等待U盘制作完成后,查看等一下我们要用到热键,然后拔出U盘。
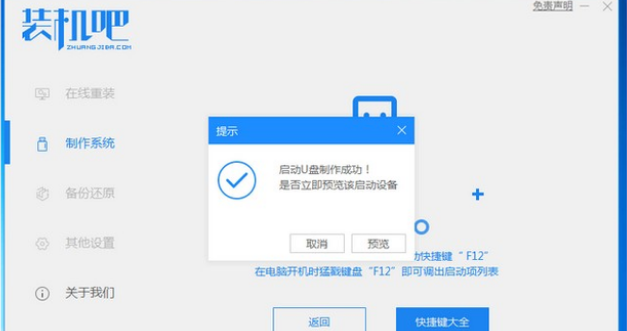
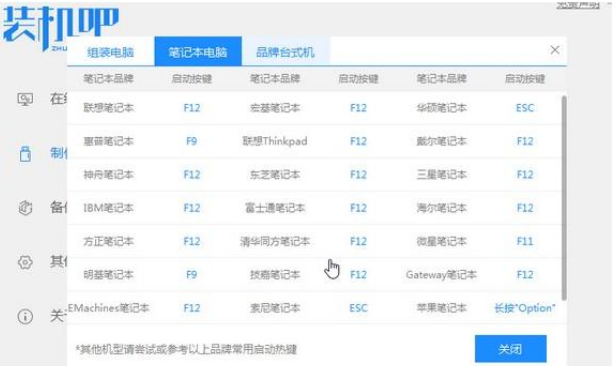
3.把u盘插入我们想要重装系统的电脑,开机按热键进入界面选择u盘启动,然后选择进入pe系统。
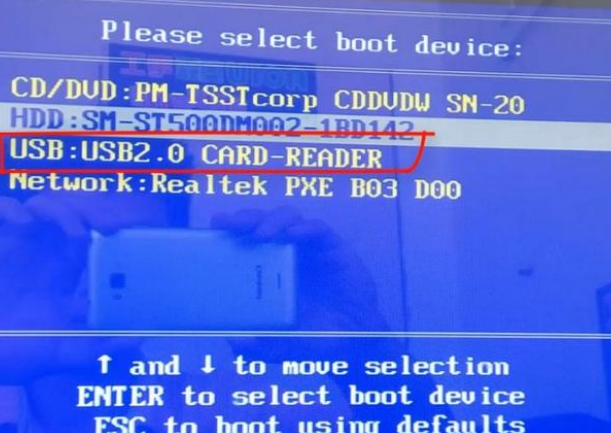
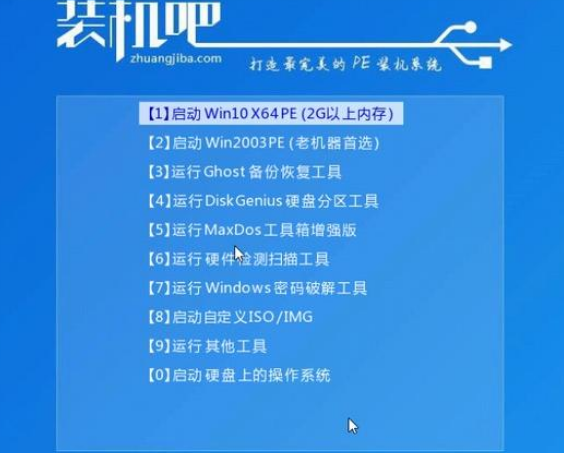
4.选择我们想安装的版本,点击安装。
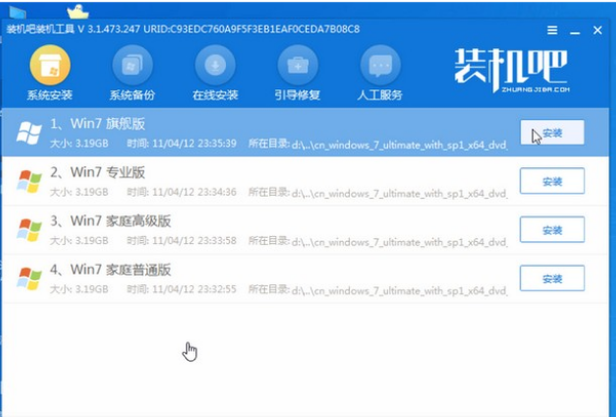
5.安装完成后,系统会自动重启,重启前记得拔掉外接设备。
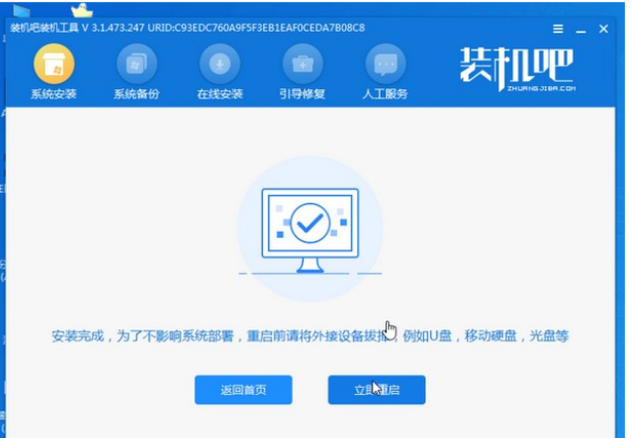
6.进入桌面,我们的安装完成。
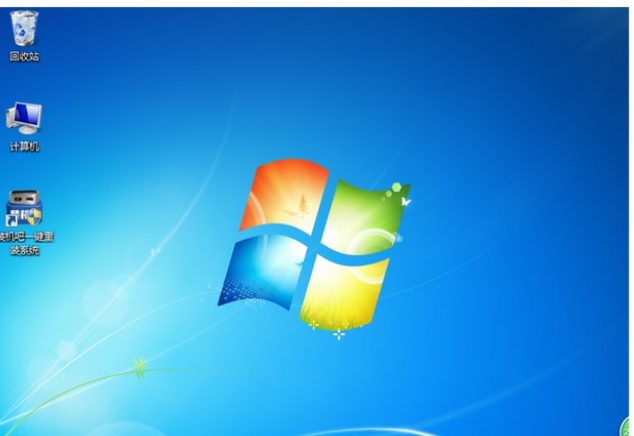
注意事项:
本文仅提供思路,请大家根据自身情况进行参考。
总结:
以上就是小编总结的教程,希望对你有所帮助,感谢您看到这里.
 有用
26
有用
26


 小白系统
小白系统


 1000
1000 1000
1000 1000
1000 1000
1000 1000
1000 1000
1000 1000
1000 1000
1000 1000
1000 1000
1000猜您喜欢
- 风云一键重装系统使用教程..2016/08/18
- 硬盘数据恢复软件免费版哪个好..2023/04/11
- 电脑为什么蓝屏怎么解决2023/02/03
- xp系统镜像下载重装的方法是什么..2022/12/18
- 电脑无法从u盘启动解决方法..2016/11/20
- windows清理助手怎么用2022/06/01
相关推荐
- 制作windows7u盘启动盘图文教程..2016/09/28
- 云骑士装机教程2019/12/11
- 解答u盘如何重装XP系统2019/03/22
- 电脑蓝屏怎么解决?win7蓝屏解决方法..2022/03/04
- 小白之家官网工具一键重装系统教程..2022/06/15
- 一键重装系统下载安装的详细教程..2021/06/02

















