不重装系统扩大c盘如何操作
- 分类:教程 回答于: 2023年03月01日 11:27:00
当我们的电脑c盘资料越来越多,容量不够的时候,我们其实可以不重装系统扩大c盘。那么操作呢?我们可以先将其它盘的空间调整到C盘,来为C盘扩展分区等等。下面我教你们不重装系统扩大c盘操作方法。
工具/原料:
系统版本:Windows 10系统
品牌类型:Alienware X17
方法/步骤:
进磁盘管理内对c盘拓展卷:
1、不重装系统扩大c盘怎么操作呢?鼠标右键点击计算机,选择其中的管理选项。
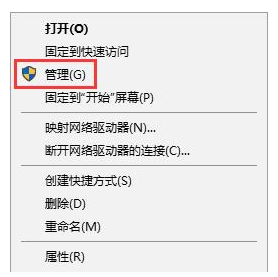
2、在计算机管理界面中,选择存储中的磁盘管理。
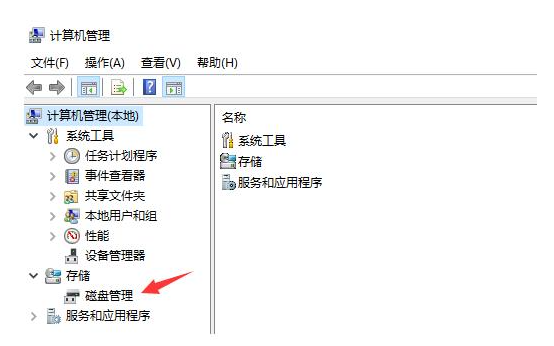
3、此时即可看到目前磁盘分区情况。
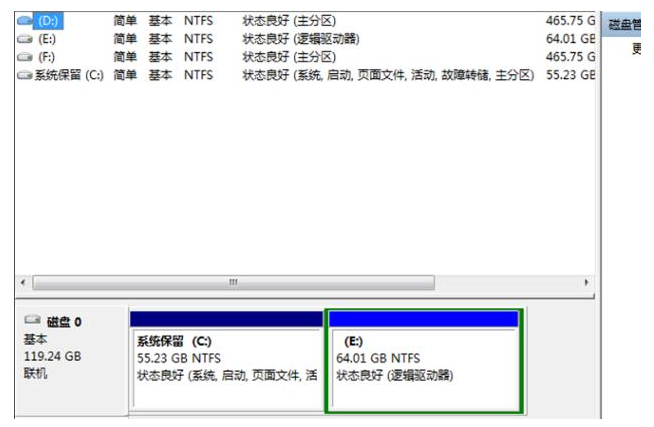
4、鼠标右键点击c盘临近的磁盘,这里是e盘,选择卷压缩。
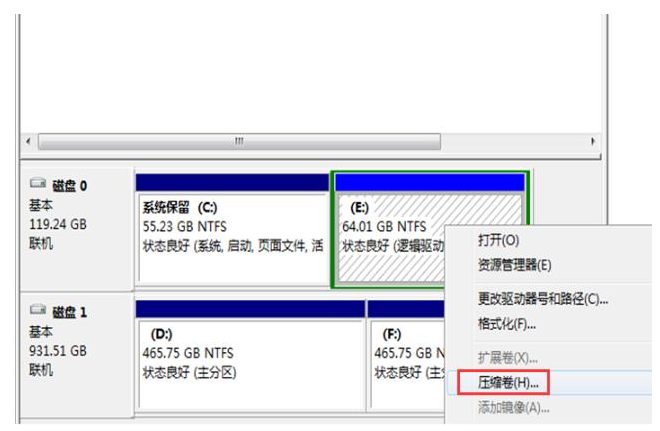
5、随后系统将会提示你最大能压缩的范围,自行调整后点击压缩。
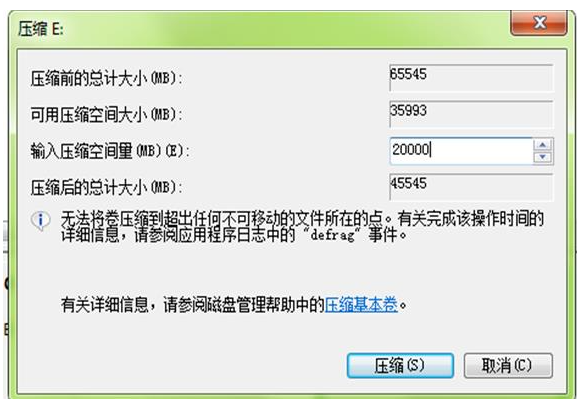
6、这时候靠近e盘的位置即可看到压缩出来的空间了,由于必须要挨着的磁盘才能添加到c盘内,所以现在的e盘里所有东西需要全部转移走,然后将e盘删除,记得提前备份e盘中的数据哦。
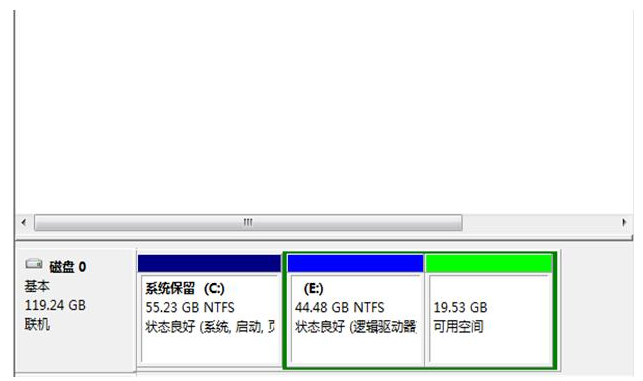
7、鼠标右键点击c盘,此时将会弹出扩展卷的选项。如果不进行上一步的操作的话这个选项会是灰色的,我们便选取不了。
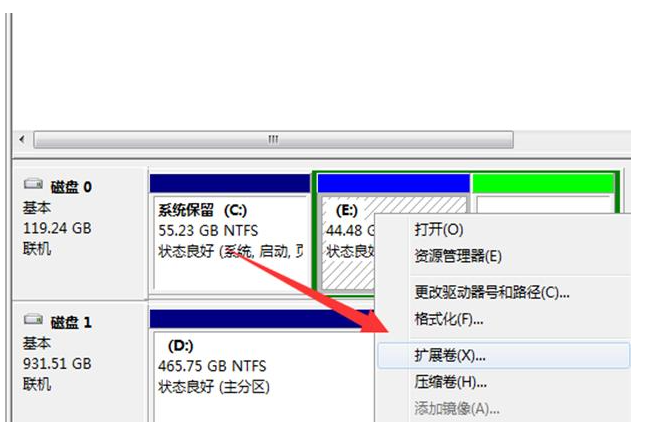
8、接着将磁盘点击添加进去,点击下一步,添加成功之后,你的C盘就会增加许多空间。
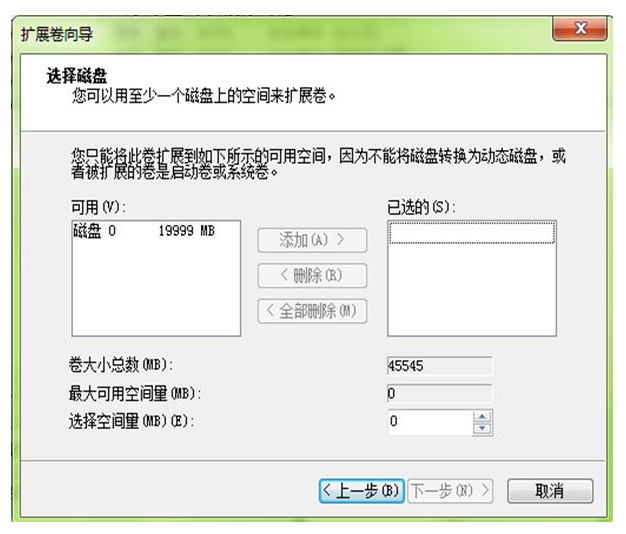
总结:
1、右击计算机,选择磁盘管理;
2、选择卷压缩进行压缩;
3、跟随以上步骤进行操作即可。
 有用
26
有用
26


 小白系统
小白系统


 1000
1000 1000
1000 1000
1000 1000
1000 1000
1000 1000
1000 1000
1000 1000
1000 1000
1000 1000
1000猜您喜欢
- 如何制作u盘系统安装盘2016/08/21
- 为什么手机老是跳出来广告,怎样关掉华..2022/02/10
- 电脑开不了机重装系统教程..2022/08/08
- mac双系统怎么设置默认系统-小白系统..2021/12/23
- 重装系统后dnf闪退如何解决..2023/04/21
- 电脑开不了机怎么办?2022/07/23
相关推荐
- 戴尔电脑蓝屏怎么办2022/10/12
- 手机怎么给电脑重装系统2021/08/21
- 电脑系统一键装机教程步骤..2022/04/16
- 新手必读32位系统直接装64位教程..2016/12/12
- 笔记本怎样重装系统教程2023/01/11
- 小白装机下载的镜像在哪里..2022/10/28

















