电脑蓝屏怎么重装系统好
- 分类:教程 回答于: 2023年02月21日 17:35:00
工具/原料:
系统版本:windows10系统
品牌型号:戴尔灵越16pro
软件版本:极客狗装机大师
方法/步骤:
方法一:进入BIOS设置操作
一、启动电脑按F12进入BIOS设置选择红色方框中的BOOT的选项。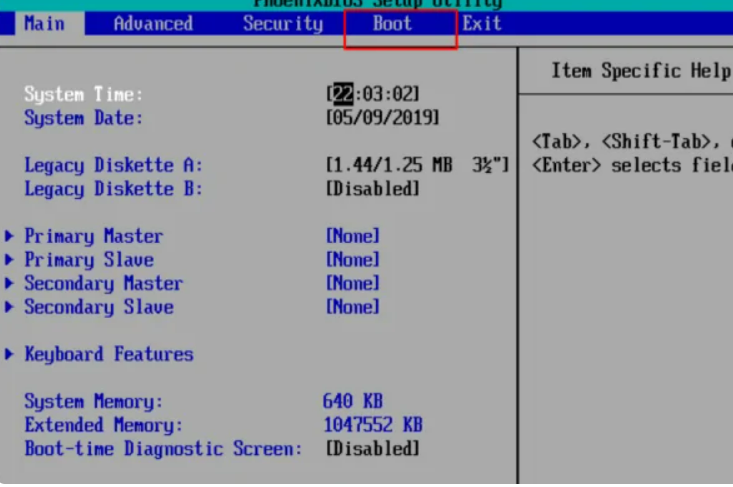
二、然后选择红色方框中的CD-ROM Drive功能。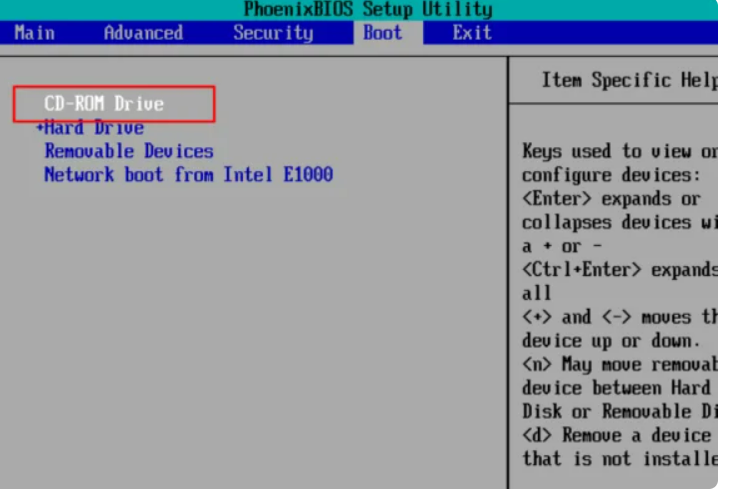
三、按F10键选择红色方框中的YES。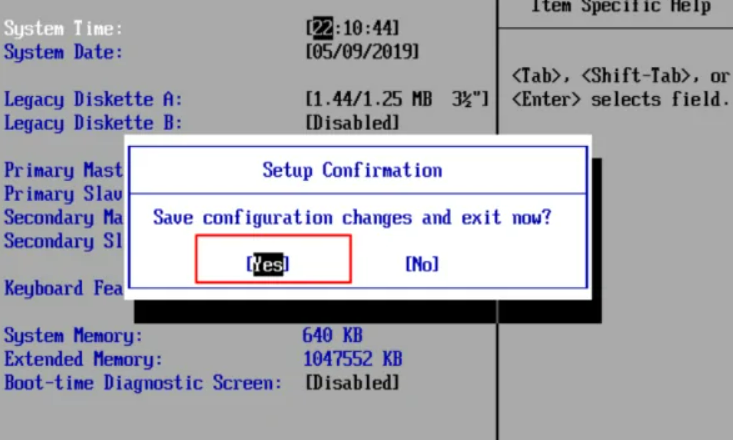
四、接下来电脑重启,点击选择红色方框中的安装系统到硬盘第一分区。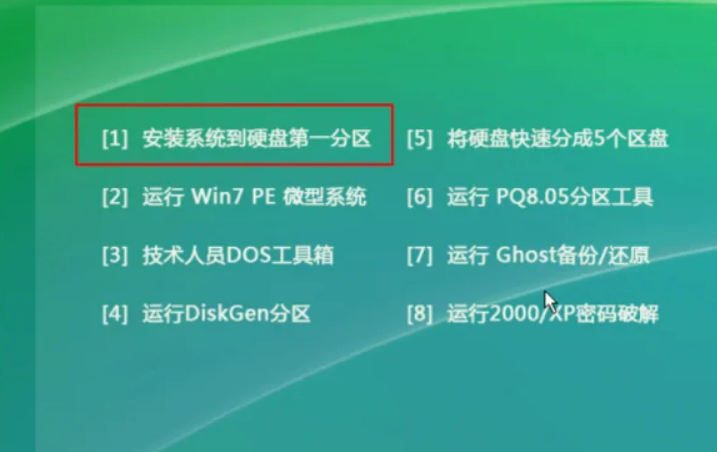
五、最后等待系统重装即可。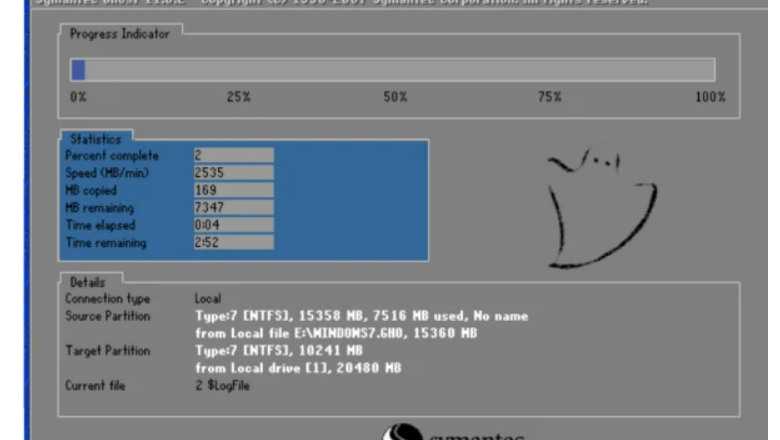
方法二:使用工具重装系统
1、下载安装极客狗装机大师软件并打开,点击立即重装。极客狗装机大师将会开始检测配置环境,点击下一步。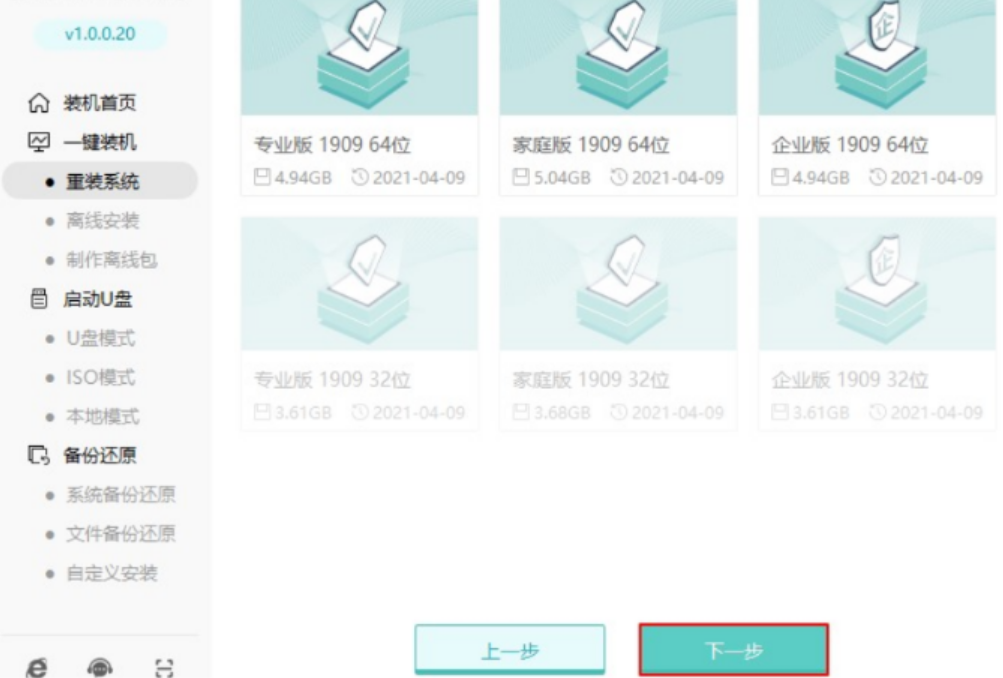
2、选择我们需要的win7操作系统,点击下一步。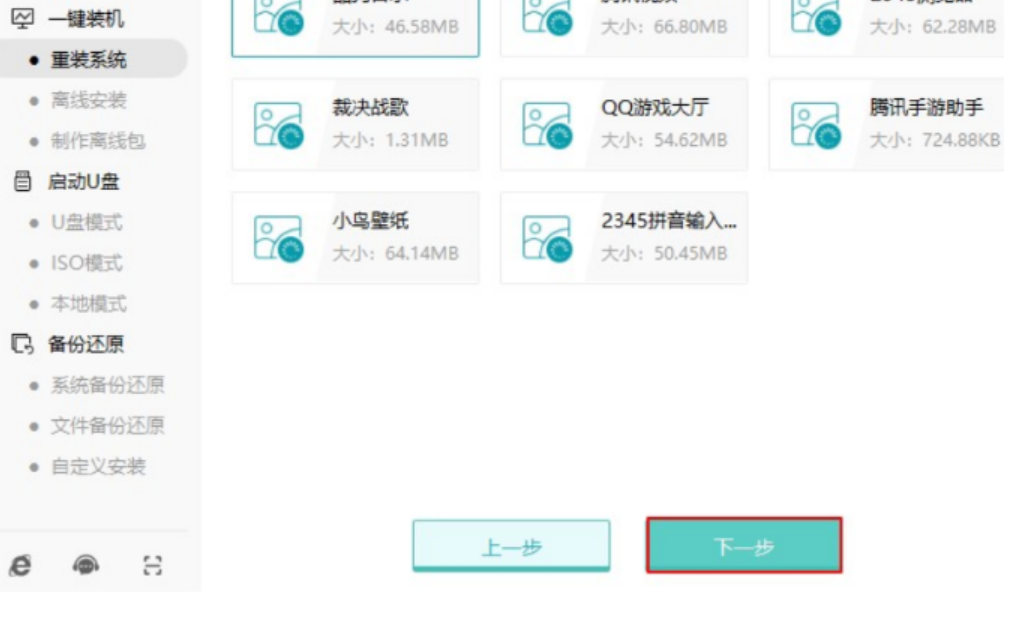
3、备份自己所需要的文件资料。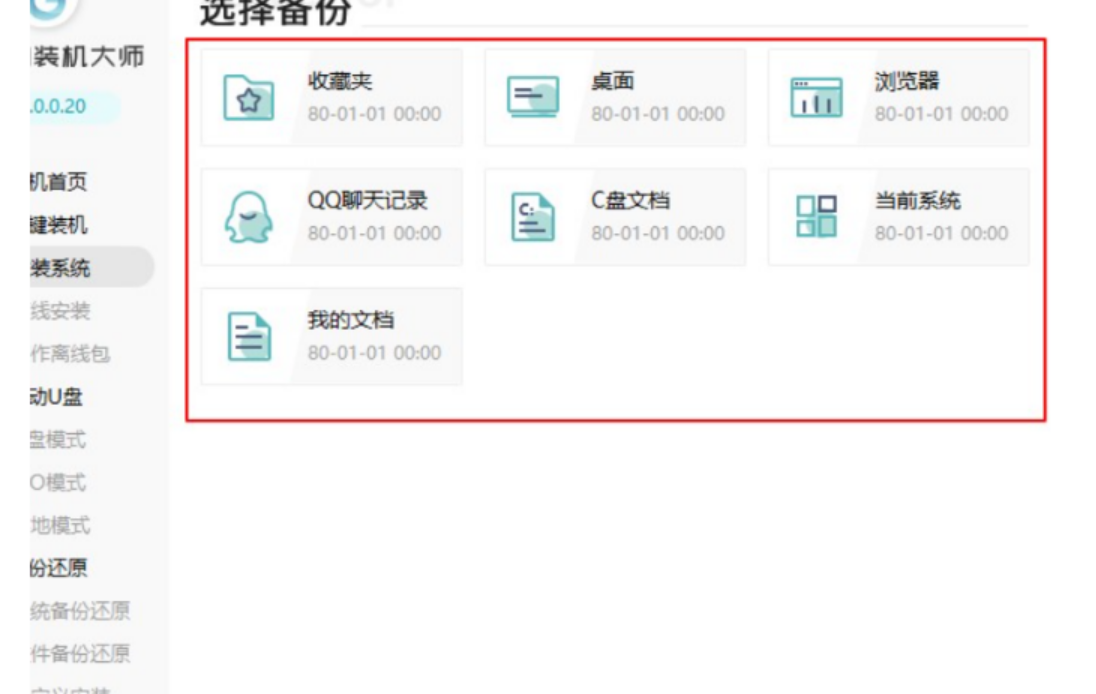
4、极客狗正在下载系统文件,下载完成之后电脑会自动重启,重启选择PE所在项按回车。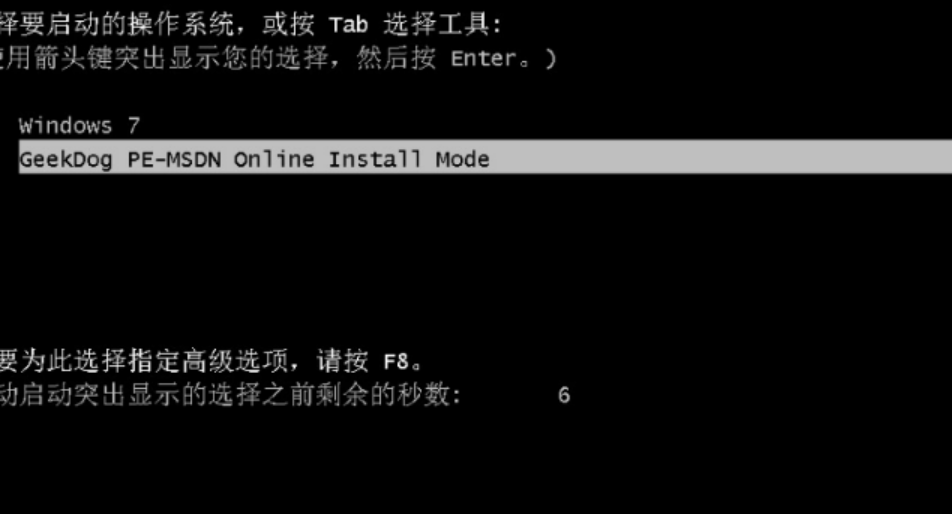
5、电脑进入了极客狗PE系统之后将会自行安装。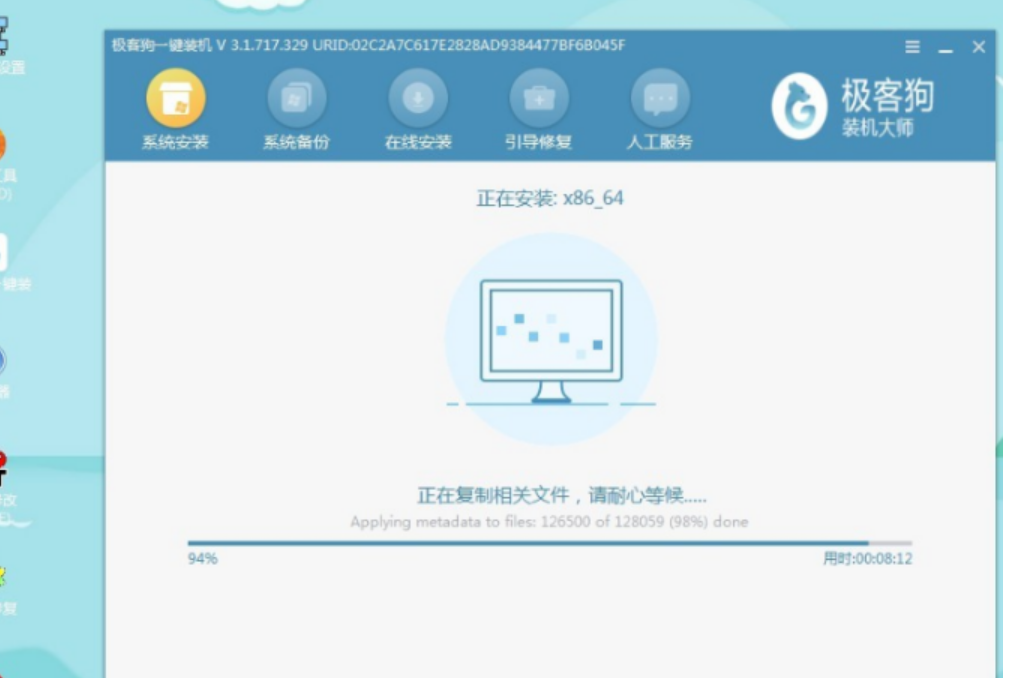
6、重启电脑之后直至能进入重装完成的windows桌面就表示成功啦。
总结:
方法一:进入BIOS设置操作
方法二:使用工具重装系统
1、首先下载安装极客狗装机大师软件。
2、选择需要的win7系统,跟随以上步骤操作。
3、电脑重启即可。
 有用
26
有用
26


 小白系统
小白系统


 1000
1000 1000
1000 1000
1000 1000
1000 1000
1000 1000
1000 1000
1000 1000
1000 1000
1000 1000
1000猜您喜欢
- 常用的数据库恢复工具有哪些..2022/05/06
- 如何把小白系统删除2022/11/12
- 用软件能一键重装系统的2016/10/29
- 小白重装系统黑屏的原因及解决办法..2023/03/03
- 重装系统软件哪个最好用2022/05/09
- 2000元以内最强游戏笔记本推荐..2021/10/19
相关推荐
- dnf安全模式解除不了怎么办..2023/05/15
- 最干净的一键重装系统软件推荐..2023/03/08
- xp重装系统如何操作2022/12/22
- 重装系统的步骤2015/07/13
- 一键装机win10系统2016/10/04
- 什么是硬盘数据恢复的详细介绍..2023/05/08

















