xp重装系统如何操作
- 分类:教程 回答于: 2022年12月22日 10:24:00
小编相信大家都有自己重装电脑系统等等经历,电脑在使用的时候很容易出现系统崩坏等等故障问题。电脑出现问题的时候,大部分用户一般都会选择重装系统。现在大部分电脑使用的是win7以及win8系统,不过也有很多地方使用的还是xp系统。下面小编提供的xp重装系统教程。
工具/原料:
系统版本:windows xp系统
品牌型号:联想小新经典版300
软件版本:小白三步装机版1.0&咔咔装机一键重装系统1.0.0.100
方法/步骤:
方法一:台式机在线一键重装系统xp
1、首先自行进入“小白系统官网”即可下载小白三步装机版工具,不需要安装直接点击打开使用,选择xp原版系统点击立即重装。
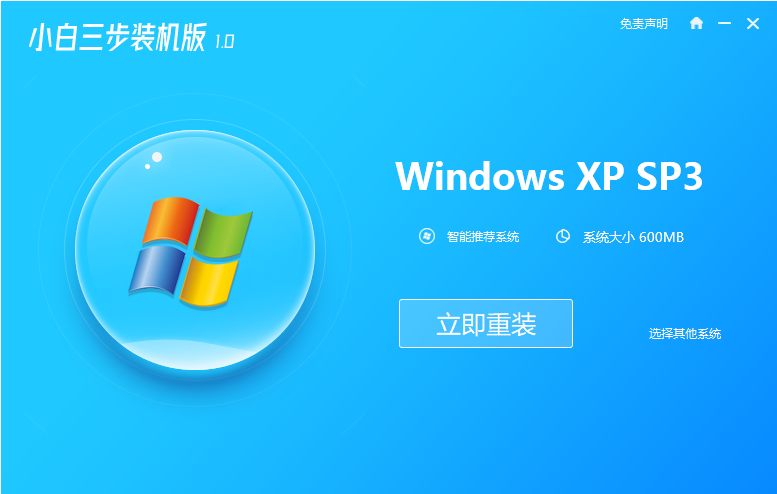
2、耐心等待装机软件自动下载xp系统软件和驱动程序等,完成后会自动部署安装环境。
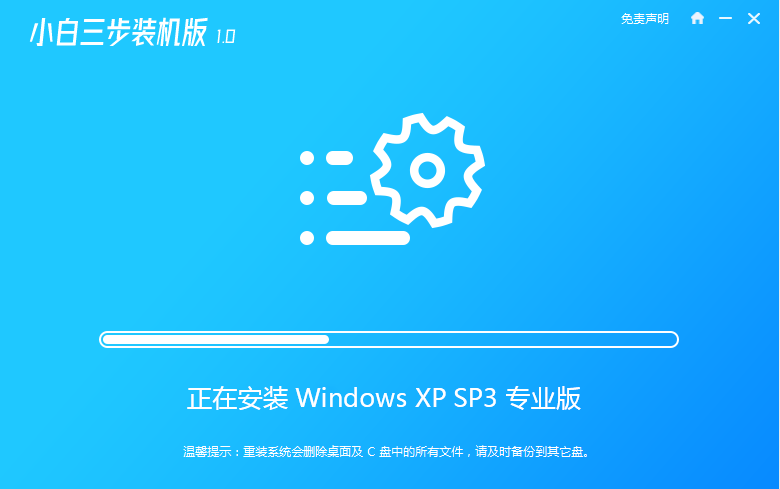
3、部署完成之后,耐心等待软件自动重启。
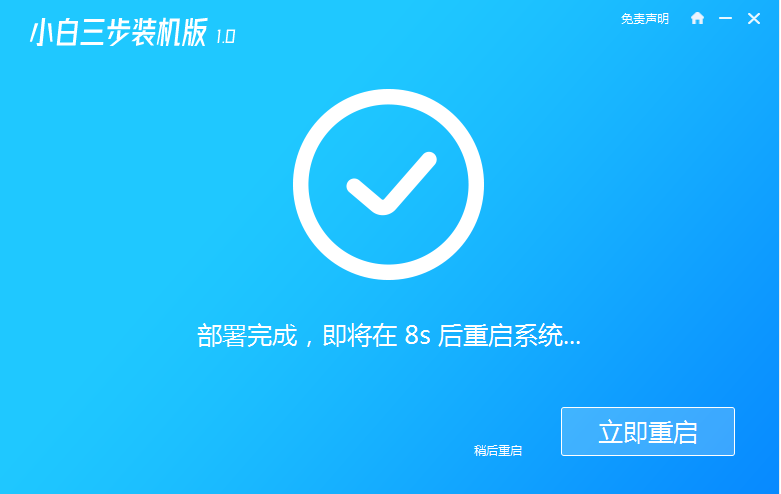
4、选择第二个选项,按回车键进入第二项xiaobai-pe系统。
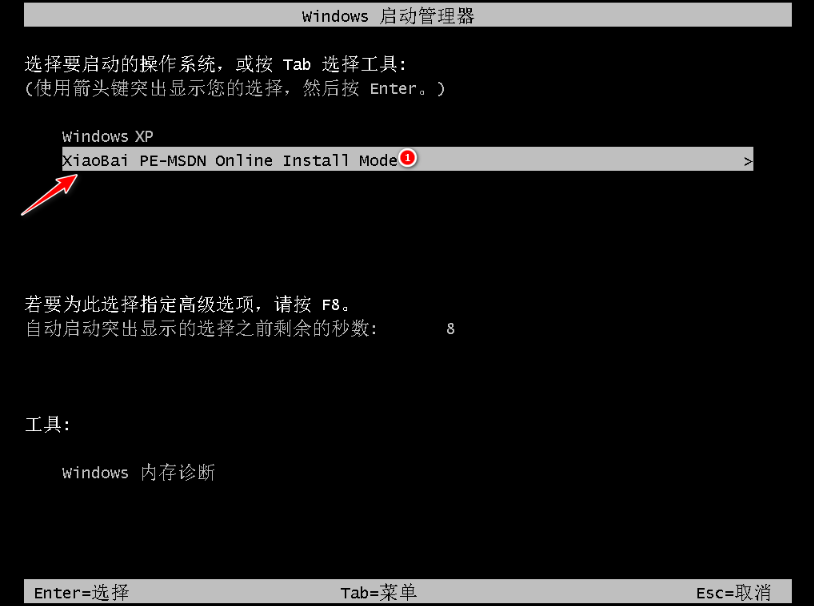
5、电脑进入pe系统后,小白装机工具此时将会自动安装xp系统,安装成功后重启电脑。
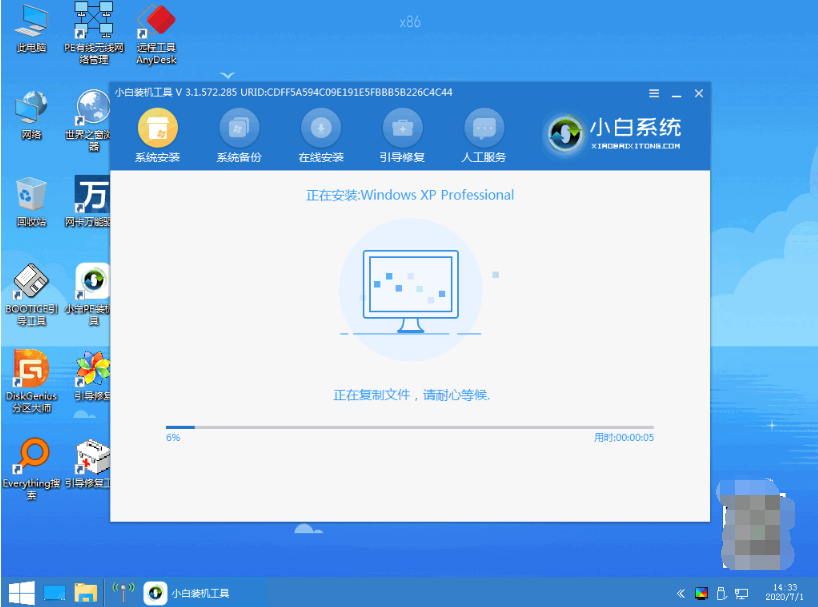
6、重启电脑后,进入密钥界面输入如下图中所示密钥。
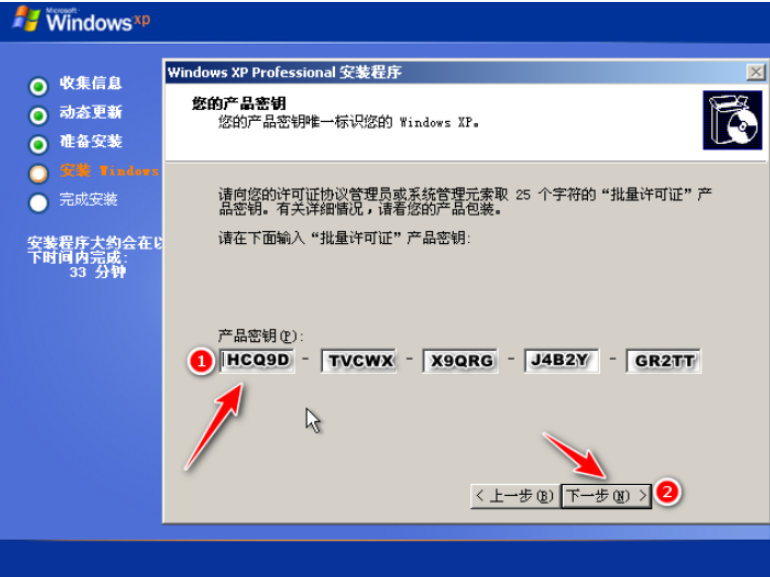
7、等待安装完成进入xp系统桌面即说明xp重装系统完成。
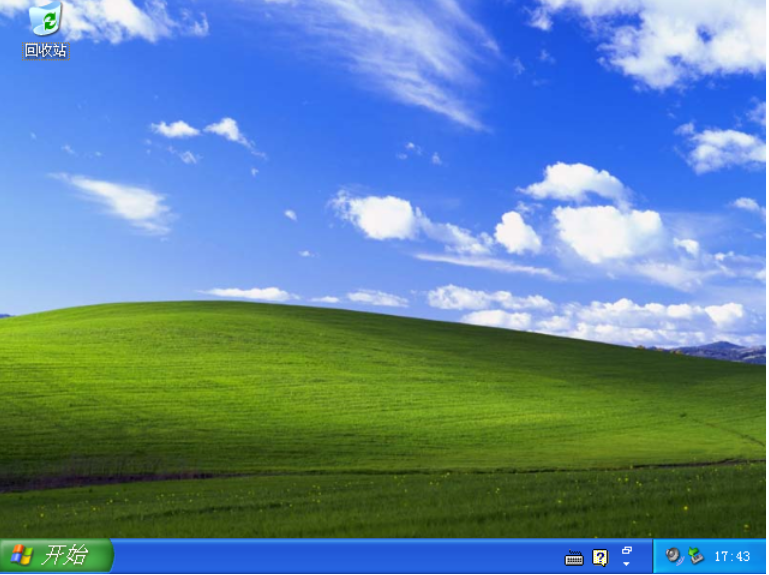
方法二:台式机制作u盘重装系统xp(不可以进系统的情况也适用)
1、在可用的电脑下载安装咔咔一键重装系统工具打开,插入u盘到电脑上,选择制作系统模式。
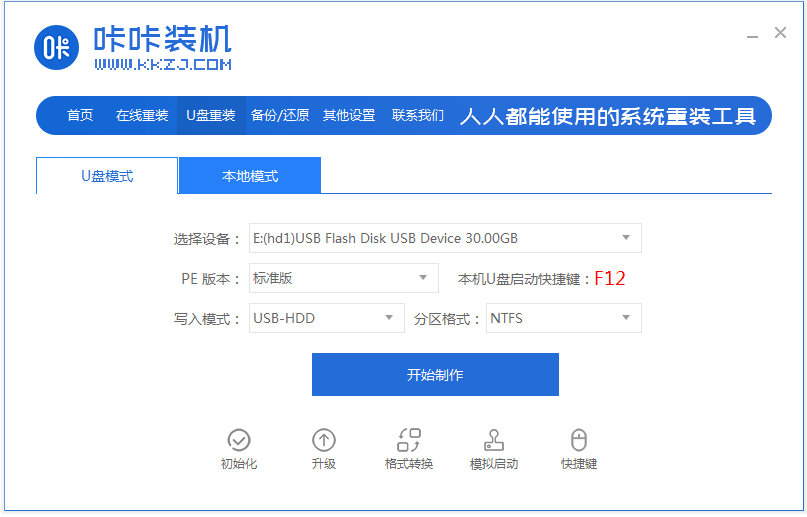
2、选择需要安装的xp系统,点击开始制作。
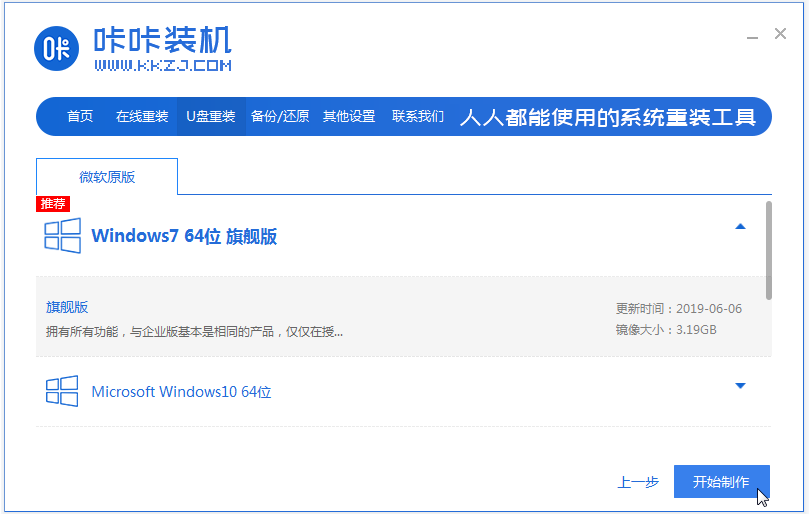
3、提示制作u盘启动盘完成之后,快速预览需要安装的电脑的启动快捷键是什么,再拔出u盘。
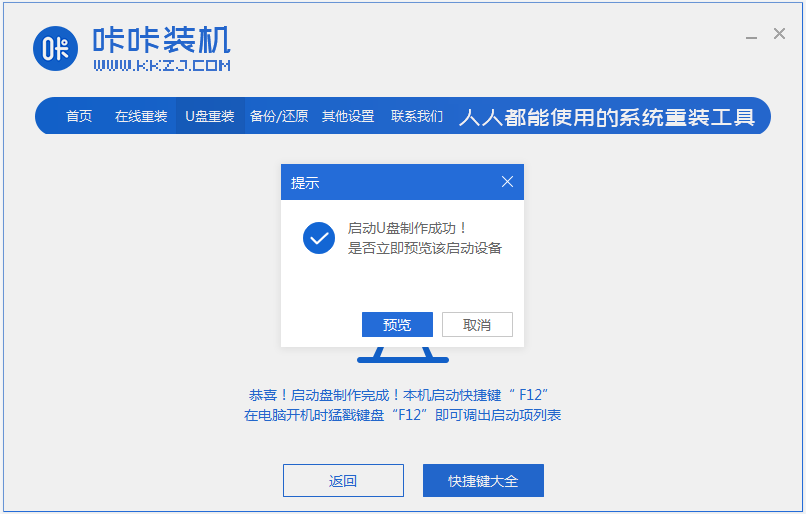
4、插入启动盘到电脑接口,开机不断按启动快捷键进启动界面,选择u盘启动项按回车键进入到pe选择界面,选择第二项老机器首选pe系统按回车进入。
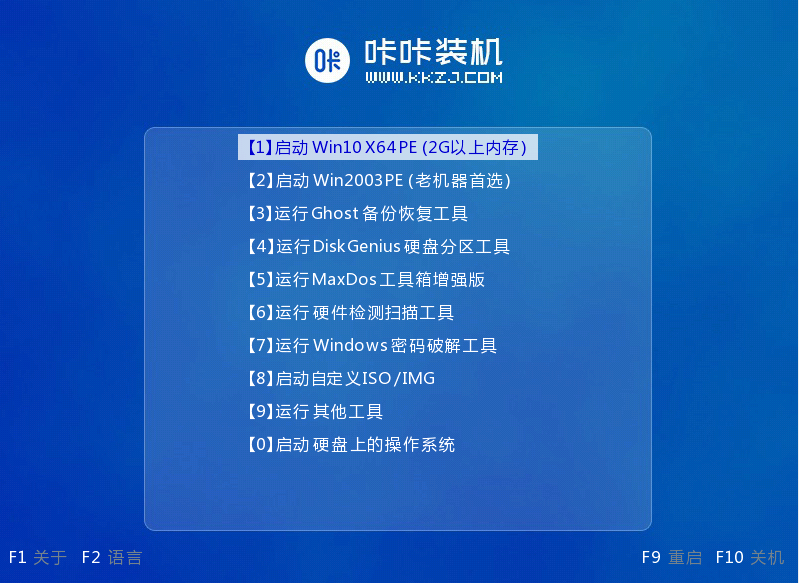
5、点击打开咔咔装机工具,选择需要安装的xp系统点击安装到系统盘c盘,完成后选择重启电脑。
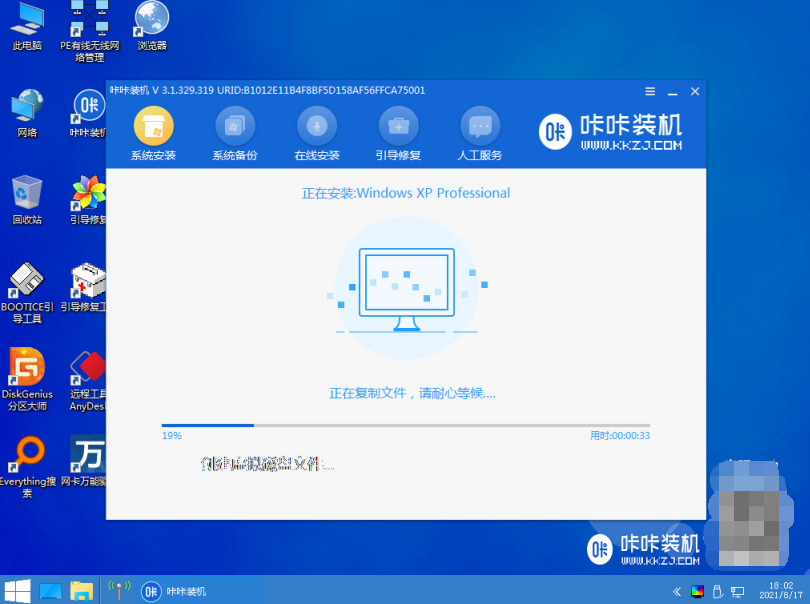
6、耐心等待直至进入到新的xp系统桌面即说明xp重装系统成功。
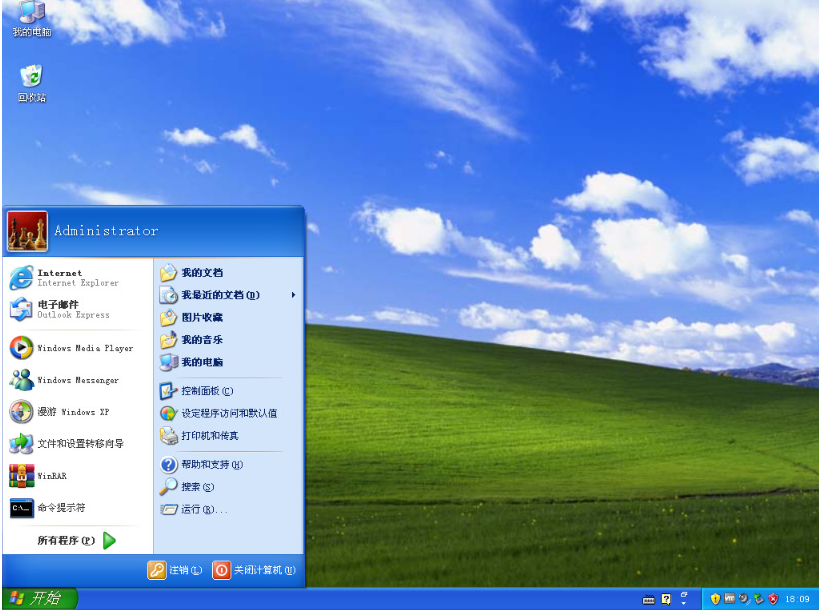
注意事项:在安装系统之前,先备份好系统盘的相关数据,避免丢失。关闭电脑的杀毒软件,避免被拦截导致安装失败。
总结:
上述就是是详细的xp重装系统教程,我们可以根据电脑是否能进系统的现象,分为在线一键重装或者制作u盘重装的方式,使用的工具都是比较简便好用的,有需要的用户参照教程操作即可。
 有用
26
有用
26


 小白系统
小白系统


 1000
1000 1000
1000 1000
1000 1000
1000 1000
1000 1000
1000 1000
1000 1000
1000 1000
1000 1000
1000猜您喜欢
- 小白windows pe启动盘制作教程..2016/12/22
- ー键重装纯净版64位系统教程..2016/11/14
- 一键重装xp系统教程2021/12/10
- 惠普电脑如何重装系统的步骤..2022/03/16
- W7 64位安装系统图文教程2017/03/06
- 水星路由器如何隐藏wifi2022/12/04
相关推荐
- 教您传说中的BIOS中英文对照表..2022/04/23
- 电脑启动黑屏怎么重装系统..2022/12/29
- 小白重装系统后产品密钥多少啊怎么查..2022/11/12
- 小白一键重装系统可靠吗2022/11/26
- 怎么才能打出win8特殊符号?..2015/10/17
- 超级简单的win8降级win7步骤2017/01/08

















