虚拟光驱重装系统教程
- 分类:教程 回答于: 2023年01月30日 13:36:05
最近网友说自己的win10系统崩溃了,无法开机进入安全模式系统里面解决,于是很多用户想要知道虚拟光驱重装系统教程,今天小编来讲关于虚拟光驱重装系统教程,希望可以帮到各位哦。
工具/原料:
系统版本:windows10
品牌型号:惠普星14
软件版本:光驱启动重装系统
方法/步骤:
方法一:下载“光驱启动重装系统’进行操作即可。
1、放入win10光盘,重启电脑按F12、F11、Esc等快捷键,选择DVD选项确定。
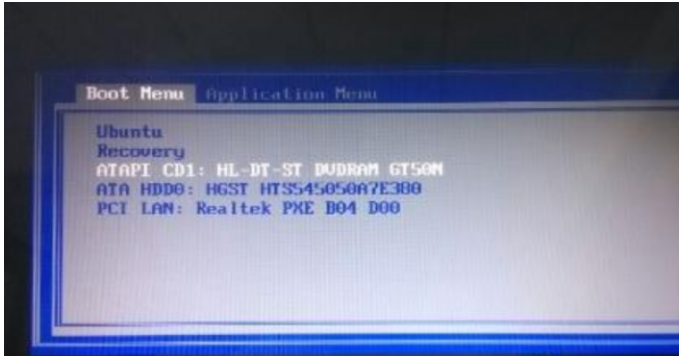
2、出现这页面,按任意键从CD或DVD启动即可。
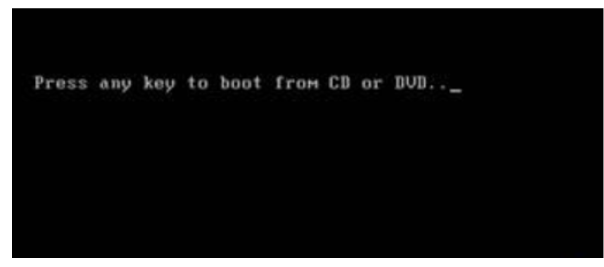
3、从光盘启动进入win10安装页面,选择语言、输入法,点击下一步。

4、在这个页面,单击“现在安装”。

5、提示输入产品密钥,我们选择跳过。
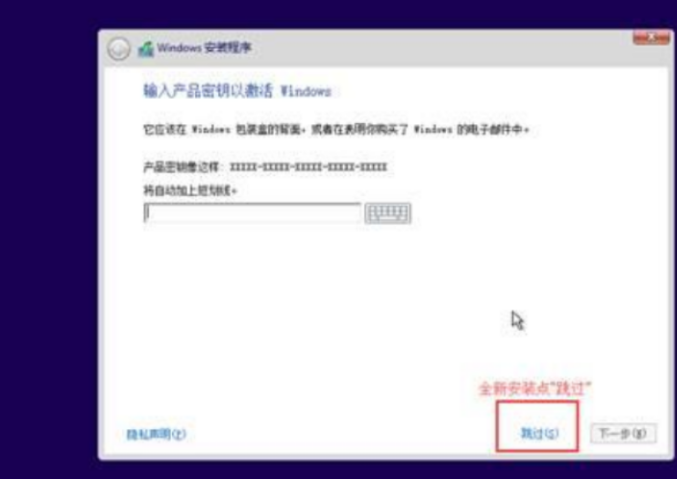
6、选择安装系统的版本,根据我们所需进行选择。
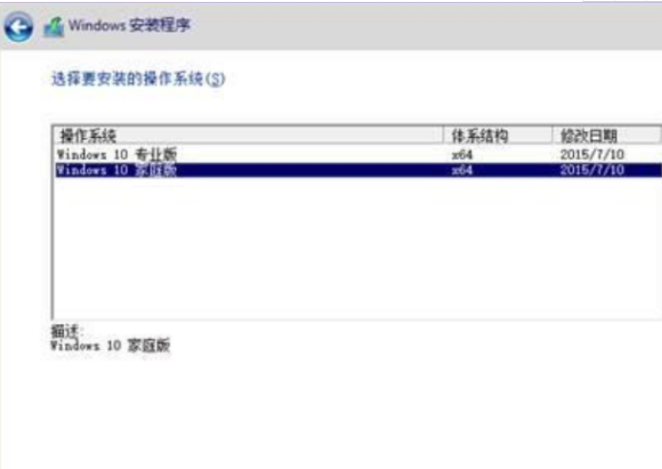
7、选择升级或者自定义,全新安装的用户选择“自定义”即可。
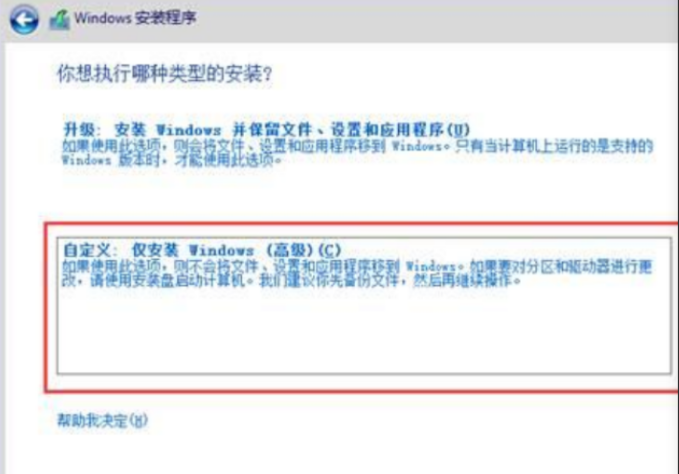
8、选择分区1的系统分区,单击格式化”,再单击下一步。
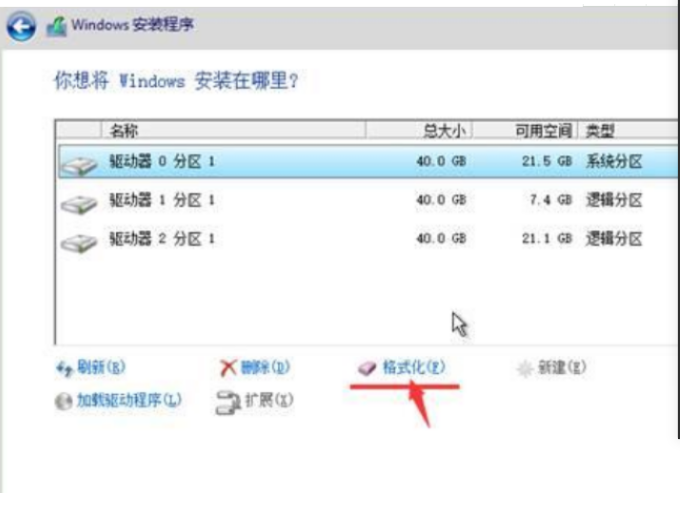
9、当进入下面的页面,开始安装win10系统。
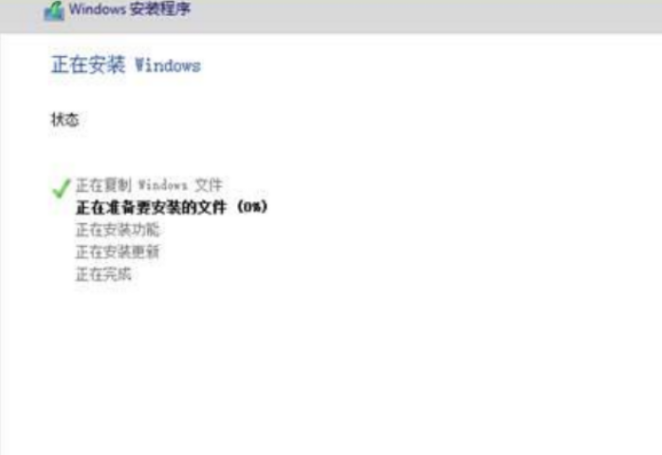
10、安装需重启电脑多次,最后一次重启电脑,安装完成,进行系统的配置,最后进入桌面即可。

方法二:运用DVD光盘进行光驱重装系统。
1.先要准备一个DVD光盘,然后再刻录自己想要安装的系统到光盘上,把系统刻录好系统的光盘放进光驱里面,然后在电脑计算机里就可以看到我们的光盘了。
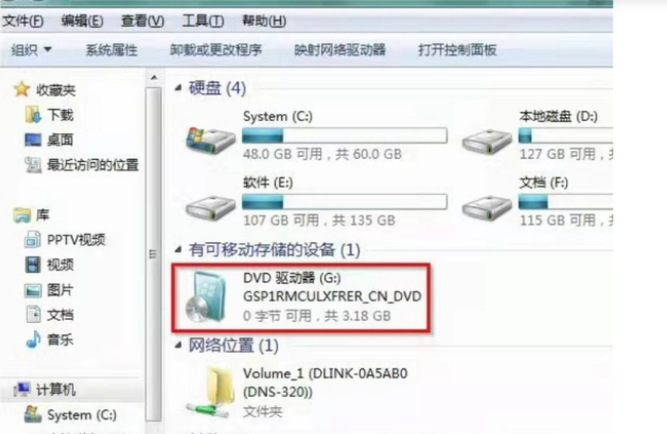
2、接着把电脑重启按快捷键进入到bios设置,然后用键盘方向键控制光标选择好启动项。
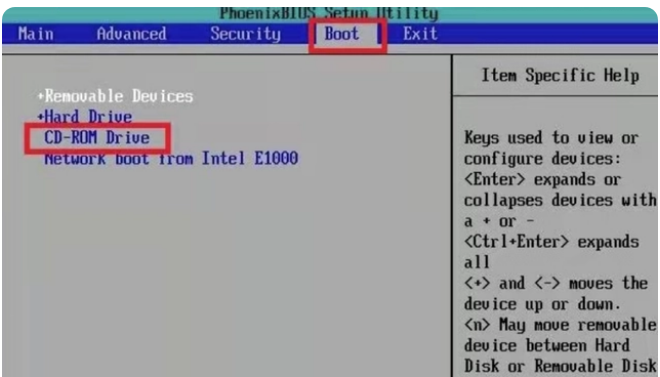
3、将CDROM设置成我们电脑的第一启动项,然后再把CD-ROM设置到第一项去。
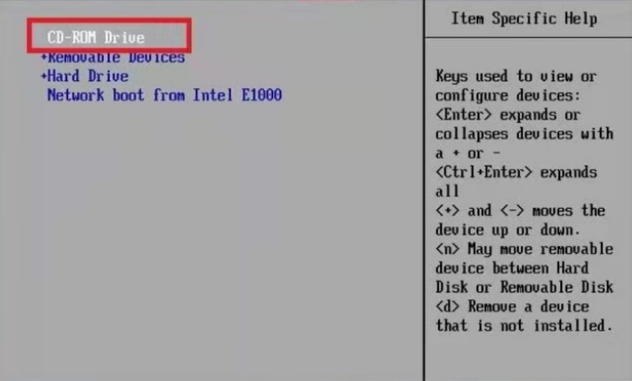
4、bios设置完成后按F10保存,然后点击回车键,电脑将自动重启。
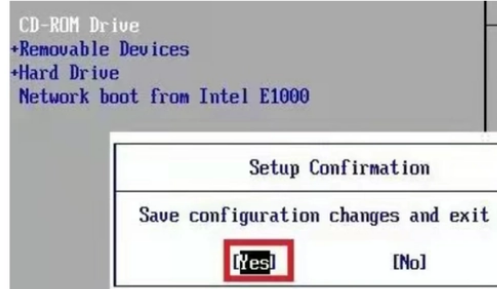
5、等到出现系统加载界面时选择中文、美式键盘再点击下一步。

6、然后我们耐心等待安装程序正在启动。

7、接受许可条款后再点击下一步。
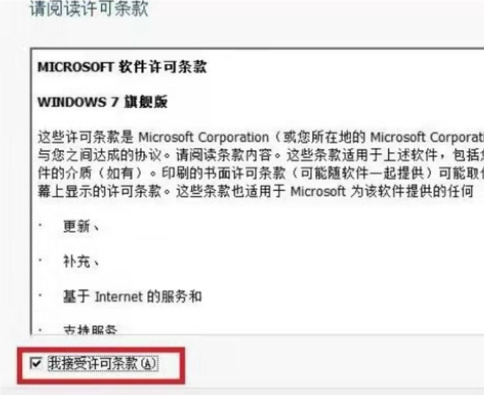
8、在选择分区时我们的类型选择为系统,然后点击确定。

9、接着等待windows安装,然后电脑自动重启就可以了,屏幕正常启动时把光盘取出,等待系统自动安装。
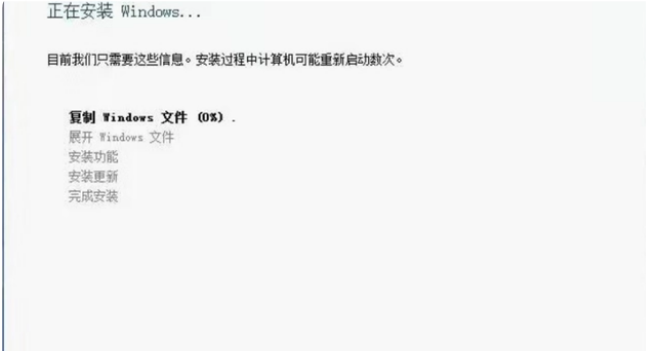
总结:以上就是关于虚拟光驱重装系统教程,希望可以帮到各位。
 有用
26
有用
26


 小白系统
小白系统


 1000
1000 1000
1000 1000
1000 1000
1000 1000
1000 1000
1000 1000
1000 1000
1000 1000
1000 1000
1000猜您喜欢
- 一键重装系统的镜像2016/10/23
- 小编教你Ghost win764位系统和32位系..2017/05/18
- xp一键重装系统哪个好2016/11/02
- 哪个重装软件重装系统最干净..2022/06/01
- 自己笔记本怎么重装系统XP2022/12/29
- 适合csgo的笔记本电脑推荐介绍..2021/10/14
相关推荐
- 小白初学-如何给电脑重装windows系统..2022/11/01
- cad是什么软件干什么的2022/06/18
- w7 kx3552驱动安装教程2017/03/02
- 笔记本电脑黑屏只有鼠标的解决方法..2021/11/02
- w7硬盘安装教程2017/01/16
- 笔记本电脑恢复出厂设置会怎么样的介..2021/11/21

















