想知道电脑坏了如何重装系统
- 分类:教程 回答于: 2023年01月04日 16:00:45
工具/原料:
系统版本:win7
品牌型号:联想yoga13
软件版本:大白菜装机工具1。0
方法/步骤:
步骤一:制作u盘启动盘
1、下载大白菜U盘启动盘制作工具,准备一个容量8G或以上的高质量u盘。

2、将U盘接入电脑,解压并打开大白菜U盘启动盘制作工具,它会自动识别U盘,默认设置,点击一键制作成U盘启动盘即可。

步骤二:设置u盘启动电脑
1、将大白菜U盘启动盘接入电脑,重启电脑,快速按下bios启动快捷键进入优先启动项设置页面,并将U盘设置为第一启动项。
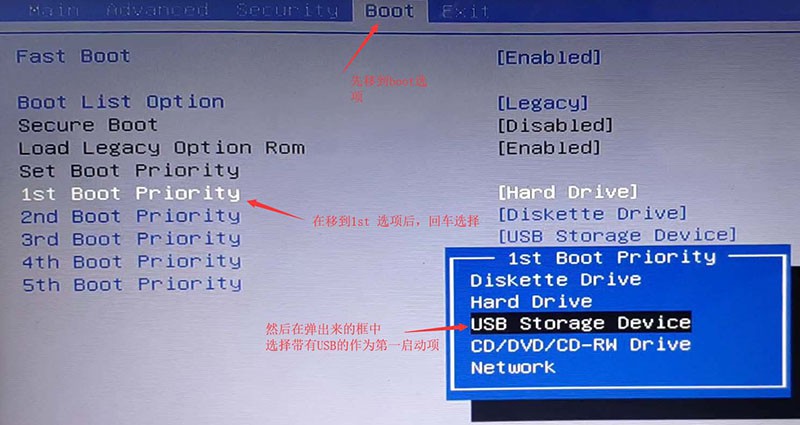
2、进入大白菜主菜单后,选择【1】win10X64PE(2G以上内存),回车进入winpe桌面。
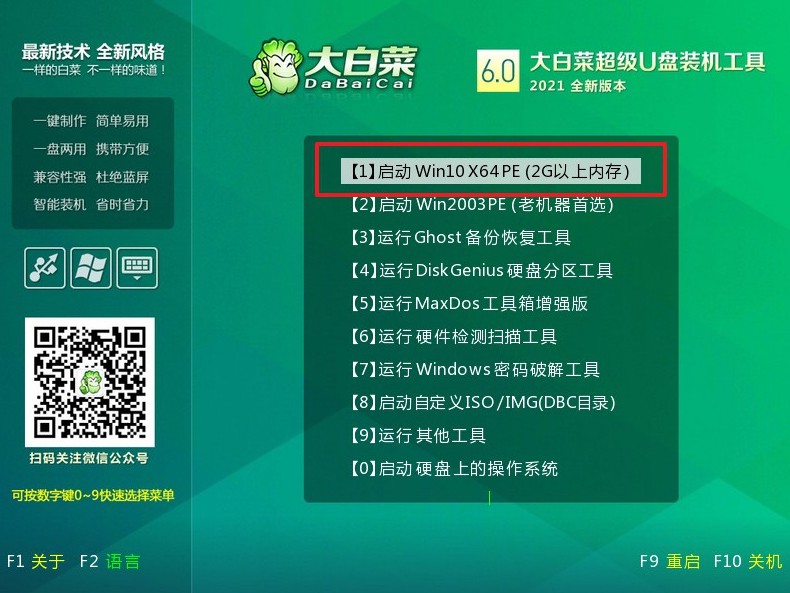
步骤三:u盘启动盘装系统
1、 如图所示,在大白菜一键装机工具中,选择“安装系统”,找到win7系统镜像,选择安装位置,即可点击“执行”进入系统重装。
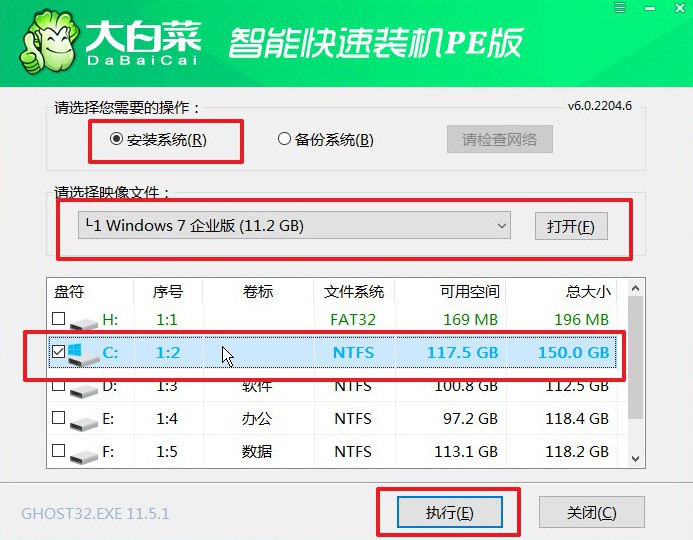
2、 大白菜一键还原窗口出现后,无需进行其他操作,直接点击“是”进入下一步。
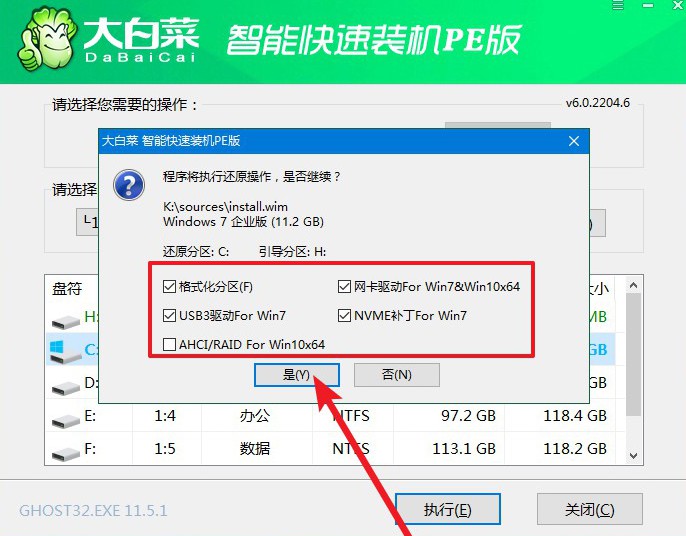
3、 根据电脑提示,会先进入重启状态,将U盘拔出后,无需操作,期间电脑可能会出现一些其他程序画面,无需理会,直至电脑重装系统完成。

总结:以上就是本次系统坏了怎么重装系统的文章了。在系统损害的时候,你可以先设置电脑从u盘启动,看看是否都能备份没有被损坏的重要的数据,后续就可以一键安装电脑系统了。U盘启动盘安装系统的操作不难,如果有需要的话,大家可以参考这篇文章进行操作。
 有用
26
有用
26


 小白系统
小白系统


 1000
1000 1000
1000 1000
1000 1000
1000 1000
1000 1000
1000 1000
1000 1000
1000 1000
1000 1000
1000猜您喜欢
- xp安装版系统下载教程2023/04/02
- 360重装大师可以选择系统吗..2022/05/23
- 火狐浏览器有什么功能2022/10/07
- 超级详细的纯净版win7系统装机过程..2016/12/09
- 手提电脑开机黑屏没反应怎么办的解决..2022/04/03
- win7一键在线重装系统教程2016/11/10
相关推荐
- 咔咔装机怎么安装系统2021/01/07
- 重装系统后没有声音怎么办..2023/02/24
- 电脑免费重装系统教程2022/10/17
- 怎么恢复u盘数据2023/05/06
- 想知道ppt是什么意思2022/10/23
- 磁盘坏道检测与修复2015/07/06

















