win7一键在线重装系统教程
- 分类:教程 回答于: 2016年11月10日 00:00:00
网友看到朋友都在使用win7系统,自己也想win7一键在线重装系统,而且xp系统也已经过时了,有必要进行一键重装win7系统了,那么就让小编告诉你们win7一键在线重装系统教程,下面就是使用金山重装软件进行一键重装win7系统。
先确定自己使用的是什么系统。因为金山重装高手目前只适用于XP/Vista/Win7系统。桌面--我的电脑---点击右键--属性面板内可以看到。
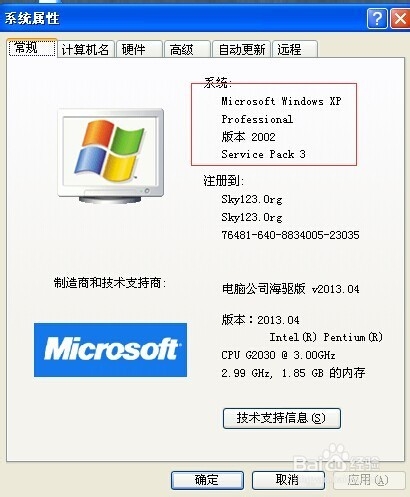
在网上下载金山重装高手软件并安装,这个很容易找到。按照提示一步步安装很简单,安装完成后打开金山重装高手软件。
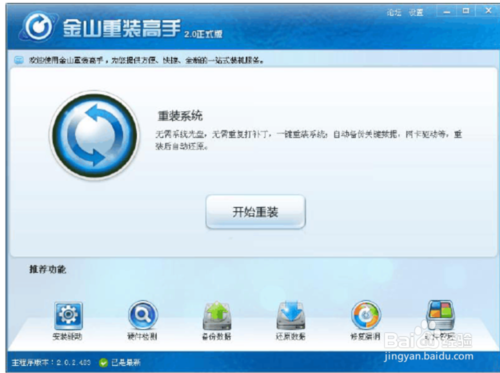
点击开始重装,会显示下面的窗口,也是一个同意协议,只有这样我们才可以使用这个功能,所以我们将同意勾选,并开始进行安装。
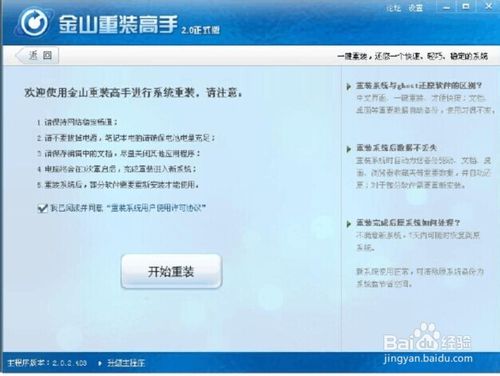
安装系统步骤分为5步,分别是环境检测、备份数据、重装系统、还原数据、重装完成,这样的安装系统步骤极其简单,完全为您减少不必要的操作,并且大大缩短安装系统时间。
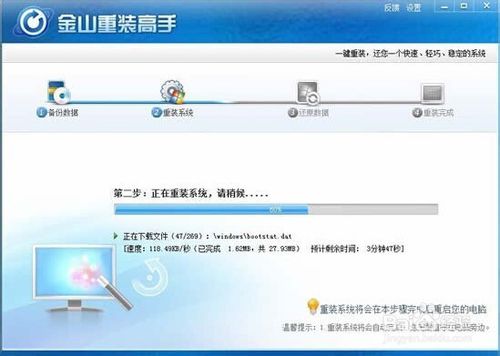
提示重启,重启之后即可完成重装。
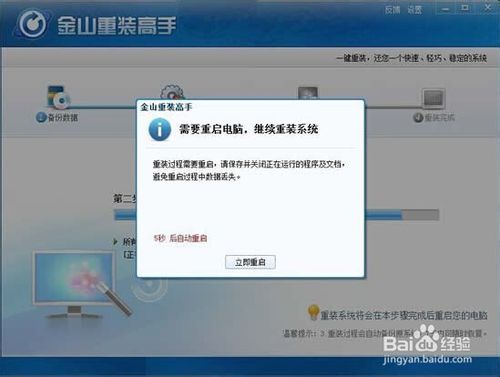
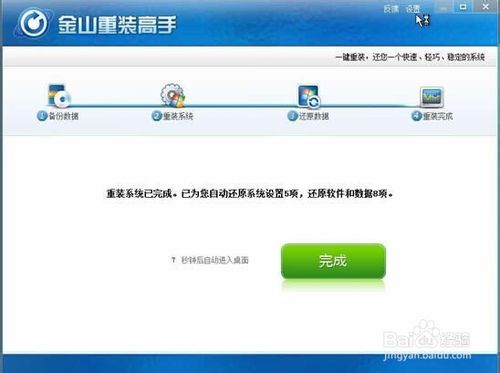
最后点击安装驱动我们就会进入这个页面,会检测出我们需要安装的驱动和需要更新的驱动,我们可以自行选择并安装。驱动也安装完成后,系统就可以正常运行了。
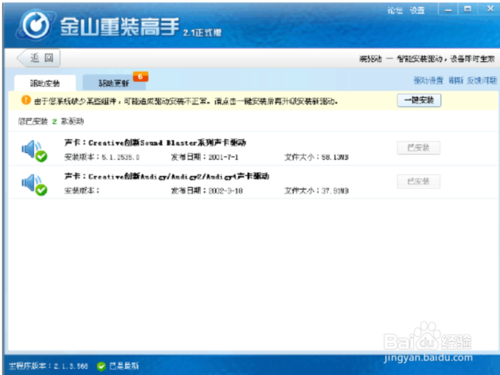
这就是小编给你们带来的这么精彩的win7一键在线重装系统教程了,现在都是流行一键重装系统软件了,u盘重装win7系统还不如选择一键重装win7系统,简单,快速,安装,不需要任何电脑技术,只要你们有网络,其他交给它就行了!
 有用
26
有用
26


 小白系统
小白系统


 1000
1000 1000
1000 1000
1000 1000
1000 1000
1000 1000
1000 1000
1000 1000
1000 1000
1000 1000
1000猜您喜欢
- 怎么重装系统格式化c盘?2022/07/22
- 买电脑要注意什么,小编教你购买电脑需..2018/08/18
- 台式电脑无线网络连接上但上不了网怎..2021/10/31
- 简述联想笔记本重装系统多少钱一次以..2023/04/13
- 电脑开机蓝屏出现0x0000007b的解决教..2021/11/24
- 电脑公司一键重装系统使用教程..2019/11/30
相关推荐
- 电脑开不了机怎么重装系统?..2022/07/30
- 教你win7下安装xp双系统方法..2021/01/07
- 360浏览器收藏夹丢失怎么恢复..2022/05/20
- 华硕笔记本怎么进重装系统..2022/09/20
- 小米云空间满了怎么删2022/09/10
- 如何重装系统最简单的方法介绍..2022/02/01

















