雨林木风xp系统安装教程
- 分类:教程 回答于: 2022年12月28日 14:15:00
雨林木风xp系统如何安装呢?相信有很多朋友都不太清楚具体的操作方法的,针对这一情况,小编在本文精心整理了雨林木风xp系统的安装教程分享给大家,有需要的朋友们一起跟着小编往下看。
工具/原料:
系统版本:windows XP系统
品牌型号:戴尔dell成就3690
软件版本:YLMF_GHOST_XP_QAWDB+u教授pe一键装机v2290
方法/步骤:
方法一:硬盘安装雨林木风xp系统
1、雨林木风xp系统步骤,首先使用解压工具WinRAR等把雨林木风xp镜像解压到C盘之外的分区,比如F盘。

2、点击“安装系统.exe”打开Onekey ghost安装工具,自动加载设置,选择安装盘符,一般是C盘,点确定。
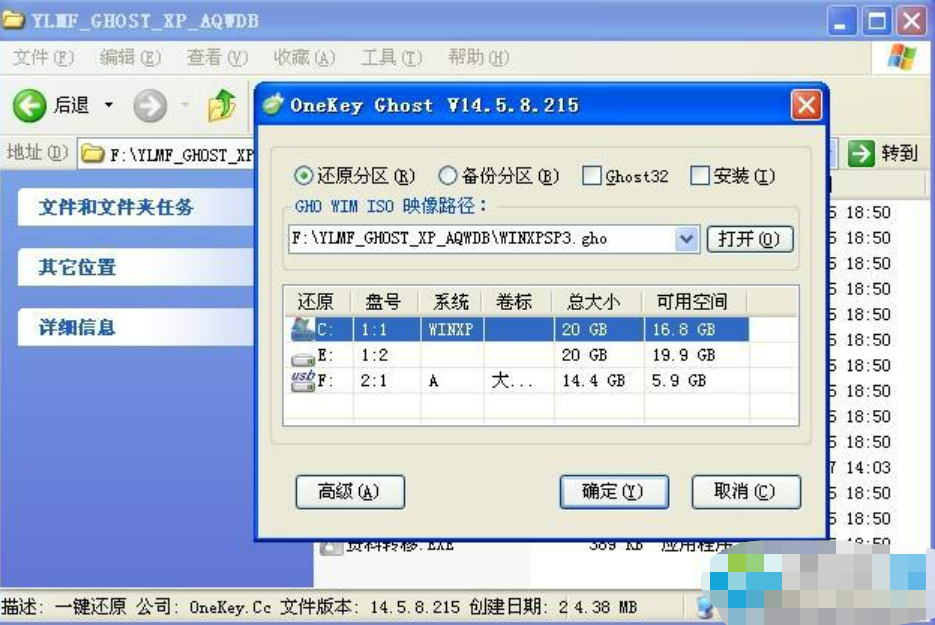
3、弹出提示窗口,点立即重启。

4、进入此界面,执行系统的解压操作。
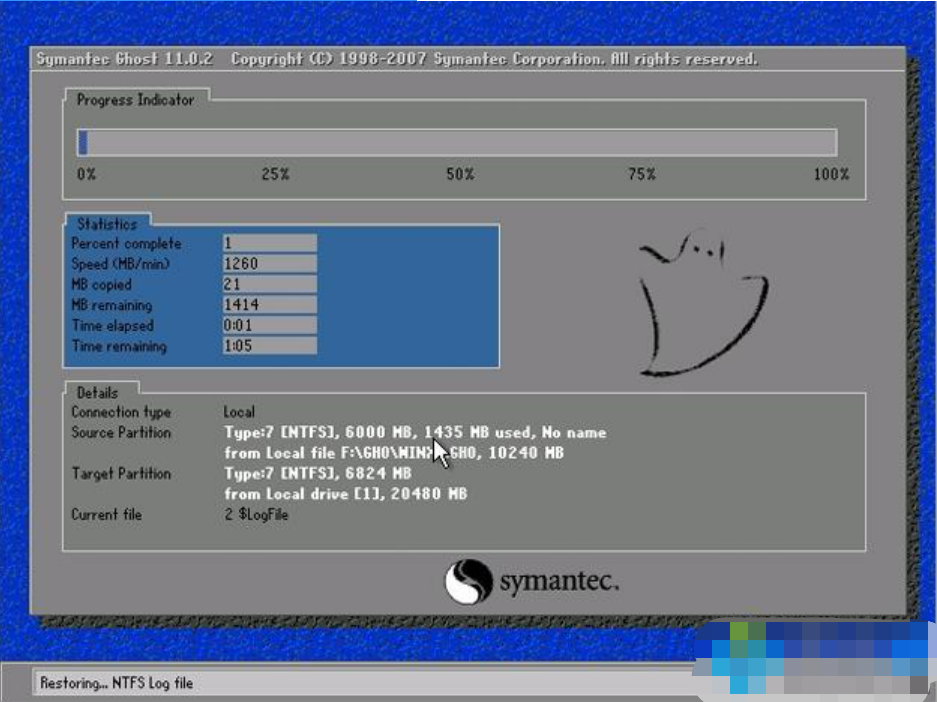
5、完成解压后自动重启,这时就开始安装雨林木风xp系统。

6、安装过程将会自动完成,最后启动进入雨林木风xp系统就安装完成了。

方法二:u盘安装雨林木风xp系统
1、首先将雨林木风xp系统镜像中的gho文件解压到U盘GHO目录。

2、在需要安装的电脑上插入U盘,重启过程中不停按F12/F11/ESC快捷键,选择USB项从U盘启动。
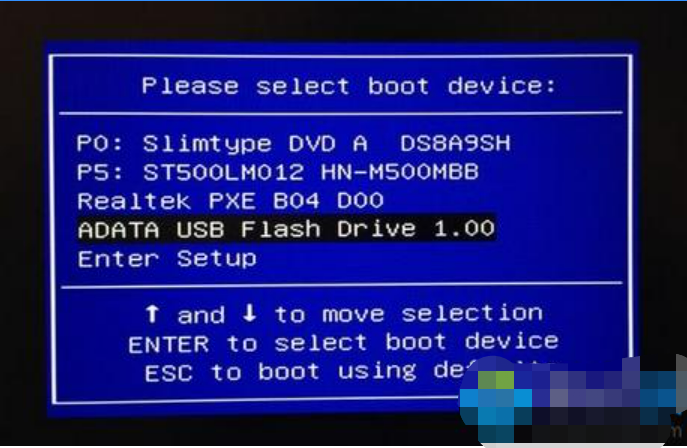
3、启动到U盘主页面,选择【01】运行PE增强版。
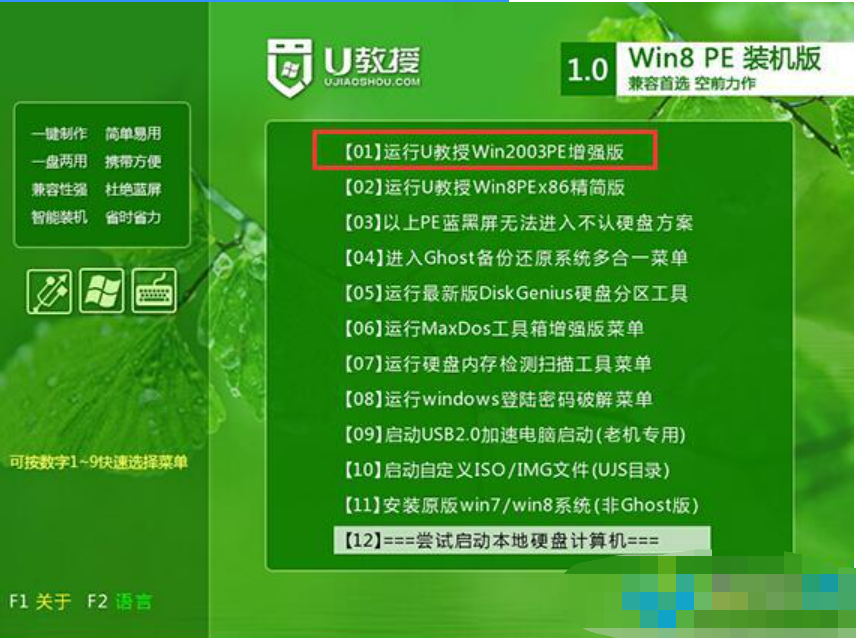
4、点击打开【U教授PE一键装机】,选择安装盘符C盘,确定。
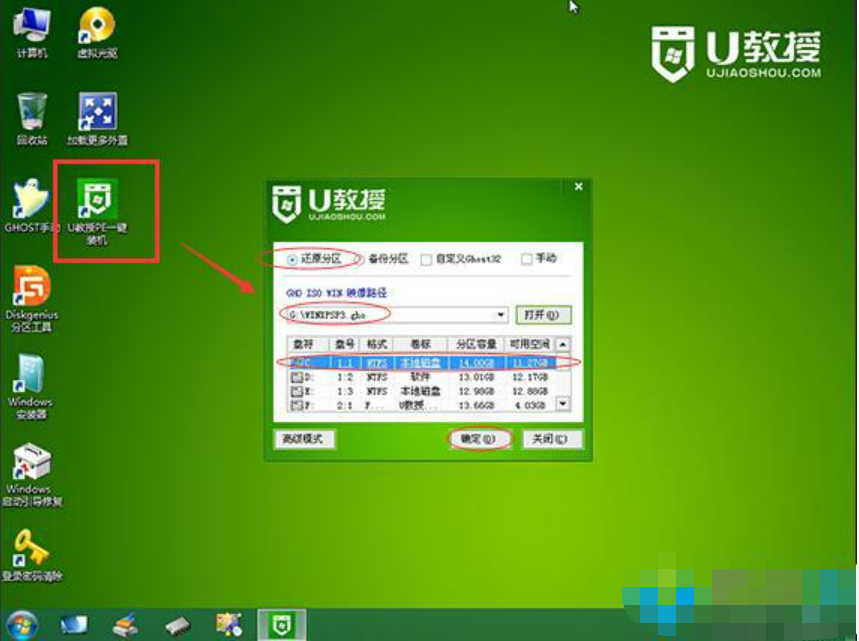
5、执行系统的解压操作,等待完成即可。
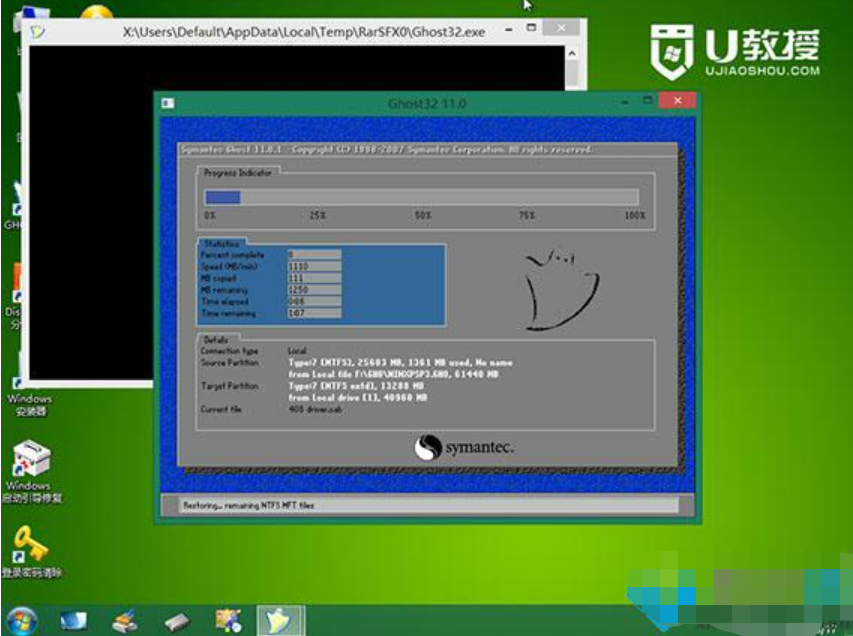
6、重启电脑,拔出U盘,执行雨林木风xp系统安装过程。

7、最后启动进入雨林木风xp系统,安装就完成了。

总结:
以上就是雨林木风xp系统安装的教程,主要有硬盘和U盘两种安装方法,有需要的朋友按照本文步骤操作。
 有用
26
有用
26


 小白系统
小白系统


 1000
1000 1000
1000 1000
1000 1000
1000 1000
1000 1000
1000 1000
1000 1000
1000 1000
1000 1000
1000猜您喜欢
- 惠普电脑怎么重装系统的步骤教程..2021/09/22
- 电脑怎么清理c盘空间2023/01/27
- 重装系统苹果怎么操作2022/10/24
- 目前国内主流的杀毒软件有哪些?..2019/08/09
- 笔记本外接显示器,小编教你显示器外接..2018/05/14
- 小白官网系统怎么下载使用..2022/10/27
相关推荐
- 安装操作系统教程2022/09/29
- 一开机就下载一堆软件的解决方法..2021/08/23
- 金山一键重装下载2016/10/22
- 小鱼重装系统怎么样2023/02/02
- 笔记本怎么重装系统,小编教你笔记本怎..2018/06/16
- 电脑蓝屏是怎么回事?2022/08/07

















