电脑怎么清理c盘空间
- 分类:教程 回答于: 2023年01月27日 08:35:00
C盘是安装操作系统的盘符,同时也叫作系统盘,一般情况,是不会在系统盘上安装其他应用程序的,因为它可能会降低计算机的运行速度。但是,很多电脑新手小白不知道这个问题,几乎所有的程序都安装在C盘内,最后导致C盘装满。下面小编给给大家带来,电脑清理c盘空间教程。
工具/原料:
系统版本:windows10系统
品牌型号:华硕VivoBook14
软件版本:360安全卫士v13.0.0.2120
方法/步骤:
方法一:电脑自带清理功能清理c盘空间
1、电脑清理c盘空间的方法,首先点击计算机,进入到电脑根目录,然后右键单击磁盘,点击属性。
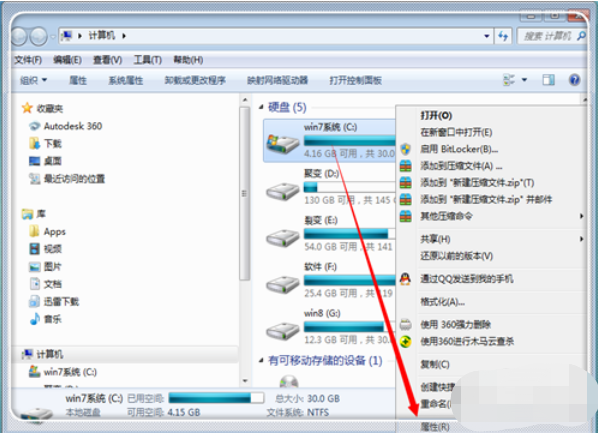
2、这里点击页面的磁盘清理,进行清理。
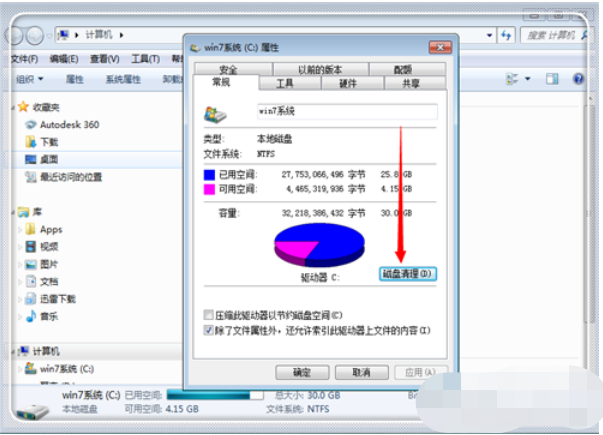
3、电脑会自动扫描其中的文件。
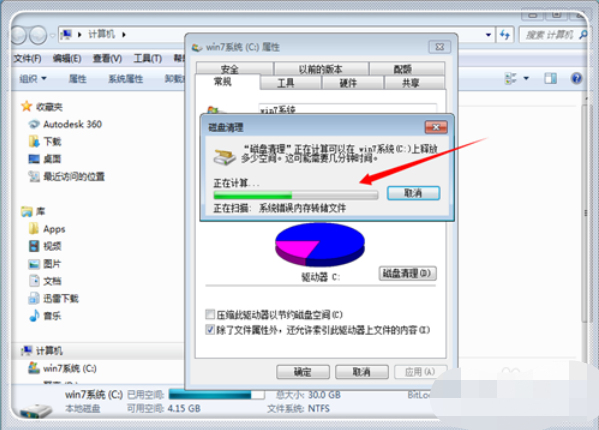
4、扫描完毕之后,弹出磁盘清理选项,点击磁盘清理。如果有需要卸载的软件,这里点击第一个的清理。
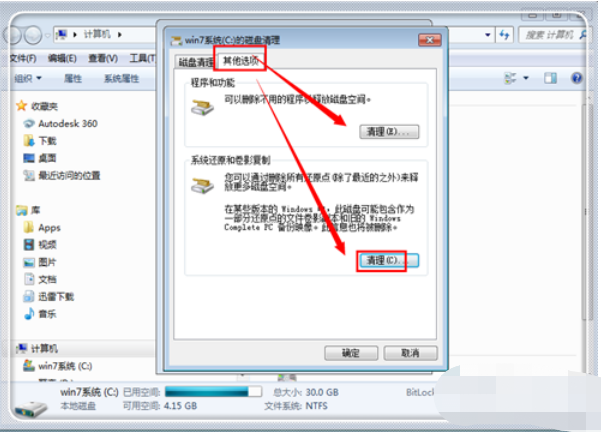
5、进入软件卸载窗口,右键单击需要卸载的软件,然后点击卸载,卸载软件即可。
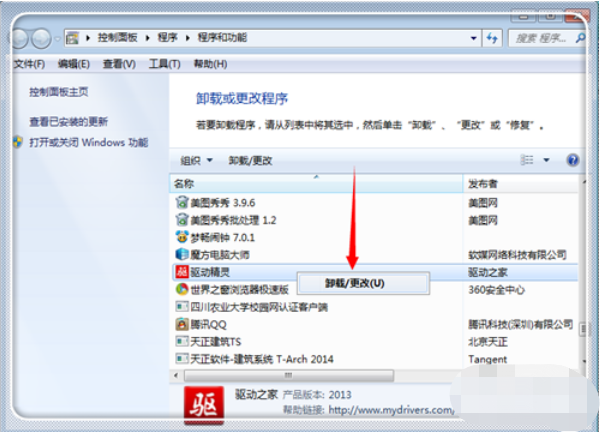
方法二:360安全卫士清理c盘空间
1、打开“360安全卫士”,在“我的工具” 里选择系统盘瘦身,勾选需要删除的文件,删除即可。
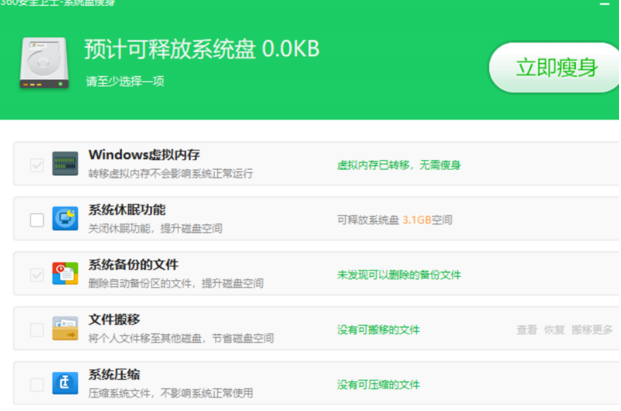
2、选择页面的“查找大文件 ”。
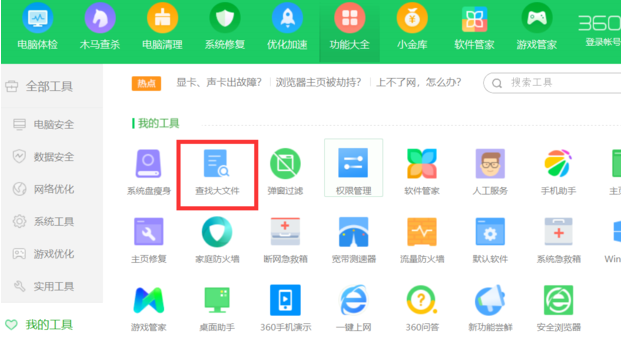
3、根据自己需要选择,勾选 C盘,点击“扫描大文件”,扫描后删除即可。
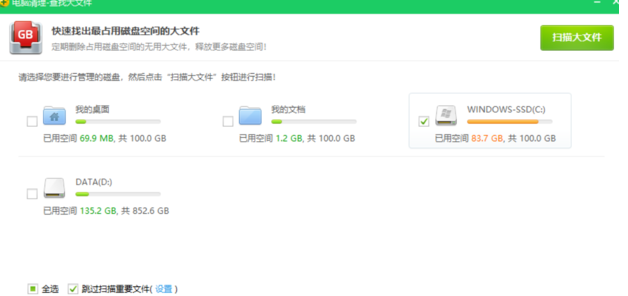
总结:
以上就是电脑清理c盘空间教程的全部内容,如果你的电脑C盘满了,不用重装系统,按照本文方法操作,彻底清理C盘空间垃圾。
 有用
26
有用
26


 小白系统
小白系统


 1000
1000 1000
1000 1000
1000 1000
1000 1000
1000 1000
1000 1000
1000 1000
1000 1000
1000 1000
1000猜您喜欢
- 详解联想台式电脑重装系统按f几..2023/04/16
- 苹果系统怎么重装系统2022/11/11
- 能否将C盘格式化后一键重装系统呢?..2016/10/30
- win11提示无法安装程序包时该怎么办..2021/07/21
- 电脑设置密码怎么设置2022/05/24
- 简述电脑重装系统后怎么连接无线网络..2023/03/16
相关推荐
- 金属大师电脑一键重装系统xp教程..2019/09/12
- 51重装系统软件怎么样2022/07/06
- win7网络适配器设置技巧2016/08/24
- 电脑散热风扇哪个牌子好的详细介绍..2021/08/06
- 笔记本电脑运行慢怎么办2022/11/01
- win8 C盘无法重命名怎么解决..2015/10/29

















