xp系统下载安装教程图解
- 分类:教程 回答于: 2022年12月23日 12:48:00
工具/原料:
系统版本:windows xp系统
品牌型号:联想小新经典版300
软件版本:咔咔装机一键重装系统1.0.0.100+1个8g以上的空白u盘
方法/步骤:
方法一:在线一键下载安装xp系统
1、电脑上安装好咔咔装机一键重装系统软件,打开后点击在线安装栏目,选择xp系统安装。
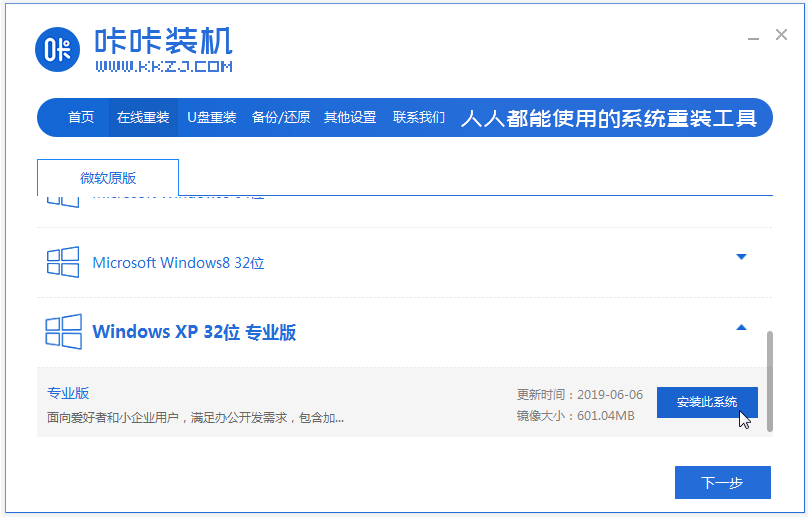
2、接下来咔咔装机软件会自动下载xp系统文件和驱动等。
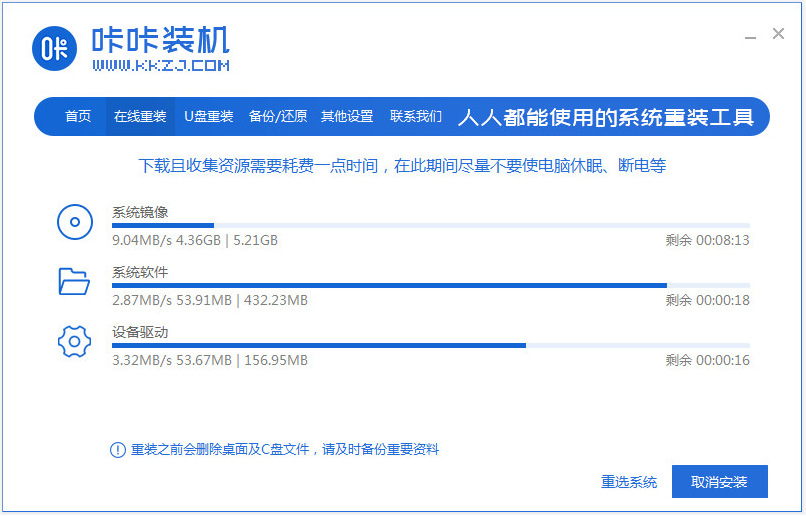
3、等待部署环境完成后,软件自动重启电脑。
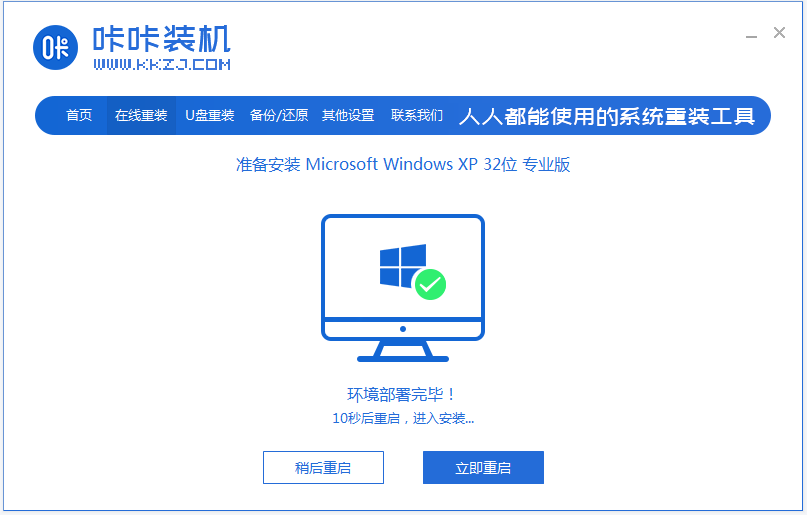
4、来到启动管理界面后,自动进入kaka pe-msdn项系统。
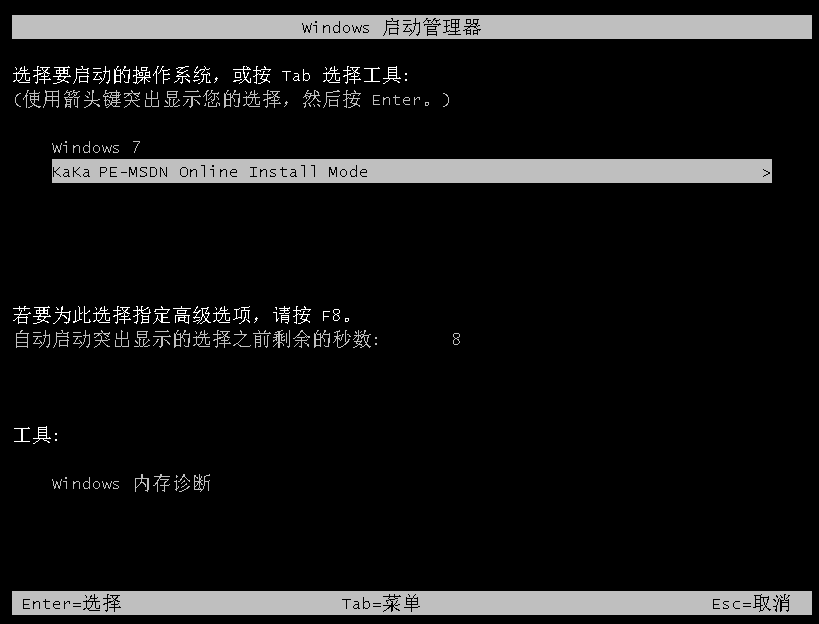
5、这时咔咔装机工具自动打开安装xp系统,完成后自动重启电脑。
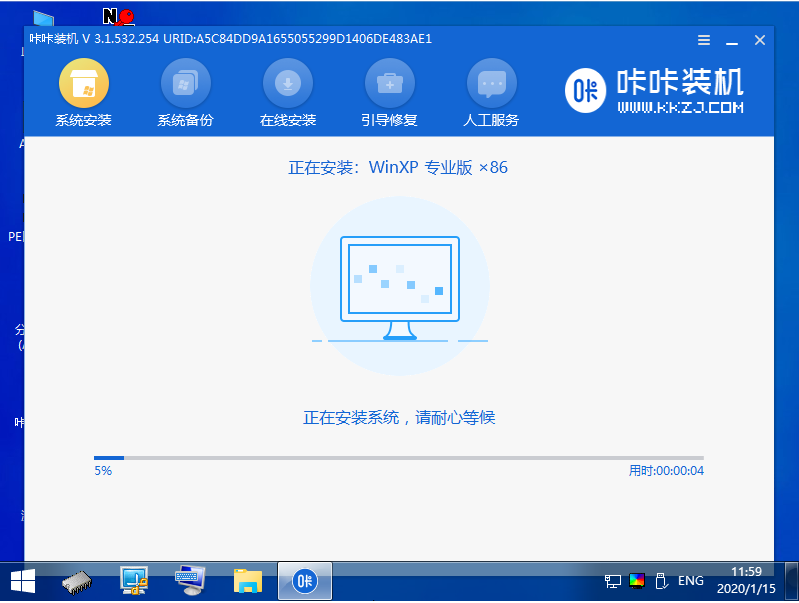
6、最终进入到新的xp系统桌面的时候即重装完成。

方法二:制作u盘下载安装xp系统
如果说电脑已经无法进入xp系统的情况,那么我们就可以借助工具制作u盘重装系统解决。具体的步骤如下:
1、先在能用的电脑上安装咔咔一键重装系统工具打开,接着插入u盘,选择制作系统模式进入开始制作。
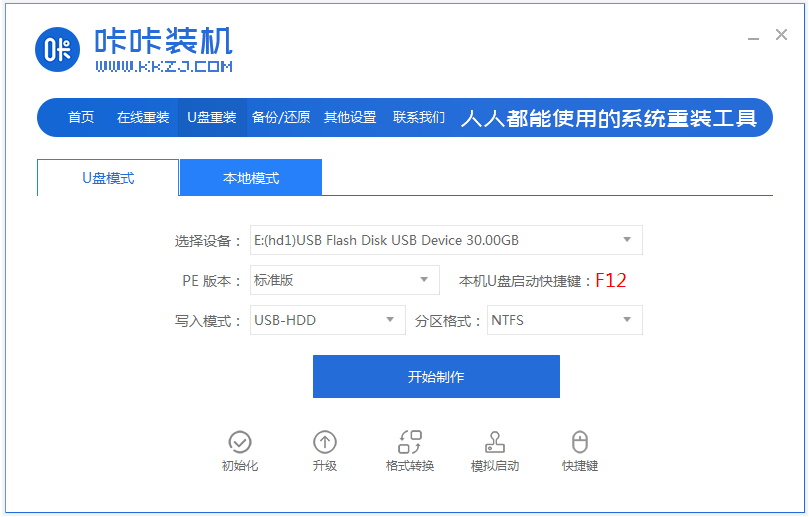
2、这里选择xp系统,点击开始制作u盘启动盘。
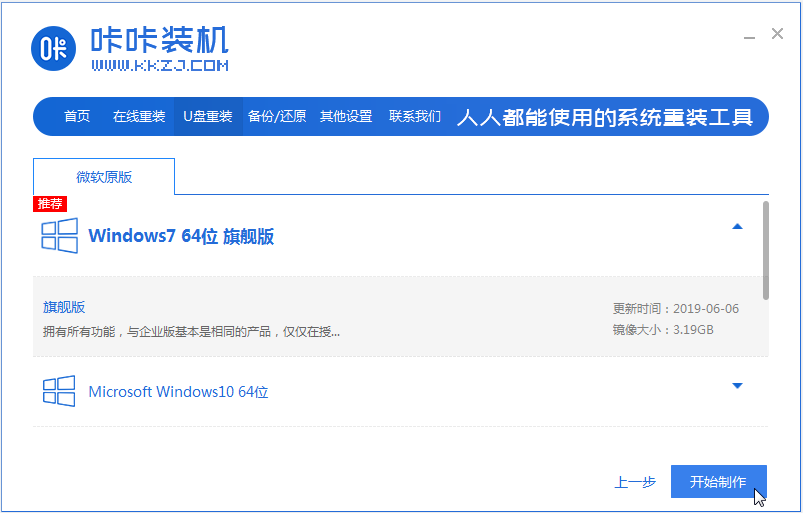
3、当提示制作u盘启动盘完成后,预览需要安装的电脑的启动快捷键是什么,再拔出u盘。
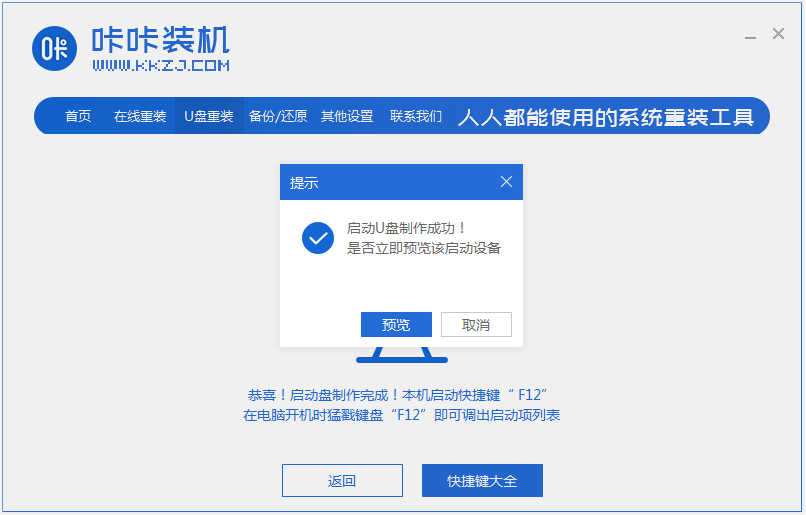
4、接着插入启动盘进电脑,开机不断按启动快捷键进启动界面,选择u盘启动项进入到pe选择界面,选择第二项老机器首选pe系统回车进入。
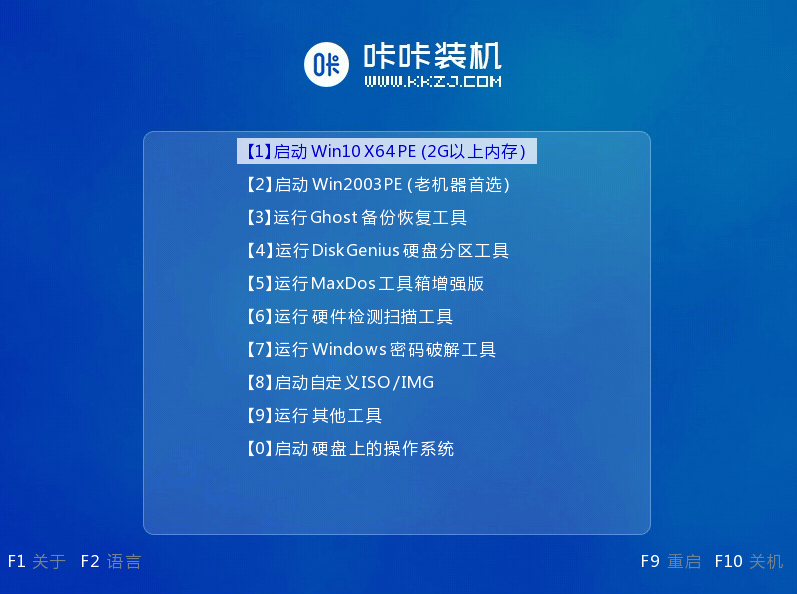
5、打开咔咔装机工具,选择xp系统安装到系统盘c盘,等待安装完成重启电脑。

6、期间可能会多次重启电脑,最终进入到新的xp系统桌面即安装成功。
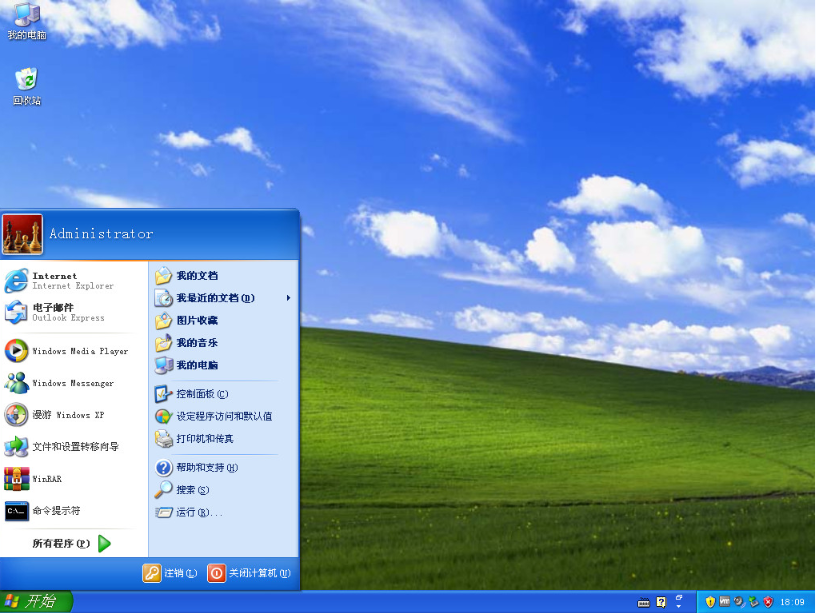
注意事项:安装前先备份好电脑c盘的重要文件资料。
总结:
以上便是xp系统下载安装教程步骤,只需用到咔咔装机一键重装系统工具即可在线一键重装xp系统或者制作u盘重装系统,恢复各类系统故障问题,操作简单实用,有需要的小伙伴可参照教程操作。
 有用
26
有用
26


 小白系统
小白系统


 1000
1000 1000
1000 1000
1000 1000
1000 1000
1000 1000
1000 1000
1000 1000
1000 1000
1000 1000
1000猜您喜欢
- 详解电脑开不了机怎么重装系统..2021/05/29
- 笔记本电池修复2015/07/07
- 更新驱动后nvidia控制面板打不开怎么..2021/12/05
- 佳佳数据恢复工具的使用方法..2023/04/14
- 小白重装系统xp教程2022/11/14
- 电脑打不开是什么原因及解决方法分享..2022/10/13
相关推荐
- 五角星怎么画的标准步骤2022/11/25
- 笔记本电脑运行特别慢怎么解决..2022/11/01
- Win7电脑蓝牙传输文件方法2015/05/29
- win7系统如何还原已备份的文件..2022/04/24
- 电脑重装系统教程2022/10/08
- mac系统截图快捷键是什么的详细介绍..2021/10/30

















