详解电脑开不了机怎么重装系统
- 分类:教程 回答于: 2021年05月29日 13:01:13
电脑开不了机的原因很多,不过无非就是硬件问题或者软件问题导致的电脑故障。排除了电脑硬件因素导致的原因外,我们可以通过重装系统解决系统故障导致的电脑开不了机。那么电脑开不了机怎么重装系统,下面小编就教下大家通过u盘重装系统教程。
具体的u盘重装步骤如下:
1、先在一台可用的电脑上下载安装小白一键重装系统工具并打开,插入一个8g以上的空白u盘,选择开始制作。(注意制作之前先关掉电脑的杀毒软件,避免被拦截导致制作失败)
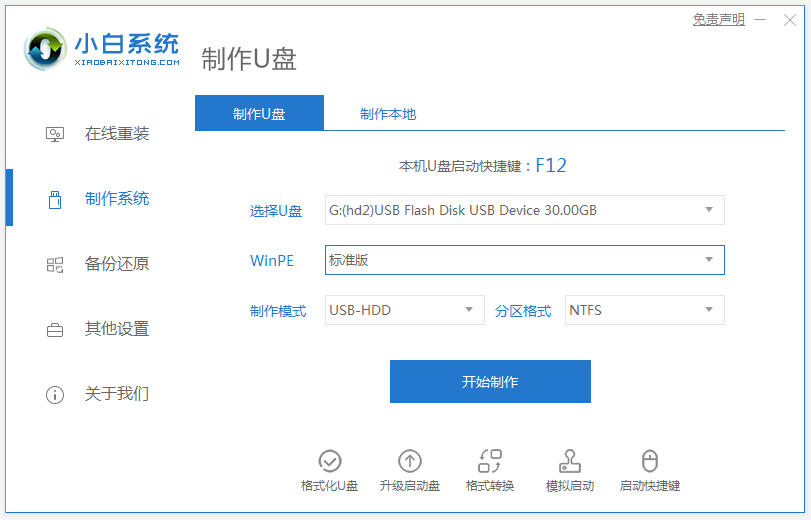
2、选择需要安装的系统,点击“开始制作”。
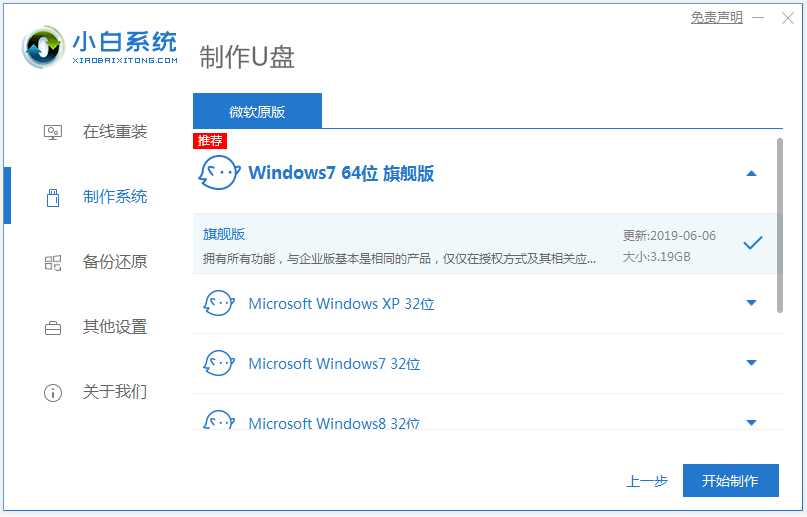
3、等待制作完成后,拔掉u盘即可。
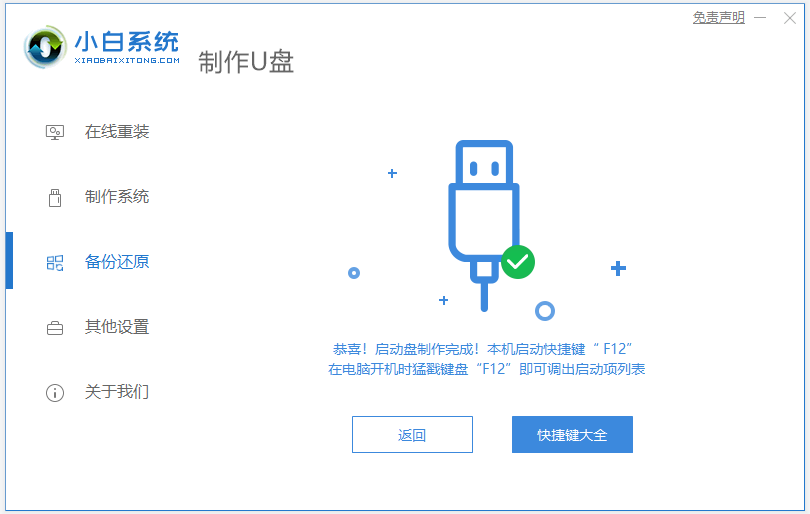
4、u盘插入需要重装的电脑,并重启电脑快速断续的按启动热键,一般是F12、F8、F9、F11、ESC等键。一般开机后屏幕下方有几行英文,可以看到启动热键提示。进入快速启动界面,选择带USB开头的u盘启动项回车键进入。
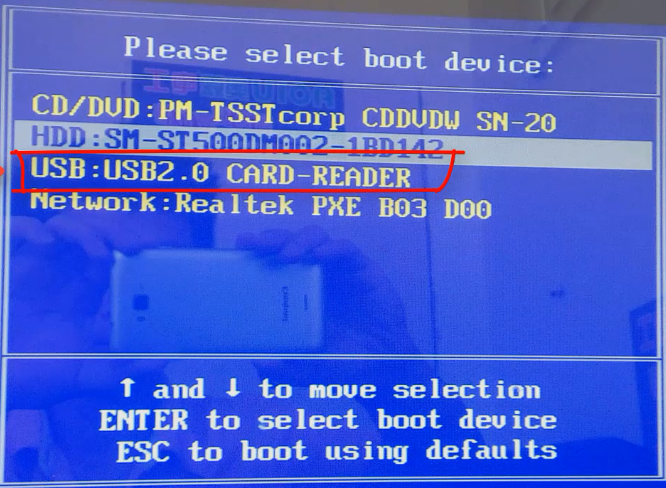
5、选择第一项“启动win10x64PE(2G以上内存)”回车键进入。(如果是安装xp系统,那就选择第二项老机器首选pe进入)
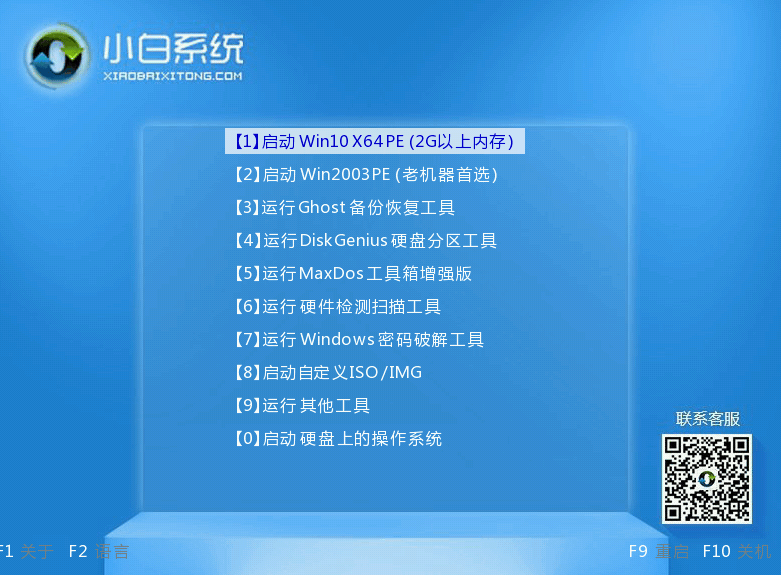
6、pe内,打开小白装机工具选择需要安装的系统执行安装,目标分区选择“C盘”。
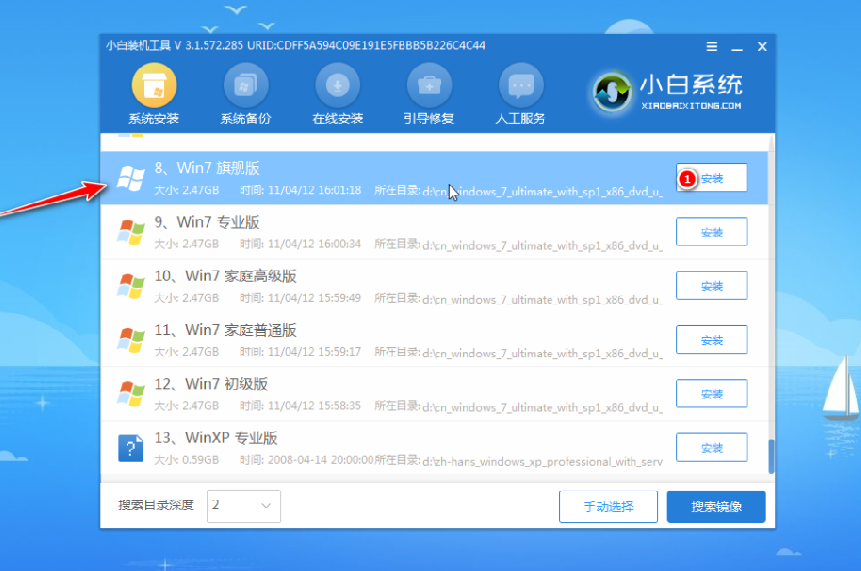
7、等待系统安装完成后,按照提示拔掉u盘重启电脑即可。
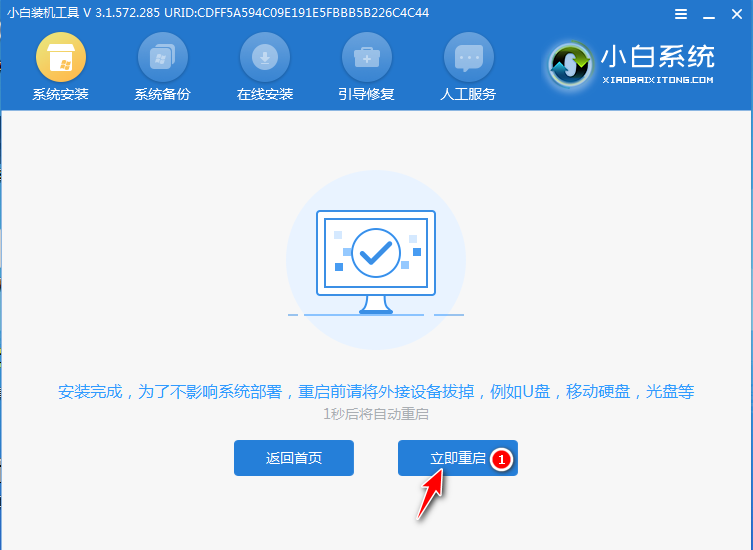
8、等待重启电脑,期间可能重启多次,进入到系统界面即表示安装完成。

以上便是通过小白一键重装系统制作u盘启动盘重装系统的步骤,操作非常简单,安全可靠,成功率高。有需要的小伙伴可以参照教程进行操作即可。
 有用
26
有用
26


 小白系统
小白系统


 1000
1000 1000
1000 1000
1000 1000
1000 1000
1000 1000
1000 1000
1000 1000
1000 1000
1000 1000
1000猜您喜欢
- 安装win7系统教程2016/12/31
- Windows系统与苹果系统哪个更好用?..2019/08/30
- 激活码是什么2022/10/19
- 有什么软件可以重装系统2023/02/11
- 惠普笔记本重装系统2022/07/11
- 演示window10安装教程u盘安装系统步骤..2021/03/09
相关推荐
- 最好用的虚拟光驱软件2016/09/11
- 帮人重装系统多少钱一次,..2023/03/07
- 系统重装失败原因以及解决方法..2016/11/18
- 用windows制作启动盘图文教程..2017/02/08
- nvidia显示设置不可用未检测到图形卡..2022/03/03
- 数据库恢复软件哪个好用2023/05/06

















