大白菜pe装机教程
- 分类:教程 回答于: 2022年12月20日 15:36:00
相信不少朋友在重装系统的时候都会选择大白菜pe装机工具,这个软件之所以会有很多人选择使用,就因为它很好用,如果你不会的话不妨看看下面的文章吧,因为今天小编为大家分享的是大白菜pe装机教程。
工具/原料:
系统版本:win10旗舰版
品牌型号:联想ThinkPad
软件版本:大白菜装机软件
方法/步骤:
1、下载大白菜pe装机工具软件并制作U盘启动盘
首先在电脑下载安装大白菜装机工具,并制作一个大白菜U盘启动盘,U盘制作完成后,查询该电脑型号的U盘启动快捷键。接着重启电脑,在重启电脑的过程中不断地按下快捷键,稍后电脑会显示启动项设置,这时我们将U盘作为第一启动项即可。
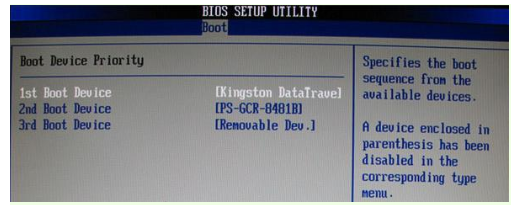
2、用U盘启动后进入PE系统选择系统类型
然后进入大白菜pe界面,一般选择“启动Win10 X64 PE
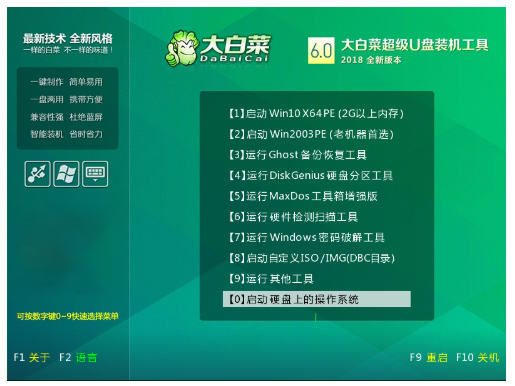
3、点击一键重装下载系统镜像文件
然后打开大白菜一键重装后,选择在线系统下载。
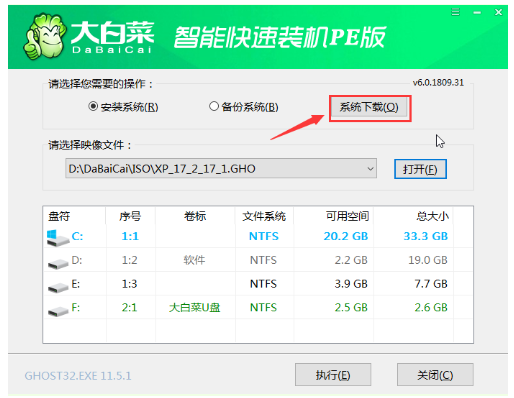
4、选择系统类型点击安装
在弹出的窗口中选择所需安装的系统版本,点击“安装此系统”。
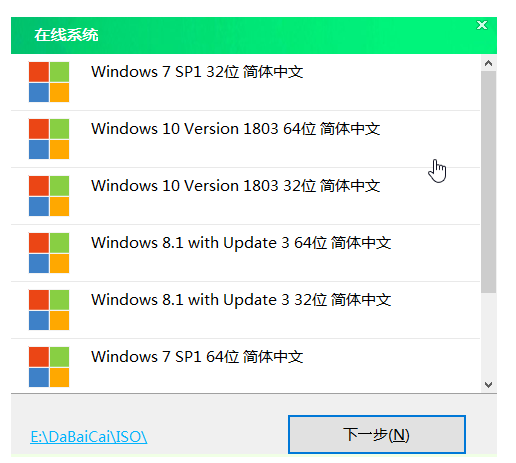
5、系统下载
系统下载好后,提示是否安装,点击“立即安装”。
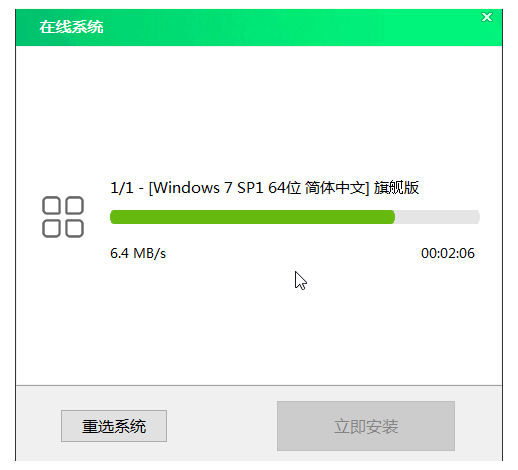
6、重启电脑
安装完成提示重启,请先拔掉U盘再重启电脑。
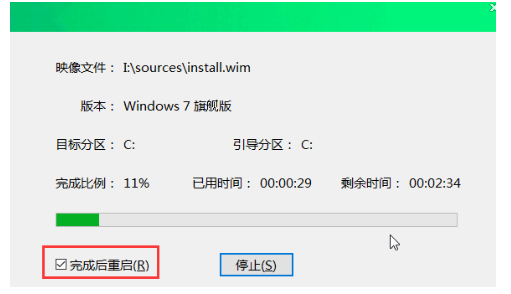
7、确认默认选项
在弹出的窗口中默认选项点击“是”。
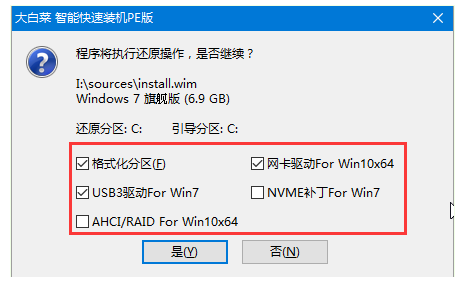
8、重启电脑,完成安装
系统下载并安装完成后,重启电脑,会进行系统的部署,耐心等待。
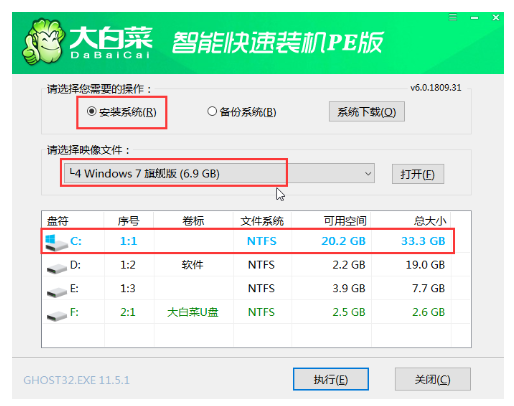
总结:上面就是本次大白菜pe装机教程的介绍了,相信上面的内容对于初用者一定会有帮助。
 有用
26
有用
26


 小白系统
小白系统


 1000
1000 1000
1000 1000
1000 1000
1000 1000
1000 1000
1000 1000
1000 1000
1000 1000
1000 1000
1000猜您喜欢
- 一般电脑店重装系统多少钱..2023/04/27
- 手把手教你华硕台式机如何重装系统..2020/06/06
- 电脑怎么重装系统简单又快速..2017/03/06
- 重装系统后不能上网的解决策略..2016/06/16
- 戴尔笔记本重装系统操作教程..2023/04/02
- 惠普打印机安装驱动怎么装..2022/05/29
相关推荐
- 小白刷机重装系统的步骤2022/12/08
- 电脑格式化了怎么重装系统教程..2023/04/25
- 手把手教你惠普笔记本如何恢复系统..2020/05/30
- Photoshop怎么打开ICO格式图标..2015/07/07
- 电脑黑屏开不了机,小编教你电脑黑屏开..2018/06/08
- 台式电脑怎么连接wifi无线网络..2023/02/27

















