电脑怎么重装系统简单又快速
- 分类:教程 回答于: 2017年03月06日 00:00:00
很多小伙伴都觉得重装系统是一件非常麻烦和复杂的事情,一旦电脑系统长时间使用卡成狗了,没办法的还要花钱拿去电脑店搞定。一直秉承“让重装系统变得简单”的小白系统,今天小白就教你2步重装好系统,以后就不用抱着电脑往电脑店跑了!可以安心吃鸡,直接把这篇教程扔给妹子了。下面一起看看吧。
一、准备工具
1、电脑一台
2、小白一键重装系统工具
二、基本思路
1、下载小白一键重装工具
2、打开工具选择一键装机
3、重启后安装系统,大功告成!
三、安装教程(以win10系统为例)
1、百度搜索“小白一键重装系统”,或者网址输入 http://www.xiaobaixitong.com/ 下图所示:
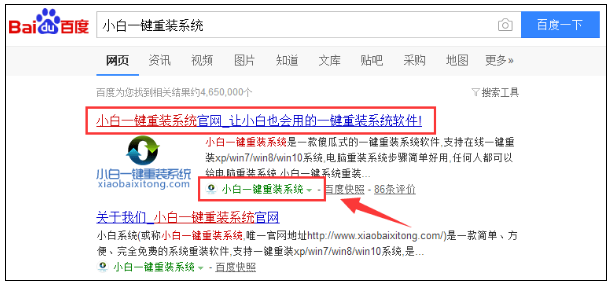
2、选择“本地下载”,有迅雷工具的朋友,点击“迅雷下载”。下图所示:
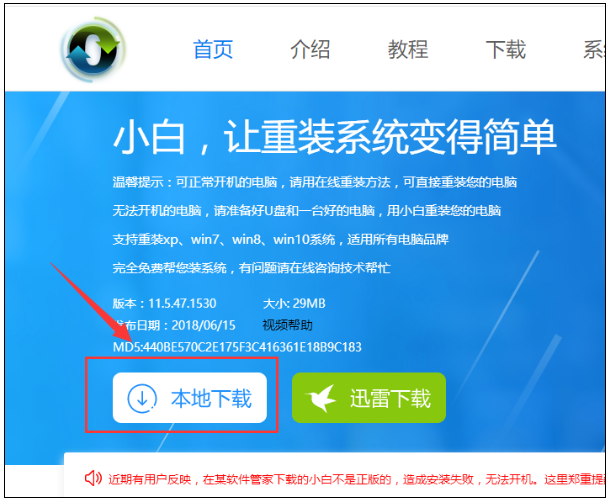
3、在打开“小白一键重装系统”前,建议退出杀毒软件,以免影响重装系统。下图所示:
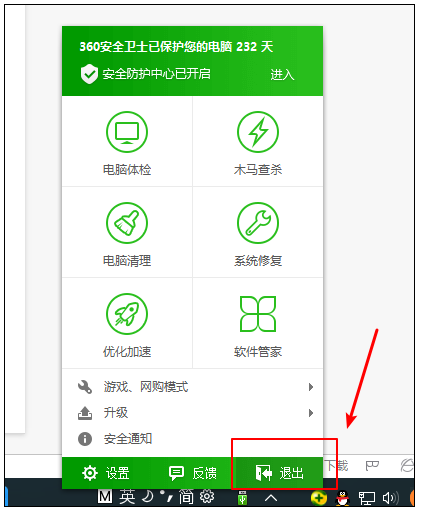
4、双击打开小白工具,等待几秒钟。
5、出现的界面,选择“在线重装”。
6、等待本地环境检测完毕,点击下一步,如图所示:
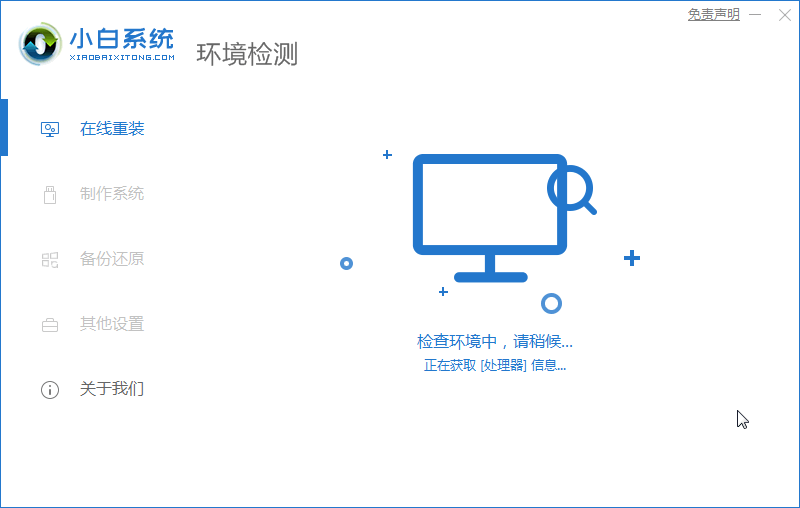
7、出现的界面选择要安装的系统,然后点击下一步,下图所示:
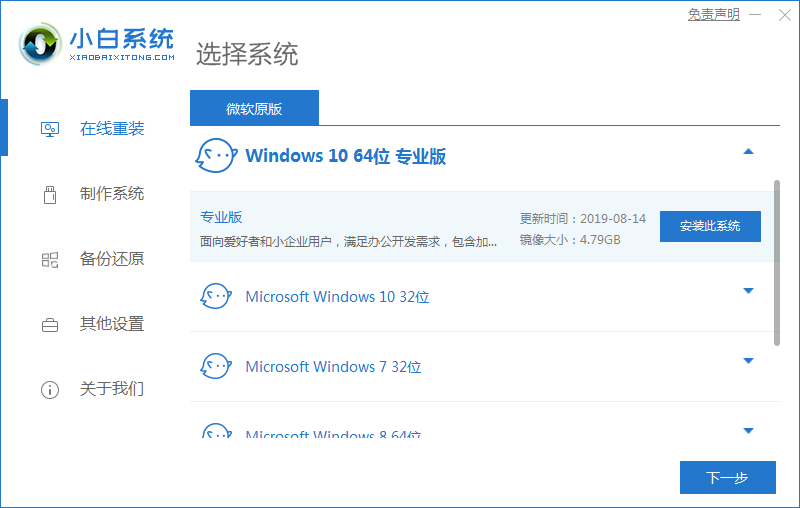
8、选择需要备份系统或者文件文档、QQ聊天记录之类的,如无需要备份,勾选后点击下一步,下图所示:
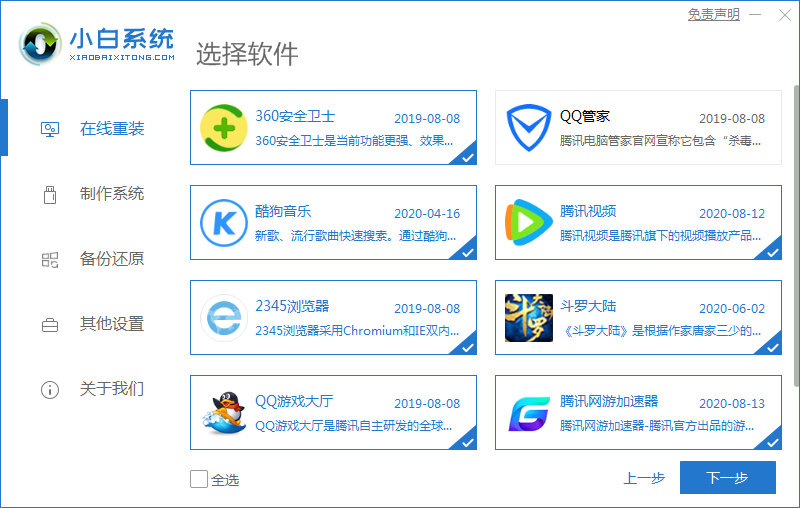
9、将会弹出提示框,我们选择安装系统。
10、开始下载系统镜像,请您耐心等会,下载速度要看您的网络快慢哦,下图所示:
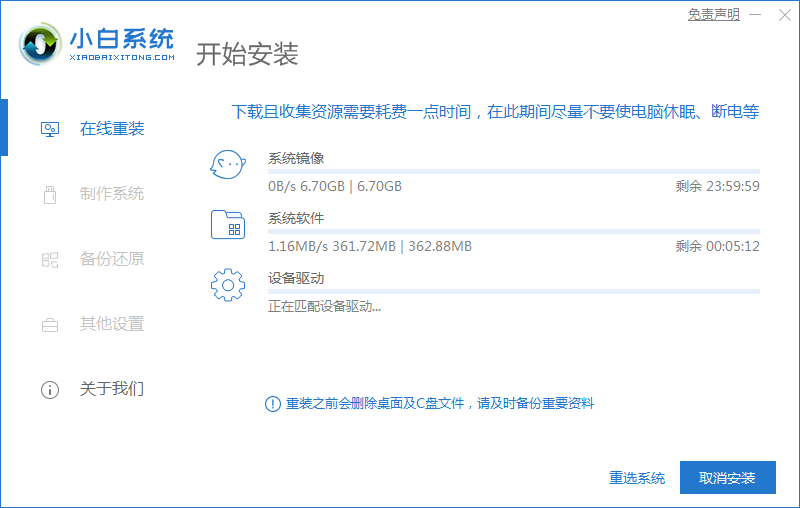
11、下载完成后,我们点击立即重启,下图所示:
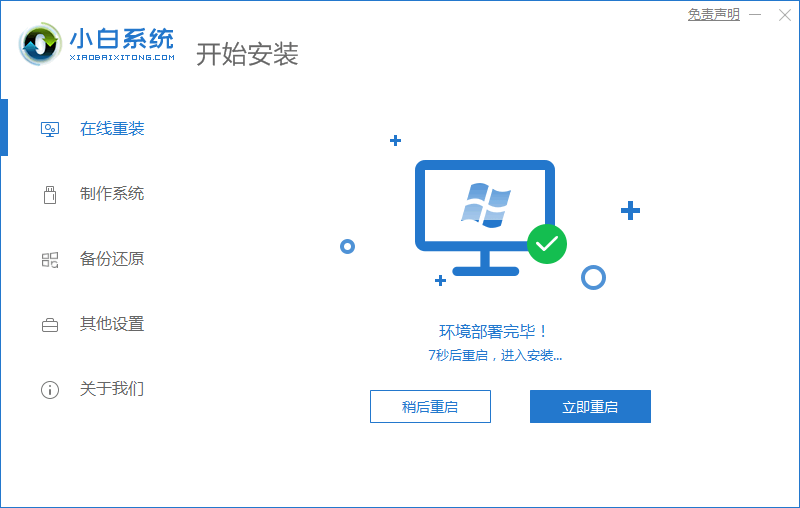
12、出现的启动选项中,我们用方向键往下选择“DOS-Ghost系统安装模式”,下图所示:
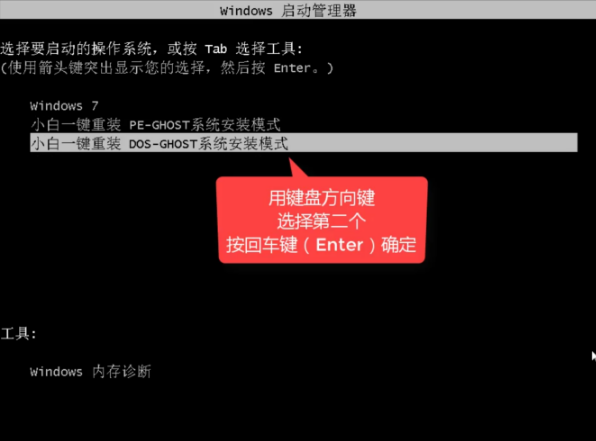
13、下面安装都是自动化,这个时候你可以去忙其他的事情,一般十几分钟哦,下图所示:
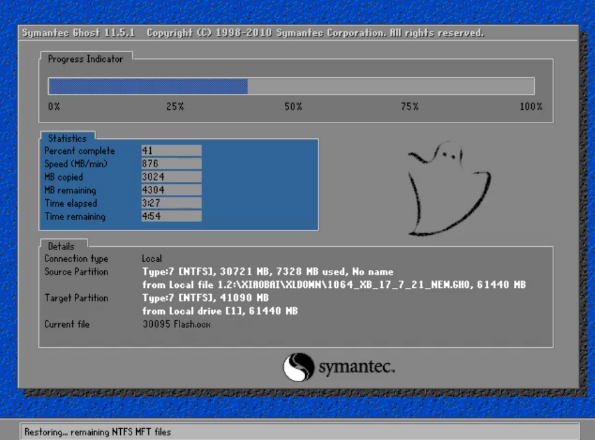
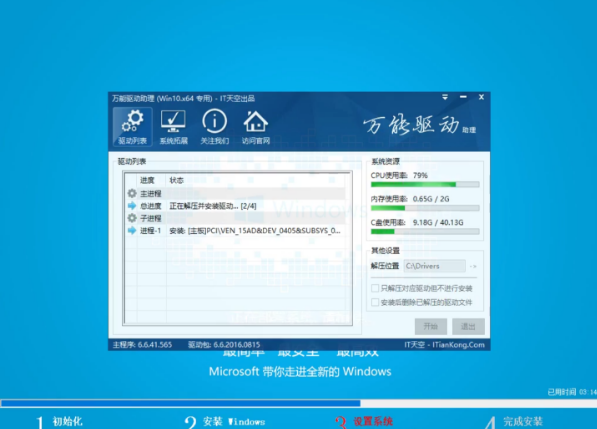
14、安装完后进系统,还有耐心等会几分钟,需要系统配置,下图所示:
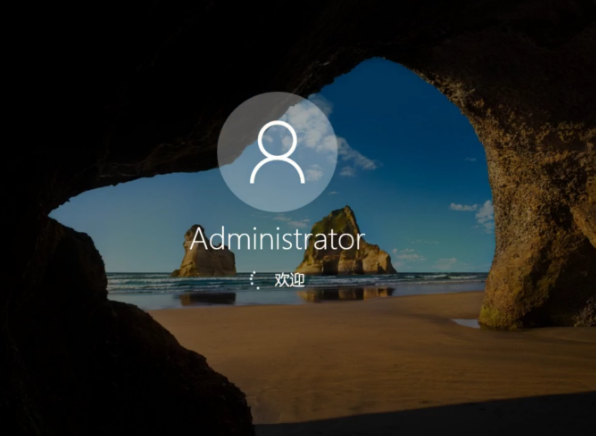
PS:安装途中可能会多次自动重启,这个是正常现象哦。
15、安装完成后即可正常使用系统哦,是不是很简单呢?
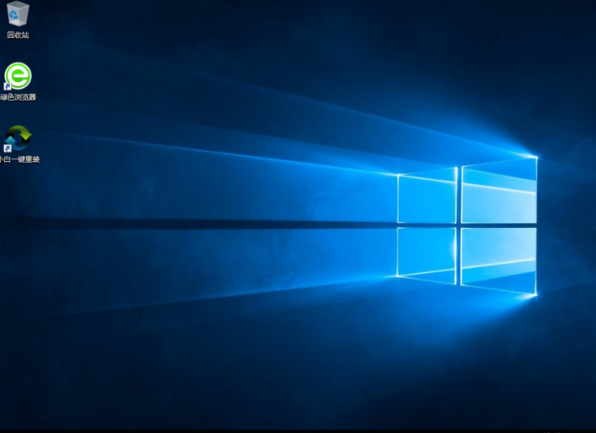
以上就是小白一键重装系统的教程,只要你肯尝试,以后都不用往电脑店跑了,也不要每次花个几十块,还不如存起来娶老婆。哈哈,如果重装过程出现其他情况,可以关注公众好“小白一键重装系统”,上面有很多你想不到的教程和资源哦~
 有用
26
有用
26


 小白系统
小白系统


 1000
1000 1000
1000 1000
1000 1000
1000 1000
1000 1000
1000 1000
1000 1000
1000 1000
1000 1000
1000猜您喜欢
- 外星人重装系统没有开机画面怎么办..2022/02/25
- u盘启动盘安装win7系统32位图文详解..2016/10/24
- 小白一键装机可靠吗解说2022/10/17
- 教大家win11输入法切换快捷键怎么设置..2021/07/15
- 小白一键重装系统步骤图解..2022/06/10
- 安装win732位双系统64位图文教程..2017/01/02
相关推荐
- 32位系统下载步骤与详细教程..2022/12/04
- 数据恢复工具恢复的照片打不开怎么办..2022/06/22
- 手把手教您360一键重装电脑系统教程..2021/02/25
- 电脑开机黑屏只有鼠标怎么办..2022/10/06
- 小编教你怎样重装电脑系统..2017/09/08
- winxp安装系统步骤图解2022/07/08

















