光盘重装系统怎么装
- 分类:教程 回答于: 2022年12月09日 12:15:00
工具/原料:
系统版本:windows7系统
品牌型号:联想小新air12
软件版本:装机吧一键重装系统软件
工具:dvd启动光盘
方法/步骤:
方法一:借助启动光盘重装系统
1.打开电脑上的光驱,将光盘放入其中。

2.此时电脑的盘符中会出现一个【DVD】就是我们的光盘设备,将电脑重启。
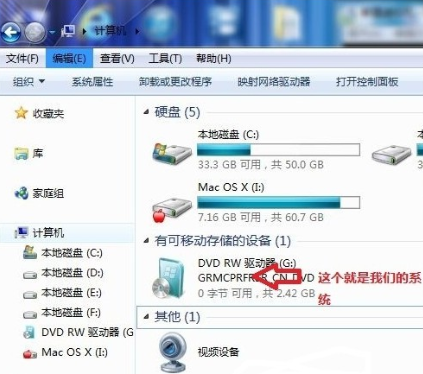
3.在开机启动的页面按启动热键进入【bios】。
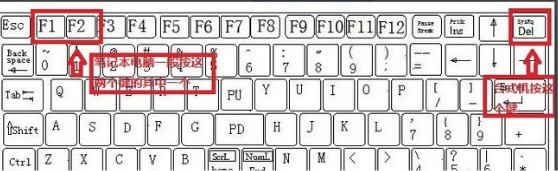
4.进入页面,使用方向键点击【boot】,在下方找到【boot device priority】按回车。
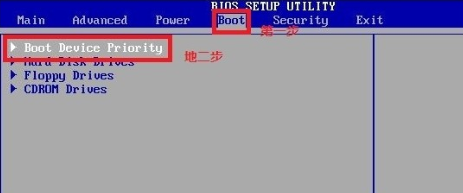
5.在打开的页面中,点击【1st boot device】的启动类型修改为【cdrom】,也就是光盘作为第一启动项。
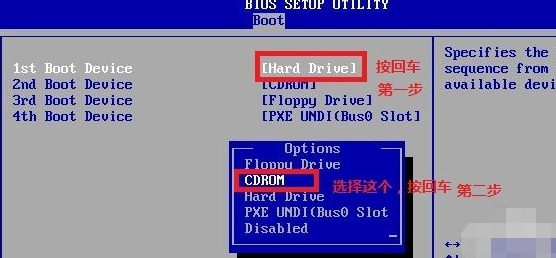
6.修改完成后可以看到第一启动项是光盘启动。
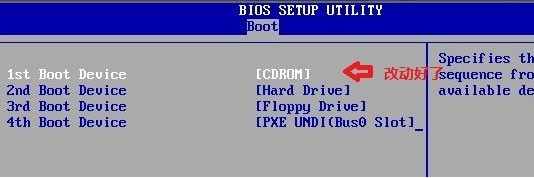
7.最后按f10保存修改,退出即可。
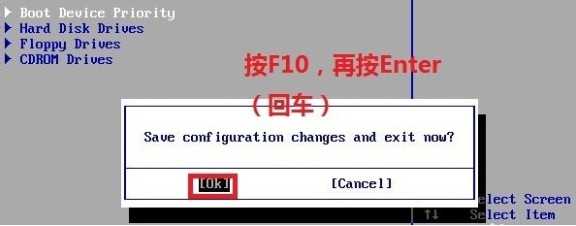
8.此时电脑会提示按任意键,我们按回车。

9.进入到系统加载的页面,耐心等待即可进入到安装系统的操作当中。

10.在安装页面,选择语言种类和时间,输入法,点击【下一步】。
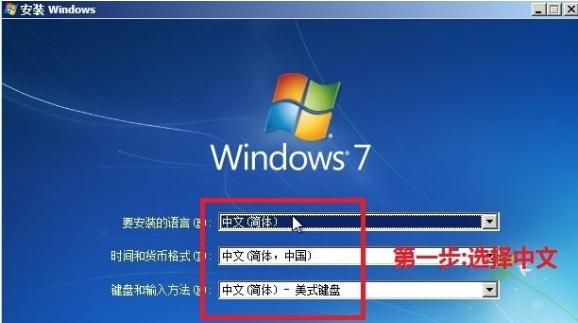
11.选择【现在安装】。

12.勾选【同意接受许可条款】,点击下一步。
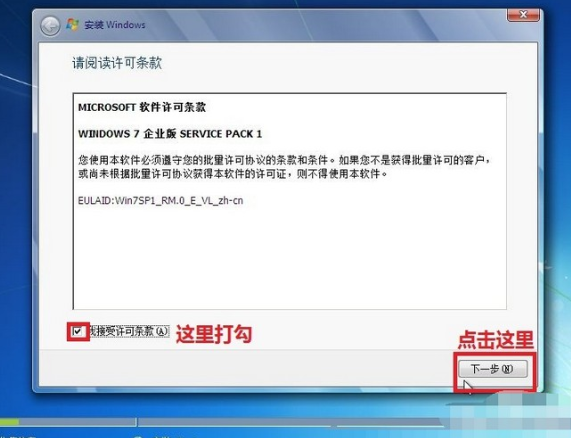
13.然后我们选择一个分区作为系统盘,完成之后选择下一步。
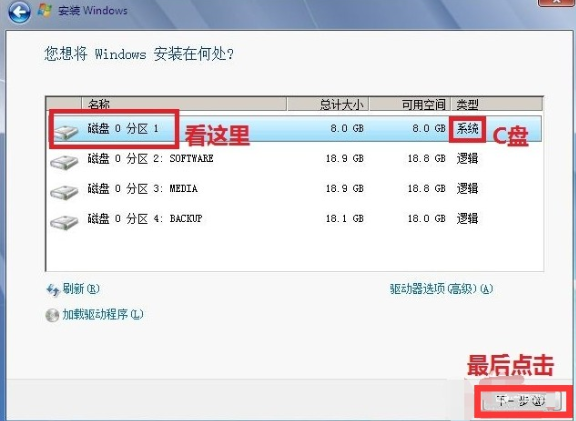
14.我们等待系统安装进行。
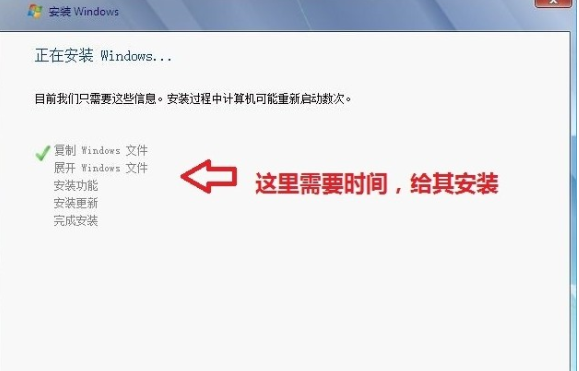
15.完成后就可以进入到新的系统页面当中啦。
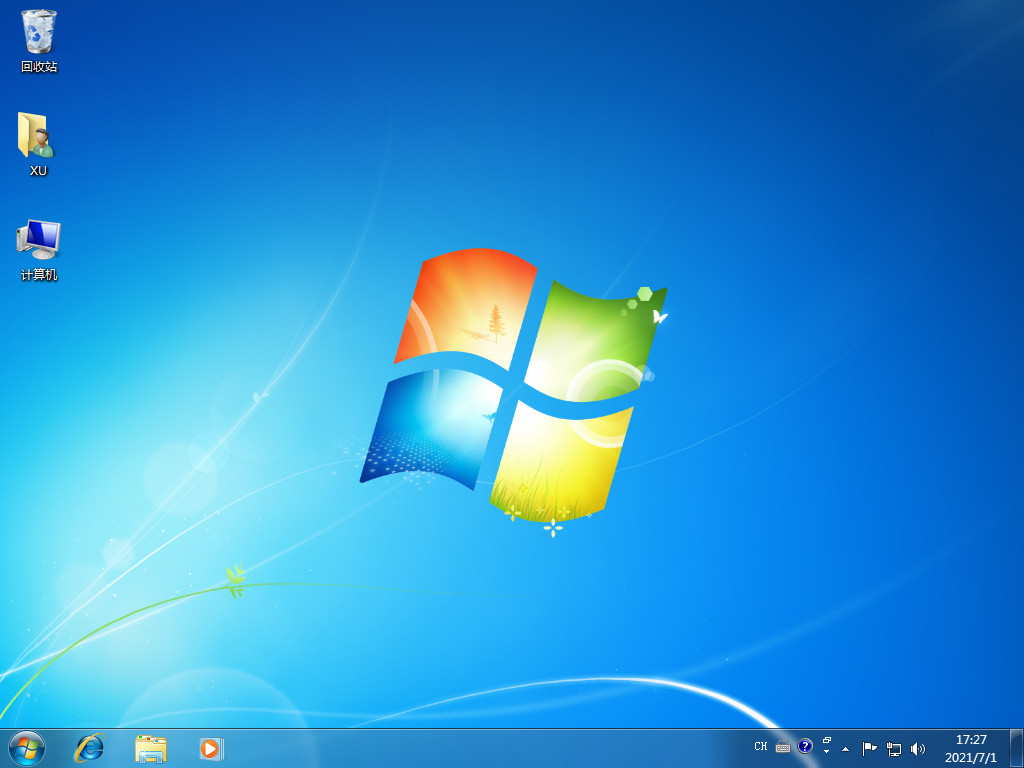
方法二:借助装机吧工具在线一键重装
1.打开下载好的装机吧一键重装系统,选择win7系统,点击”下一步“。
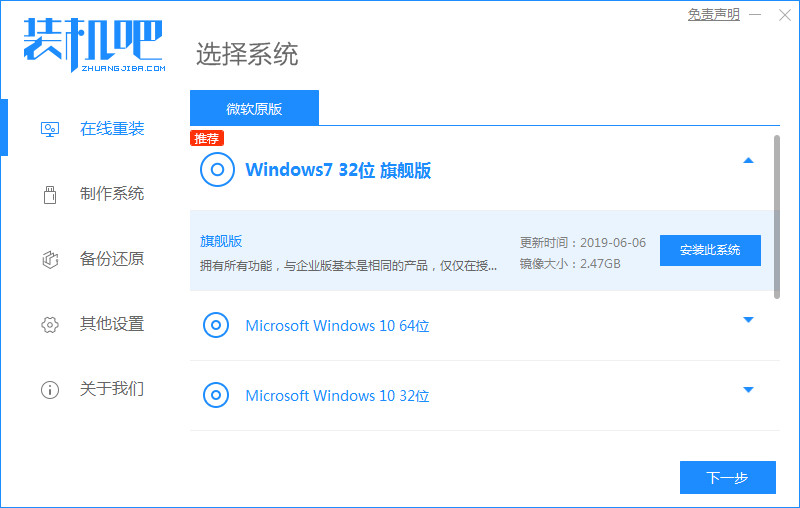
2.正在下载选择好的系统及其安装所需要的环境,等待部署。
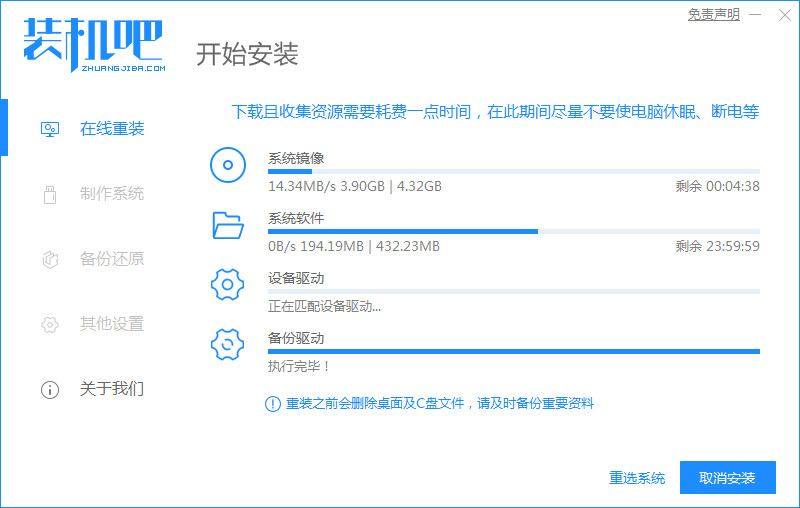
3.环境部署完毕,等待系统重启开始安装。
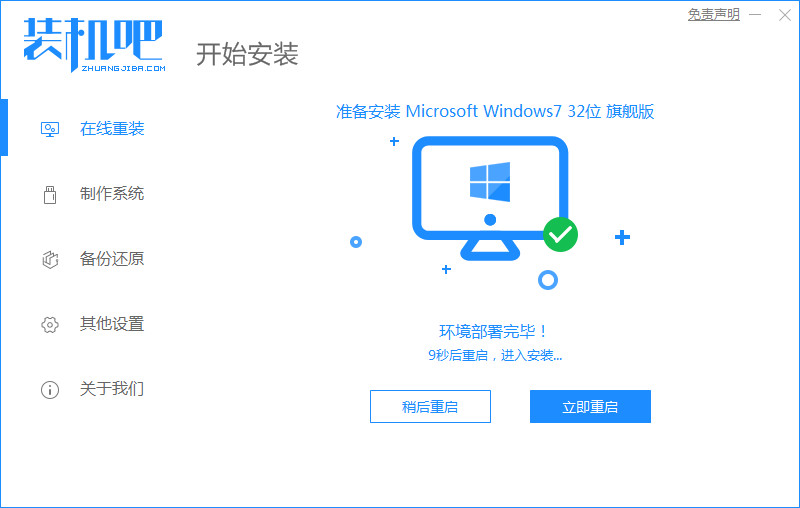
4.在菜单中选择带有”PE-MSDN“的选项,回车进入。
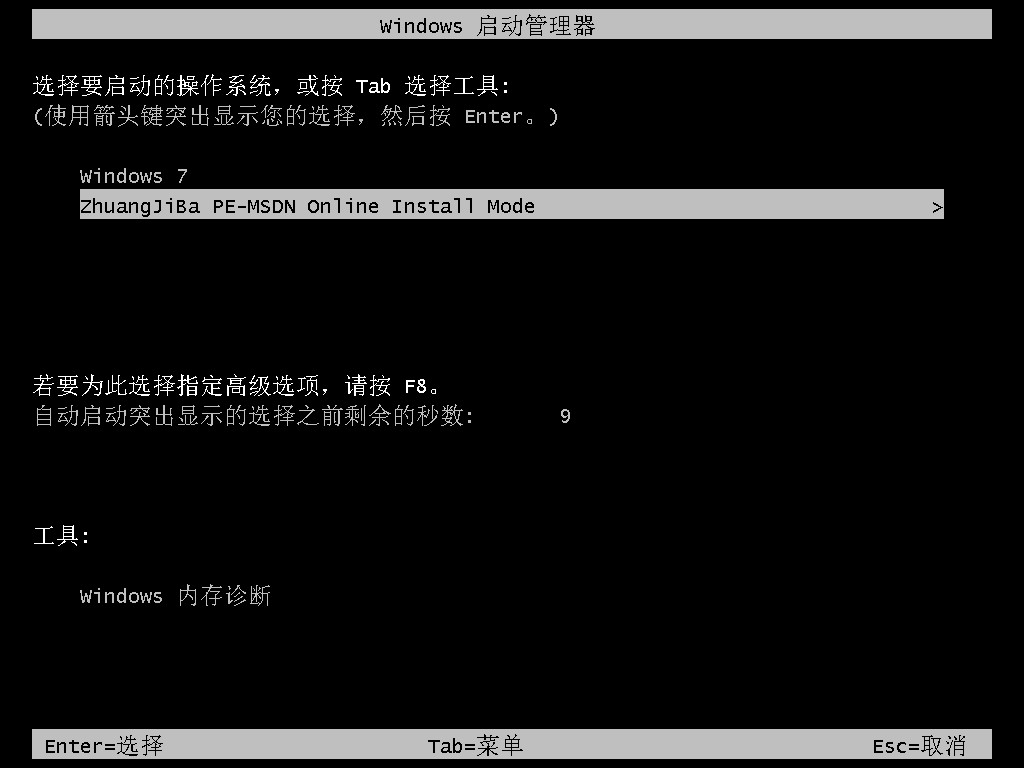
5.进入pe之后,系统会自行开始安装。
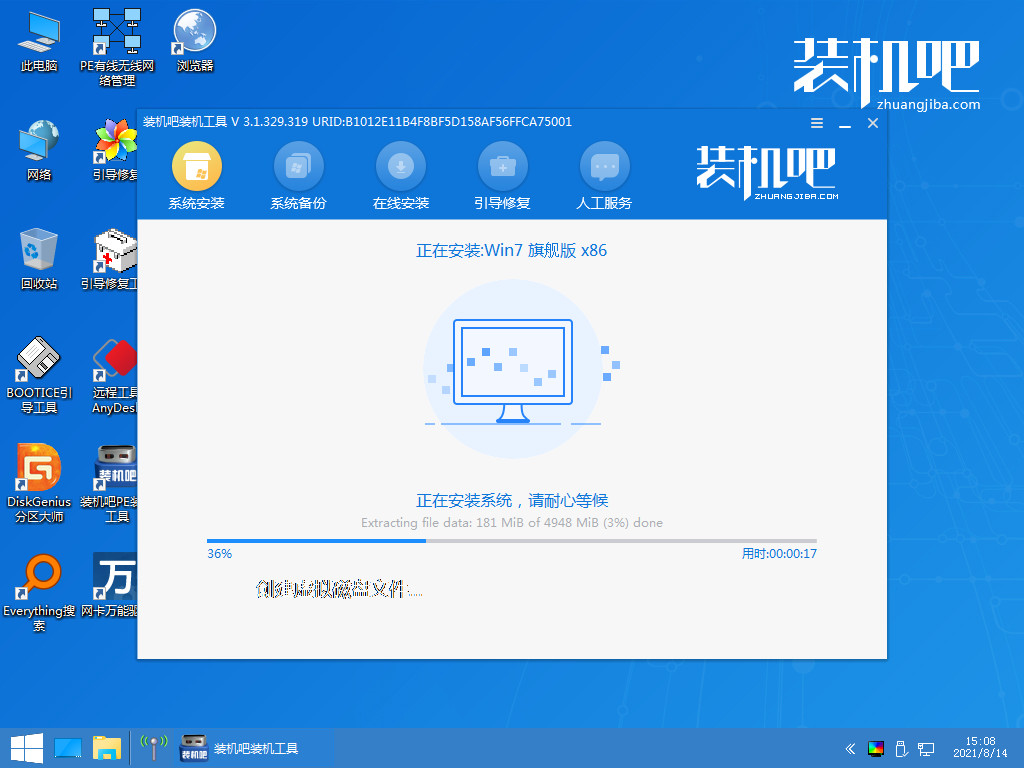
6.正在引导修复,等待即可。
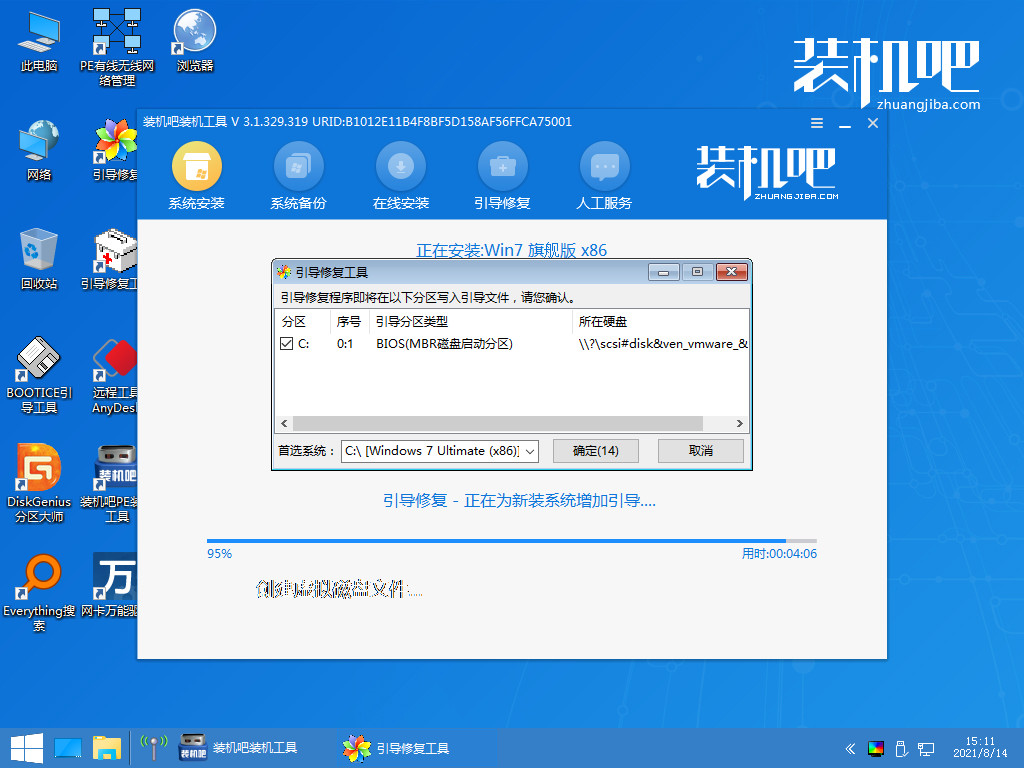
7.系统部署完成,一键重装win7系统完成。
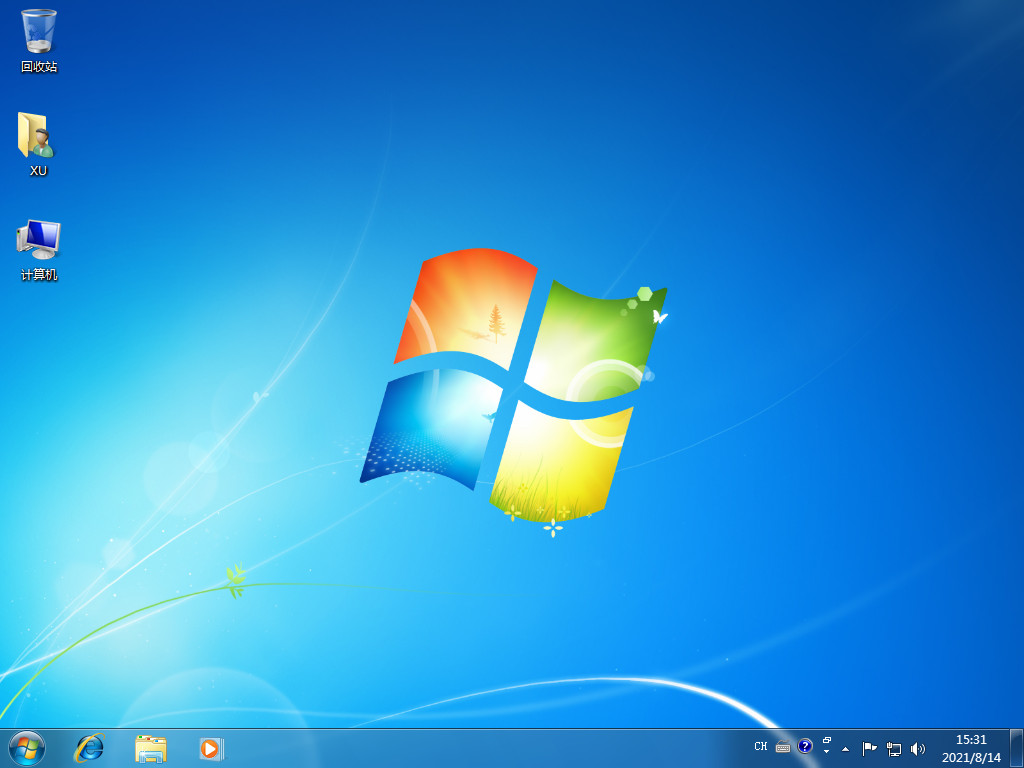
总结:以上是光盘重装系统怎么装的相关内容介绍,有遇到相关问题不懂的朋友 可以看以上步骤。希望能帮到有需要的朋友。
 有用
26
有用
26


 小白系统
小白系统


 1000
1000 1000
1000 1000
1000 1000
1000 1000
1000 1000
1000 1000
1000 1000
1000 1000
1000 1000
1000猜您喜欢
- 笔记本电脑华硕光盘重装系统方法..2023/02/04
- 台式电脑运行慢怎么办2022/11/06
- Win7音量图标不见了2015/06/11
- 萝卜菜一键重装下载安装教程..2016/11/19
- 360一键重装大师怎么用2016/09/19
- 电脑装系统软件有哪些2023/03/20
相关推荐
- 有手机版小白一键重装系统吗..2022/06/23
- 国产电脑操作系统有哪些2022/10/13
- 电脑开机显示英文不动怎么办?..2022/09/23
- dns怎么设置2015/07/07
- u盘安装ubuntu图文教程2016/12/20
- 一键重装系统优盘如何解密..2016/11/04

















