小白装系统教程步骤图解
- 分类:教程 回答于: 2022年12月05日 14:01:29
工具/原料:
系统版本:windows10系统
品牌型号:华硕无畏14
软件版本:小白一键重装系统12.6.49.2290+1个8g以上的空白u盘
方法/步骤:
方法一:在线一键安装系统
1、打开电脑安装好的小白一键重装系统工具,接着在线安装栏目选择windows系统,点击安装此系统。
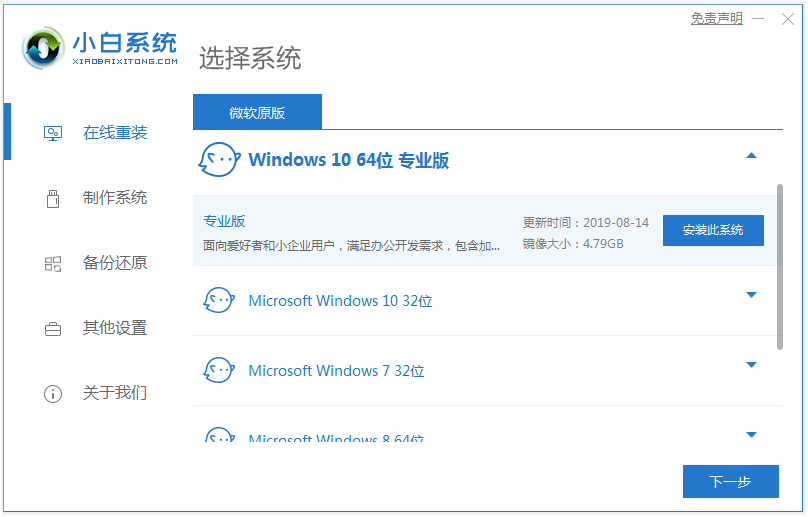
2、等待软件下载系统镜像文件资料等并部署完成后,自动会重启电脑。
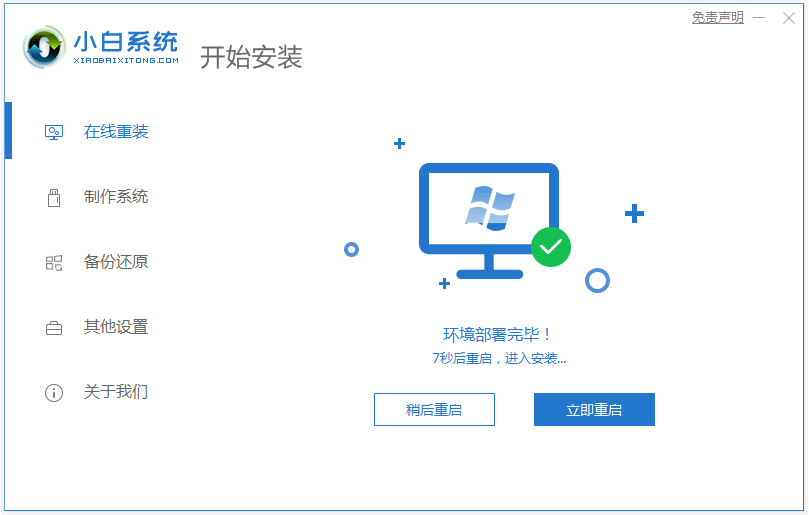
3、这时电脑重启进入了开机选项界面,自动进入xiaobai-pe系统。
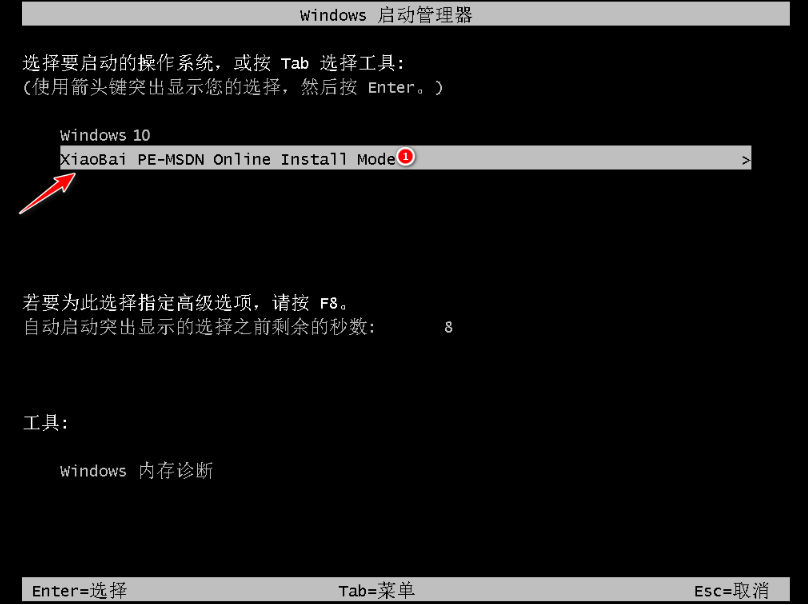
4、小白装机工具会自动打开安装系统,等待安装完成后重启电脑。
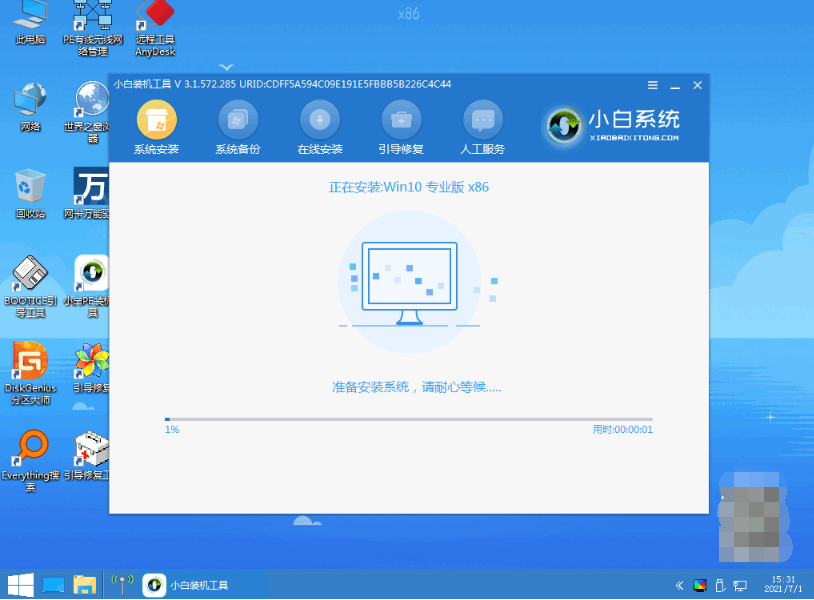
5、期间可能会自动重启多次电脑,当进入新的系统桌面即安装成功。
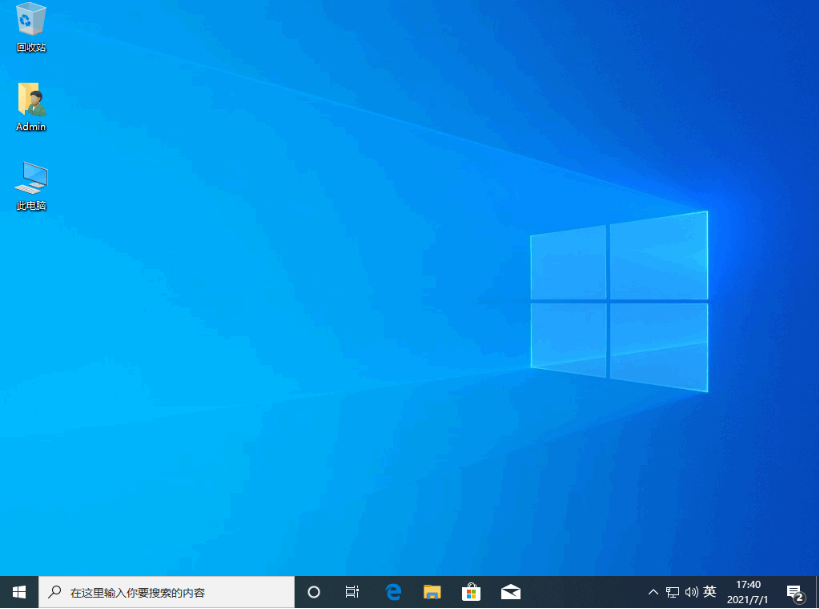
方法二:制作u盘安装系统(电脑不能进系统的时候也适用)
1、同样在可用的电脑打开小白一键重装系统,插入u盘进电脑,选择制作系统模式点击开始制作。
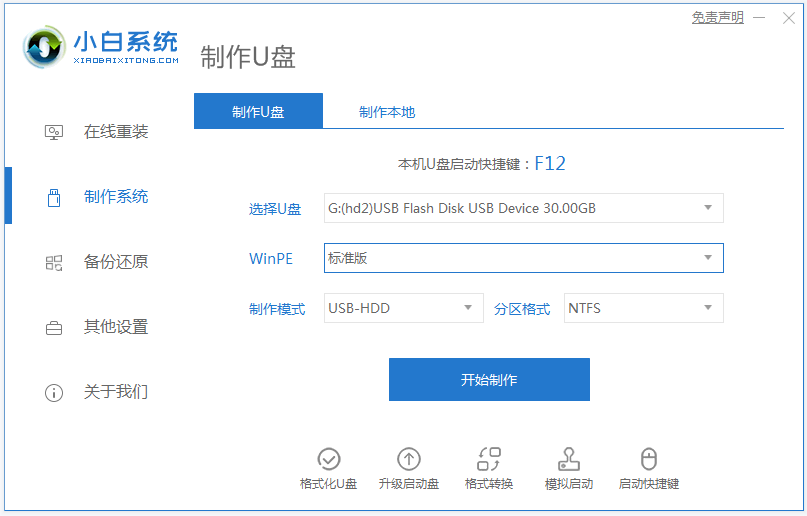
2、选择需要安装的系统,点击制作u盘启动盘。
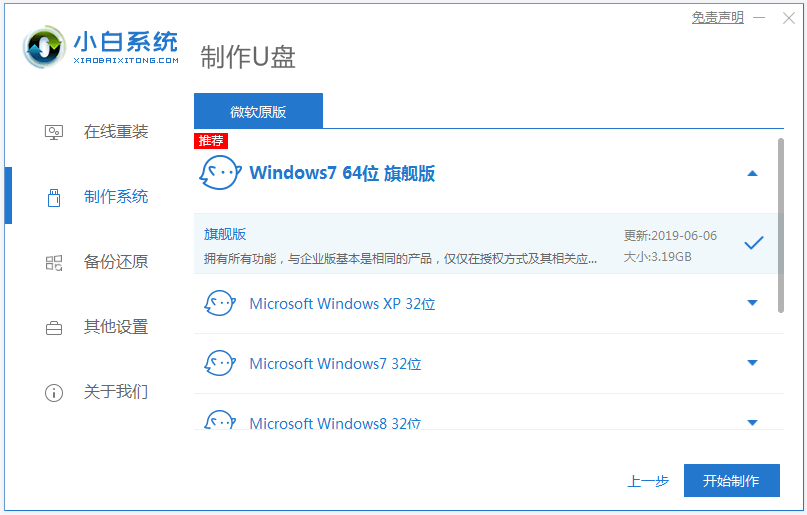
3、这时软件会自动下载系统镜像和驱动等文件,制作完成后先预览需要安装的电脑主板的启动热键,再拔除u盘退出。
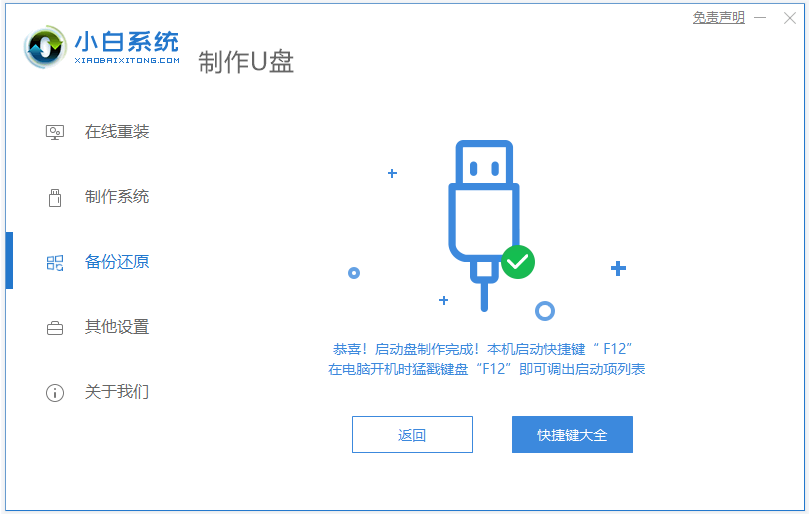
4、然后在要安装的电脑上插入u盘启动盘,开机不断按启动热键进启动界面,选择u盘启动项回车进入到pe选择界面,选择第一项pe系统进入。
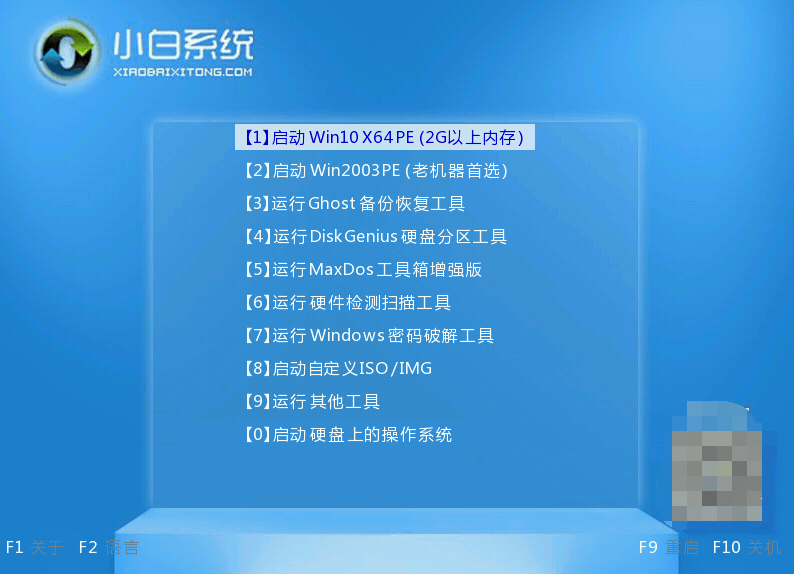
5、在pe系统内,小白装机工具打开并安装系统到c盘,等待软件自动安装。
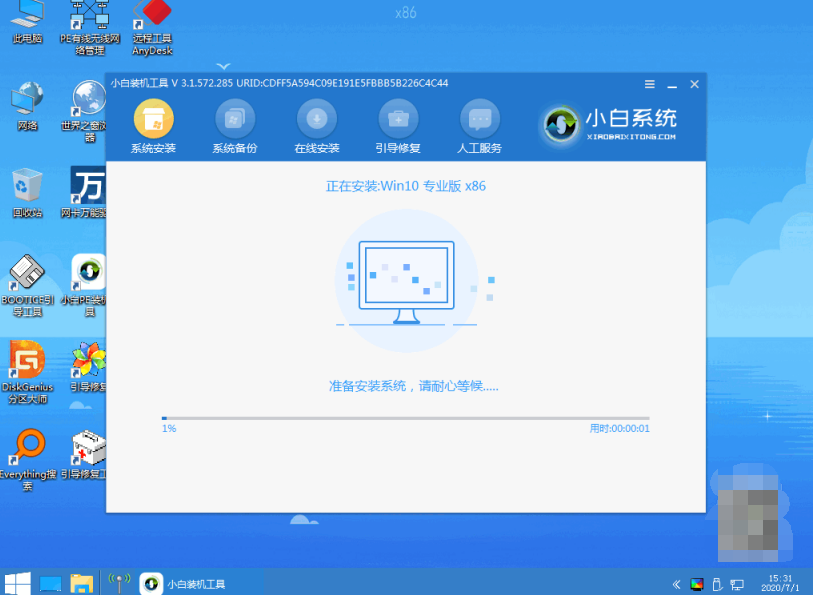
6、等待安装完成后,重启电脑。
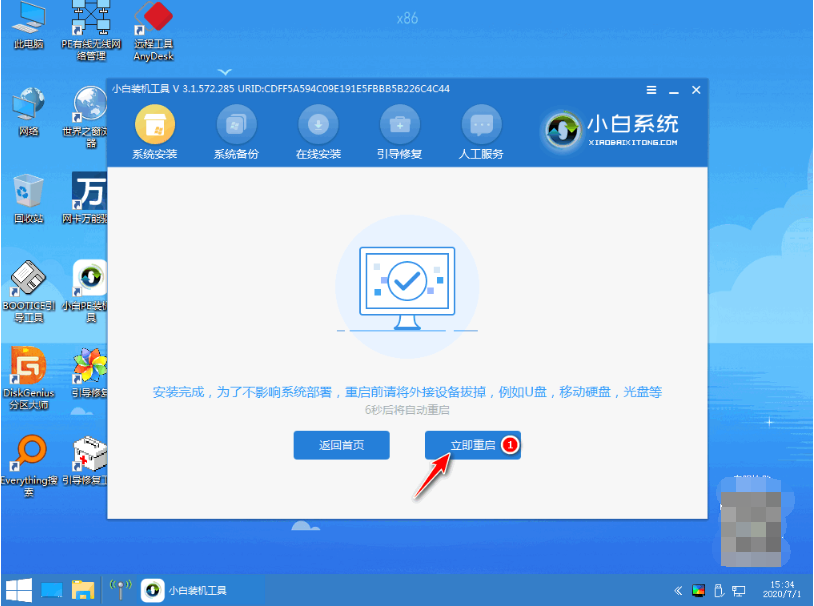
7、最终进入到新的系统桌面即安装成功。
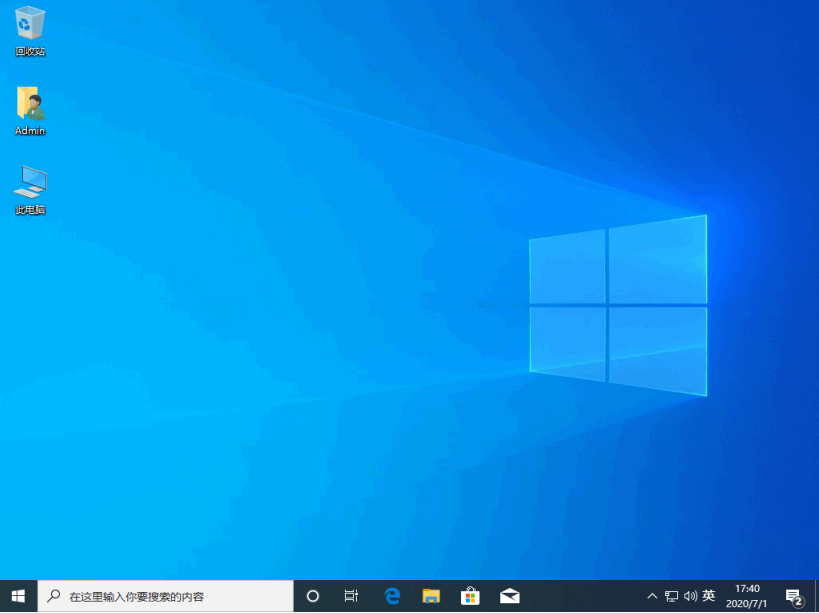
注意事项:在安装前备份好c盘重要资料,关掉电脑上的杀毒软件避免被拦截。
总结:
以上便是小白装系统教程步骤,只需使用小白一键重装系统工具即可在线一键安装新的系统,或者制作u盘安装新系统,大家可根据自己电脑的实际情况选择合适的方法操作即可。
 有用
26
有用
26


 小白系统
小白系统


 1000
1000 1000
1000 1000
1000 1000
1000 1000
1000 1000
1000 1000
1000 1000
1000 1000
1000 1000
1000猜您喜欢
- nvidia share可以关闭吗2022/07/01
- dell笔记本电脑重装系统教程_小白官网..2021/11/14
- 电脑系统怎么重装xp图文教程..2022/04/22
- 电脑蓝屏怎么办2022/10/12
- 主板与散热风扇共振引起死机..2015/07/08
- win8系统重装win7系统图文教程..2016/11/09
相关推荐
- 华为笔记本怎么改系统2020/08/11
- 电脑一键格式化重装图文教程..2016/11/09
- 小白系统还原镜像文件下载教程..2022/12/05
- 怎么重装系统把所有文件删除..2022/12/01
- 无网络一键重装系统图文教程..2016/10/30
- 操作系统安装步骤有那些2022/12/05

















