如何简单安装大地一键重装系统
- 分类:教程 回答于: 2022年11月23日 10:02:12
工具/原料:
系统版本:win10
品牌型号:联想Y50p-70-ISE
软件版本:大地一键重装系统v1.3.35
方法/步骤:
简单安装大地重装系统
1、将下载的大地系统镜像iso文件下载到C盘之外的分区,比如D盘,右键使用WinRAR等软件解压到当前路径。
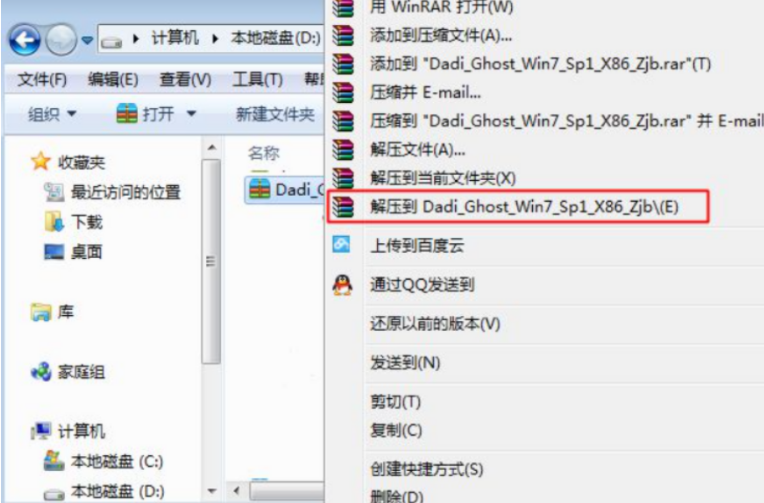
2、不要解压到C盘或桌面,否则无法硬盘安装,解压后的系统安装文件如图所示。
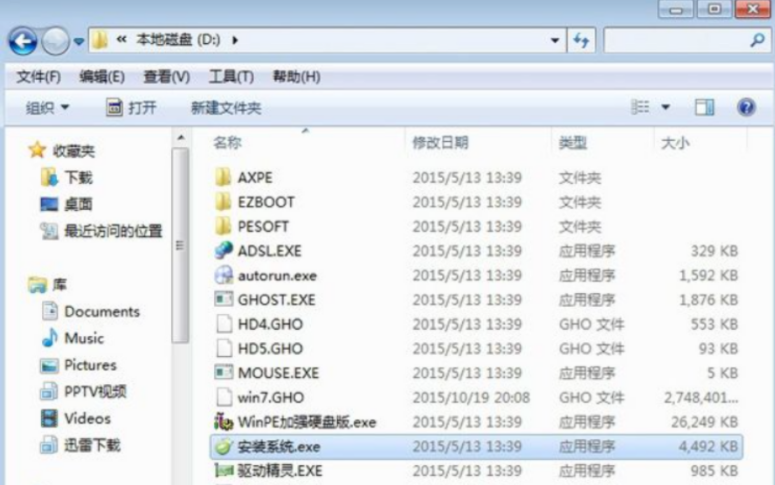
3、双击【安装系统.exe】,打开安装工具onekey ghost,选择“还原分区”,加载映像路径.gho,选择系统所在位置如C盘,点击确定。
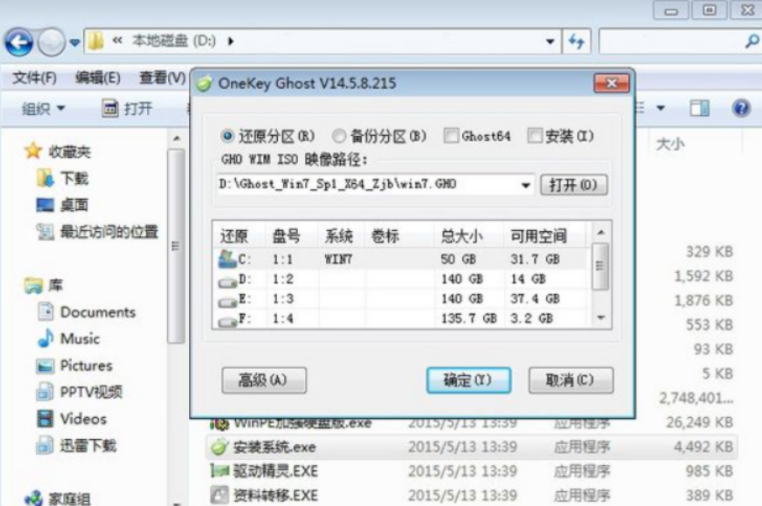
4、弹出提示框,程序准备就绪,直接点击是立即重启进行计算机还原过程。
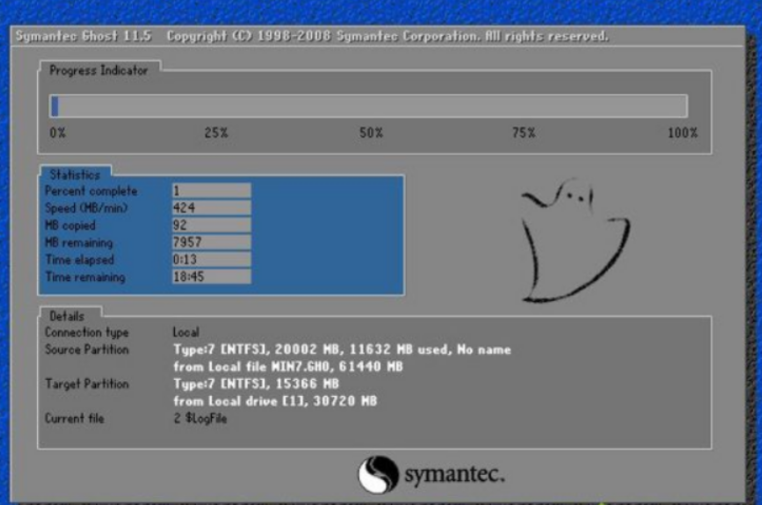
5、重启电脑后,进入到这个界面,执行C盘格式化以及大地系统还原到C盘过程。

6、上述过程结束后,电脑会再次重启,进入这个界面,开始执行大地一键安装系统过程。
7、安装过程需要5-10分钟,最后启动进入大地系统桌面,一键安装过程结束。
注意事项:安装之前一定要提前的备份一下自己比较重要的文件呢!
总结:以上就是小编分享安装大地系统的比较简单的一个方法,希望可以帮助到大家。
参考内容:想要了解更多关于重装的文章可以点击小鱼一键重装系统官网了解更多详情。
 有用
26
有用
26


 小白系统
小白系统


 1000
1000 1000
1000 1000
1000 1000
1000 1000
1000 1000
1000 1000
1000 1000
1000 1000
1000 1000
1000猜您喜欢
- 图片数据恢复软件有哪些2023/03/29
- 小白系统一键重装官方下载安装的方法..2022/11/11
- 简述一键在线重装系统软件哪个好用..2023/02/12
- 联想拯救者怎么重装系统的方法..2023/02/11
- office2007激活安装方法2022/10/23
- 小白系统官方网站下载安装教程..2022/08/10
相关推荐
- ibm重装系统方法2023/02/11
- 黑云一键重装系统失败怎么办..2022/06/27
- 什么虚拟光驱好用2016/09/13
- 台词截图,小编教你怎么快速把电影截图..2018/09/28
- 笔记本换显卡,小编教你笔记本怎么换显..2018/03/21
- 电脑开机黑屏如何处理教程..2023/05/13

















