一键重装系统源码安装教程
- 分类:教程 回答于: 2022年11月23日 09:48:00
工具/原料:
系统版本:win10
品牌型号:惠普CQ14-a001TX
软件版本:装机吧一键重装系统
方法/步骤:
方法一:一键安装系统
1、首先在自己的电脑上安装好装机吧一键重装系统软件,打开后就可以选择需要的系统安装。
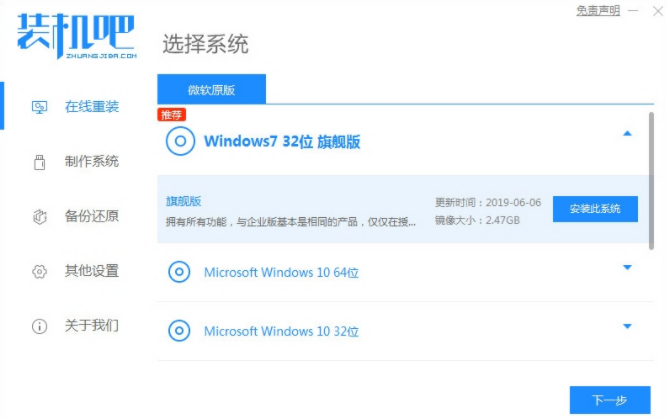
2、等待软件自行下载系统镜像并部署环境等。
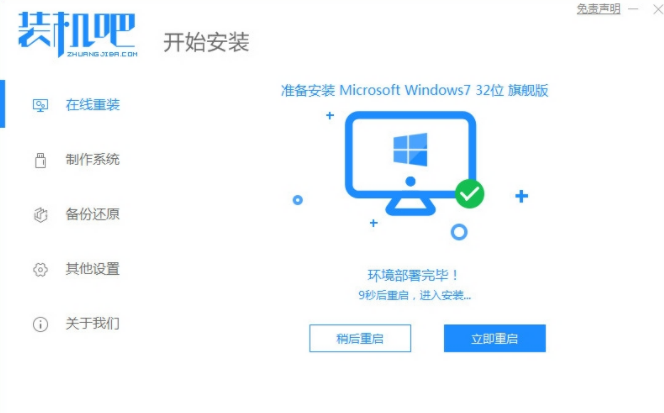
3、完成后就重启来到启动界面,选择zhuangjiba pe-msdn项进入pe内。
4、在pe系统内,装机吧装机工具会自动安装系统。
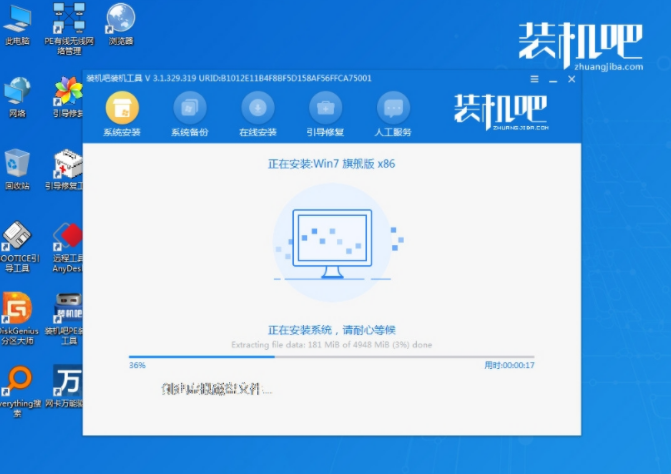
5、提示安装完成后重启电脑。
6、重启后进入到安装好的新系统界面即表示系统安装成功。
方法二:OneKey一键还原
在“OneKey一键还原”软件面板中,单击【常规】打开。
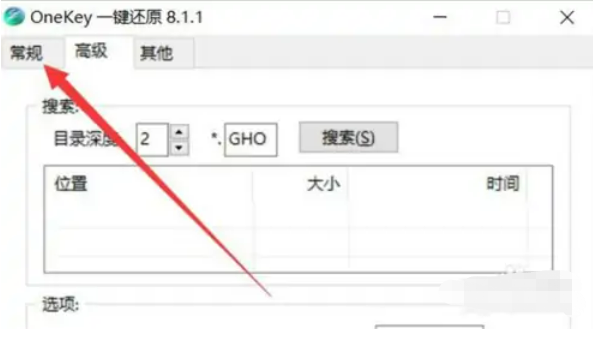
在“常规”版面当中,选中【还原系统】选项,单击“映像文件路径”板块下的【打开】。
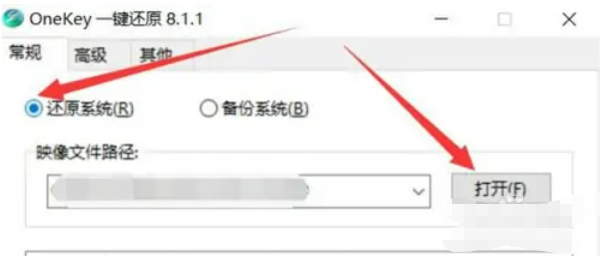
在“打开”弹框当中,选中【win10.GHO】,单击【打开】。
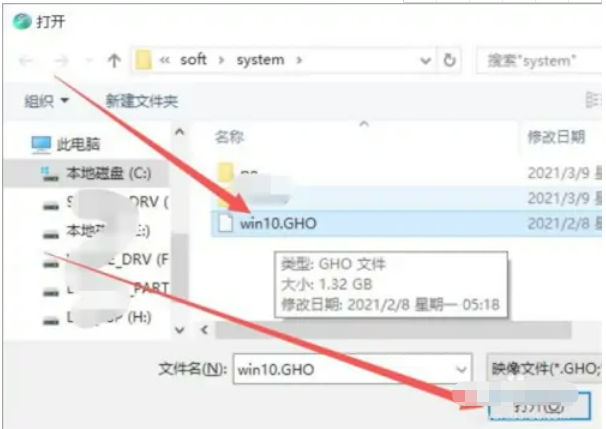
在“OneKey一键还原”软件面板的“常规”版面中,选中分区【C】,单击【确定】就会自动重装系统。
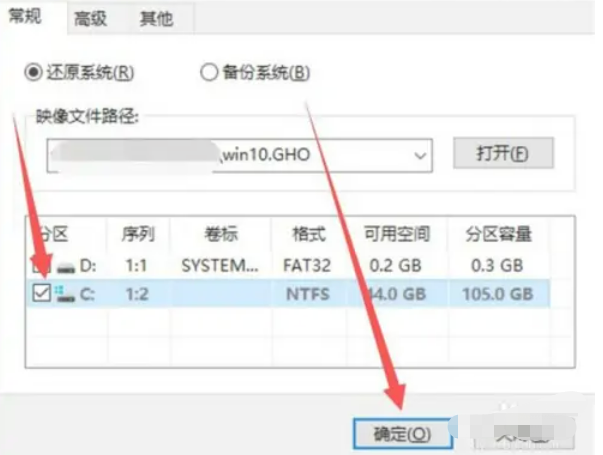
注意事项:操作的时候提前把自己重要的文件备份一下。
总结:以上的操作可以直接试试,不管是什么方法。希望都可以帮助到各大网友们。
 有用
26
有用
26


 小白系统
小白系统


 1000
1000 1000
1000 1000
1000 1000
1000 1000
1000 1000
1000 1000
1000 1000
1000 1000
1000 1000
1000猜您喜欢
- 免费的系统重装软件哪个好..2023/05/03
- mac双系统windows误删恢复的操作教程..2022/03/20
- 快手下载怎么安装最新版2022/12/27
- 聪明狗一键重装系统使用教程..2016/08/18
- 硬盘做系统win7教程2017/01/15
- pe装系统的详细教程2021/08/29
相关推荐
- 海尔一键重装系统步骤2016/10/14
- 进入bios,小编教你如何快速设置U盘启..2017/12/24
- 手把手教你电脑如何开启蓝牙..2019/03/05
- sony笔记本重装系统教程xp2023/04/14
- c盘占满了如何清理的方法2022/10/28
- 详解小米笔记本电脑哪款最好2021..2021/10/02

















