教韩大师一键重装系统详细图解
- 分类:教程 回答于: 2022年11月22日 09:48:00
工具/原料:
系统版本:win10品牌型号:惠普CQ14-a001TX
软件版本:韩大师一键重装系统v1.02.6
方法/步骤:
详细操作步骤
1、打开韩大师一键重装系统,选择重装系统后,会进行环境检测。韩博士装机大师会显示当前电脑的配置,并根据检测结果,选择推荐的系统。
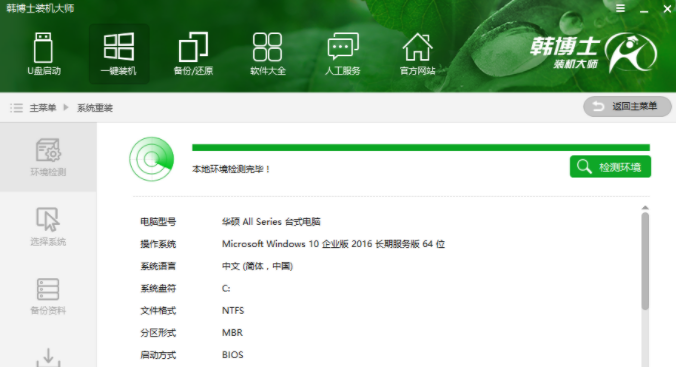
2、然后是选择推荐的系统包含了win7、win10多种版本的系统,用户可根据自己的喜好进行选择。
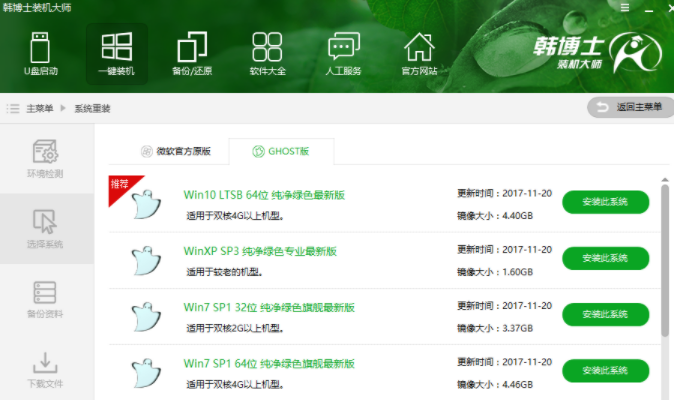
3、接下来可以选择需要备份的文件,只需勾选需要备份的文件即可,在下载系统的同时,会进行文件的备份。
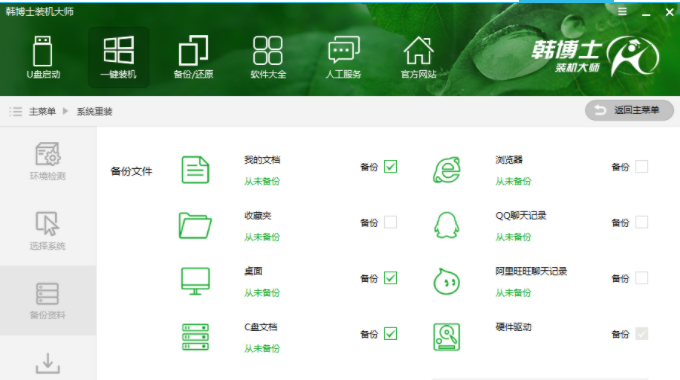
4、做好以上选择后,韩大师一键重装系统就会自动进行系统的下载,并备份驱动和文件。在此过程中不必守在电脑旁,会进行一键式的自动重装。
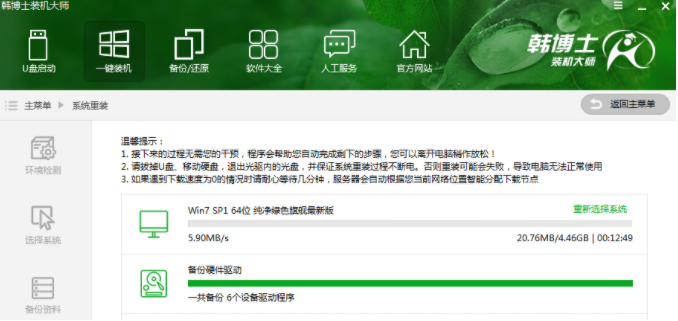
5、系统下载完成后,会进行重启,然后在开启启动项中进入DOS模式,进行系统的安装。
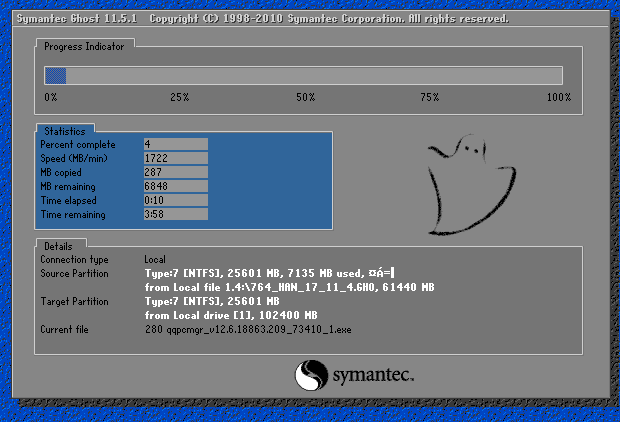
6、系统安装完成后,会再次重启系统,进行系统的部署,安装必要的驱动。

7、系统部署完成后,就可以进入到系统桌面,自动会创建网络,在此过程中请不要进行重启或关机等操作,避免出现无法上网的问题。网络创建成功后,会再度重启,这时候就可以正常地使用电脑了。
注意事项:以上的操作记得提前备份资料和关闭电脑杀毒软件。
总结:以上的操作非常详细,大家可以跟着图片来操作非常简单的,希望可以帮助有需要的人哦!
 有用
26
有用
26


 小白系统
小白系统


 1000
1000 1000
1000 1000
1000 1000
1000 1000
1000 1000
1000 1000
1000 1000
1000 1000
1000 1000
1000猜您喜欢
- 小白系统下载的镜像文件在哪里图解..2022/12/20
- 小白系统一键重装官方下载使用方法..2023/01/02
- 笔记本电脑开不了机的解决方法..2022/10/03
- 3050显卡性能和1660ti相比哪个好的介..2022/02/20
- 重装系统优盘教程2023/01/30
- 笔记本电脑怎样装系统的步骤教程..2021/09/13
相关推荐
- ui设计是什么 UI设计的定义2022/12/11
- windows7旗舰版u盘安装详细图解..2016/10/29
- 重装系统是什么意思2022/10/24
- U盘重装win10系统教程2021/01/22
- thinkpad win7 32安装教程2016/11/22
- 系统之一键重装系统V2.1使用教程..2016/11/02

















