小白系统一键重装官方下载使用方法
- 分类:教程 回答于: 2023年01月02日 10:24:00
工具/原料:
系统版本:windows7系统
品牌型号:联想小新air13
软件版本:小白一键重装系统12.6.49.2290+1个8g以上的空白u盘
方法/步骤:
方法一:在线一键重装系统
1、直接登录”小白系统官网“,就可以下载安装小白一键重装系统工具官方版打开,选择需要的windows系统,点击安装此系统。
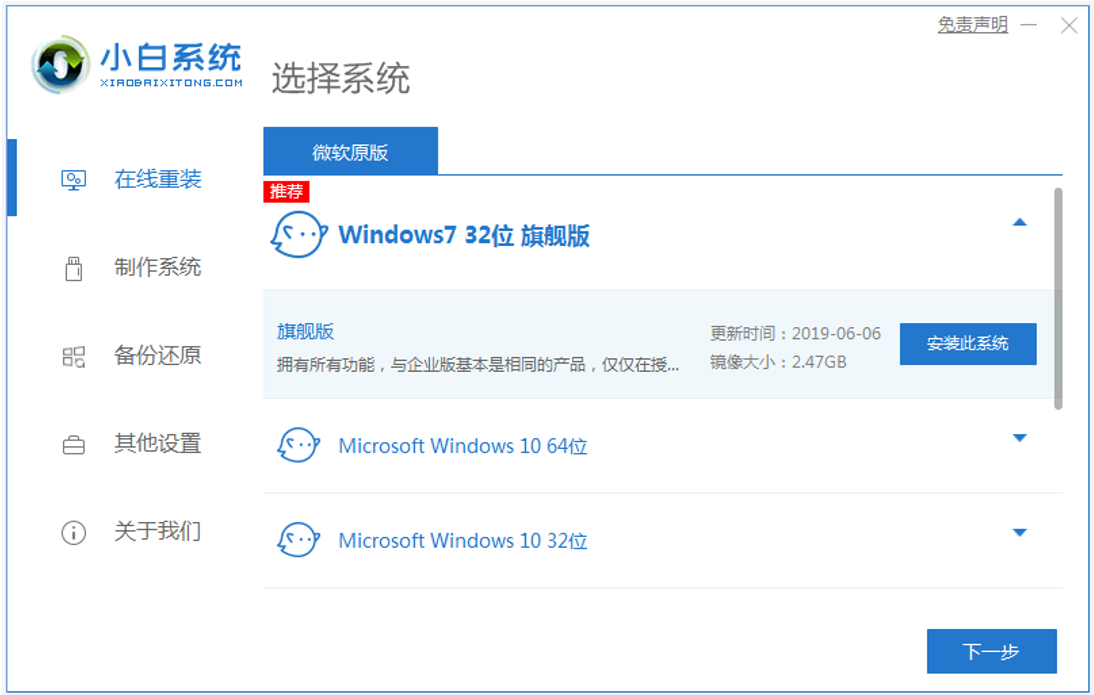
2、软件会自动下载镜像文件和部署环境,完成后自动重启电脑。
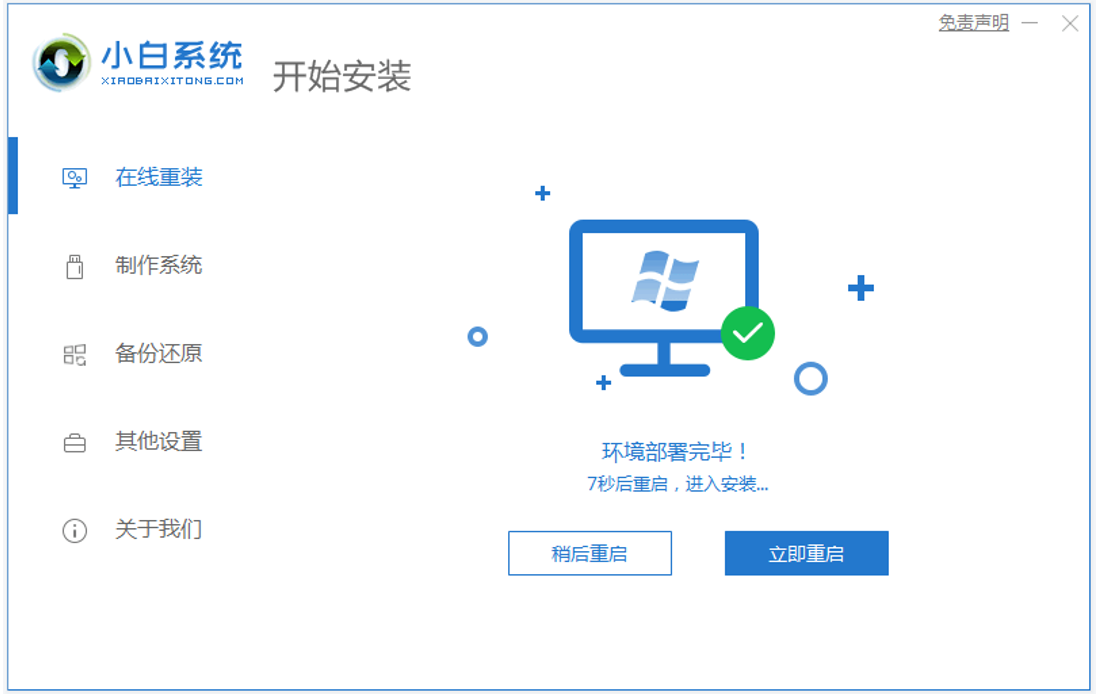
3、电脑重启后进入了开机选项界面,选择xiaobai-pe系统进入。

4、进入pe系统后,等待小白装机工具自动安装系统,安装完成后重启。
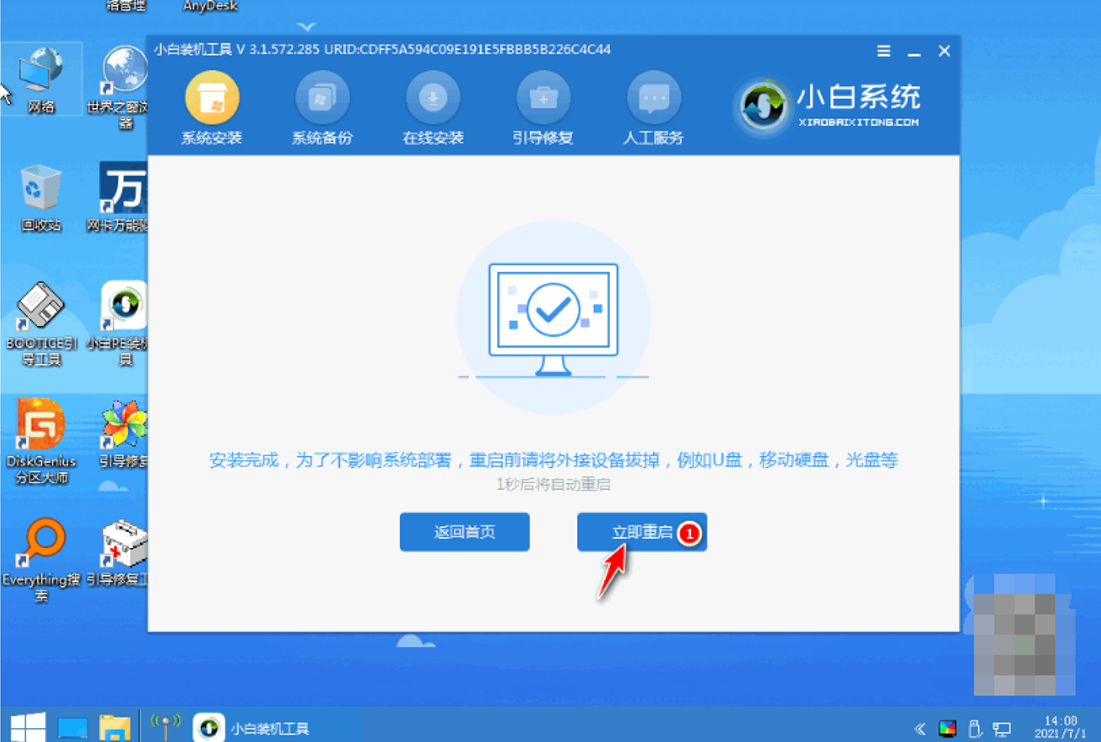
5、期间可能会多次重启电脑,最后进入系统桌面即安装成功。

方法二:制作u盘重装系统(电脑进不去系统的时候适用)
1、先找来一台可用的电脑安装好小白一键重装系统工具打开,插入u盘,选择u盘重装系统模式进入。
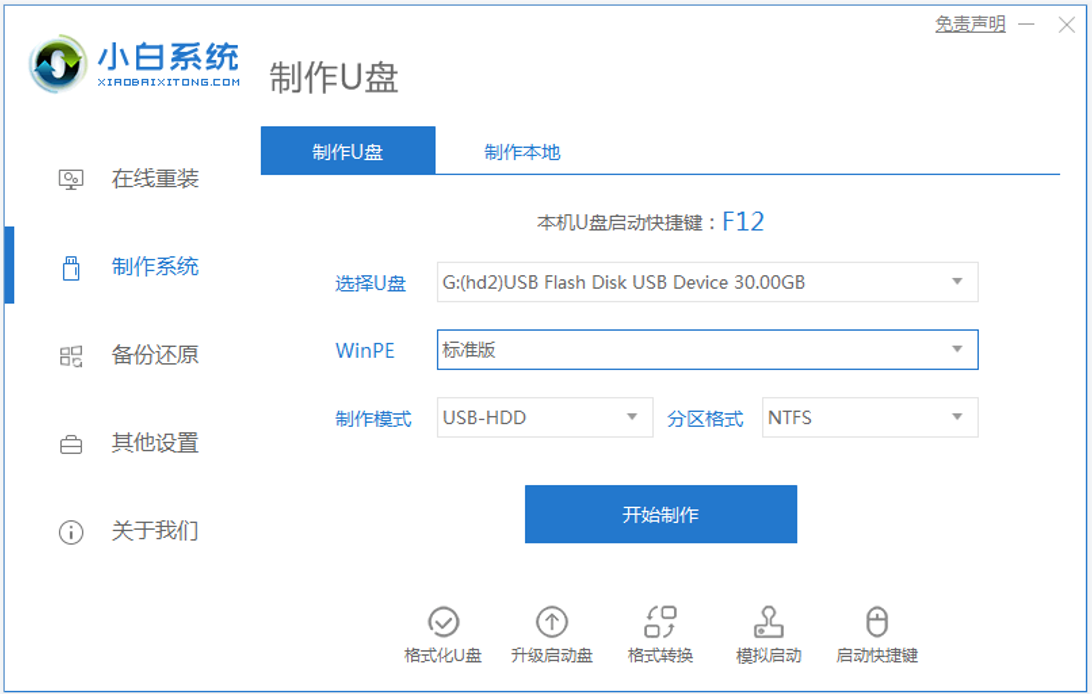
2、选择windows系统,点击开始制作启动盘。
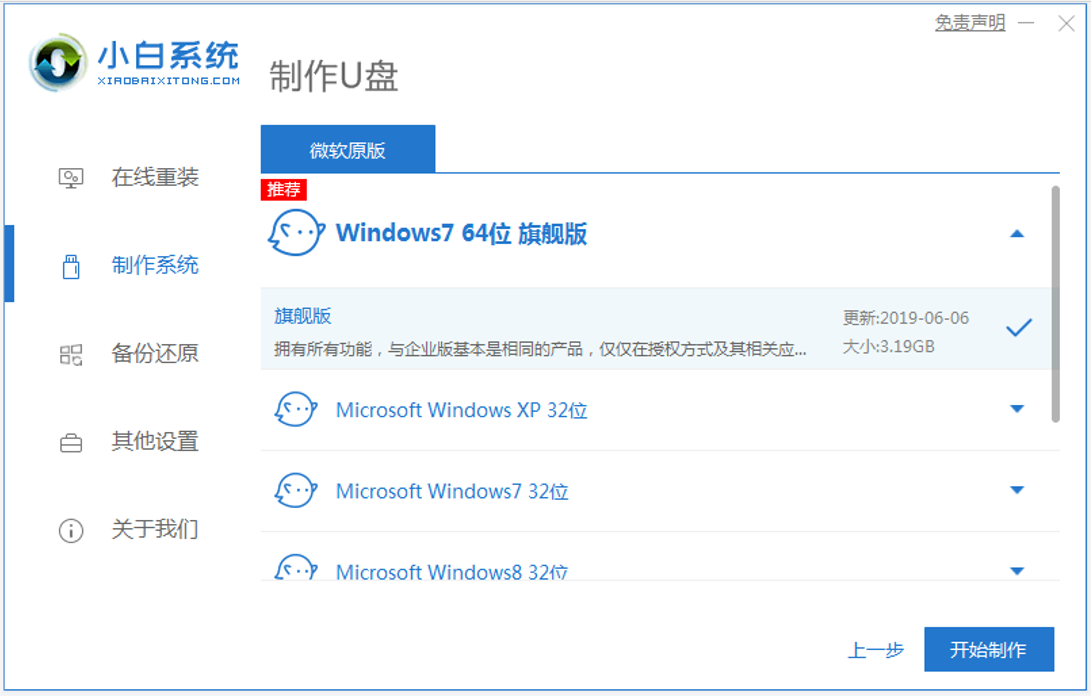
3、等待u盘启动盘制作完成后,可先预览需要安装的电脑主板的启动热键,然后再拔除u盘退出。
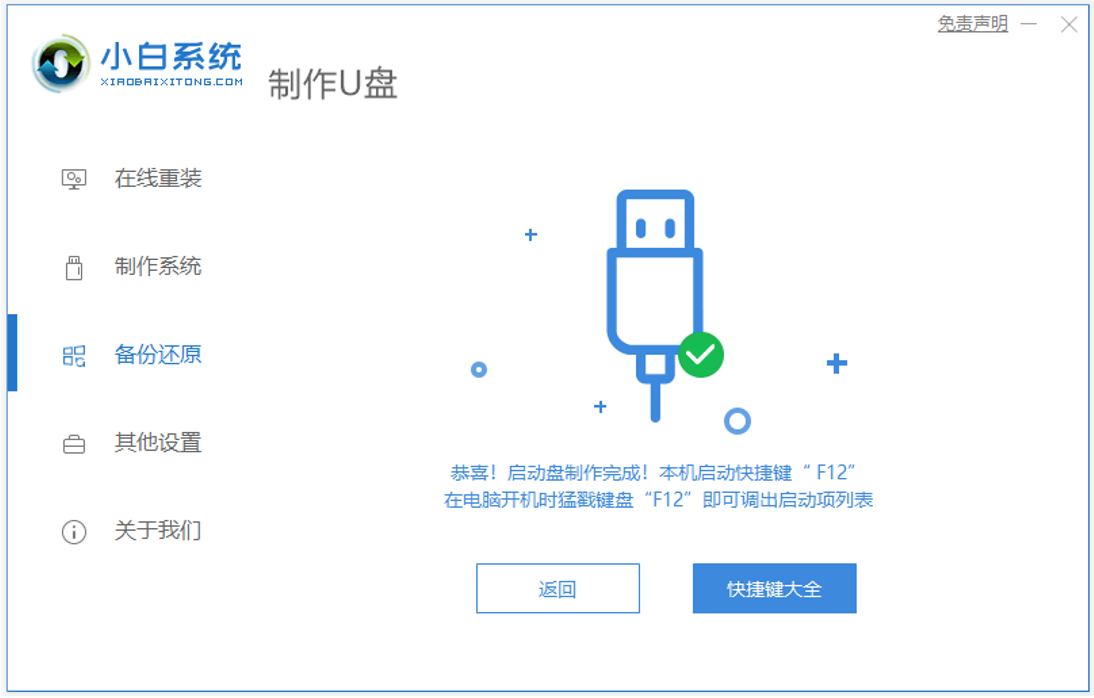
4、插入u盘启动盘进电脑中,启动进入启动界面,选择u盘启动项进入到pe选择界面,再进入第一项pe系统。
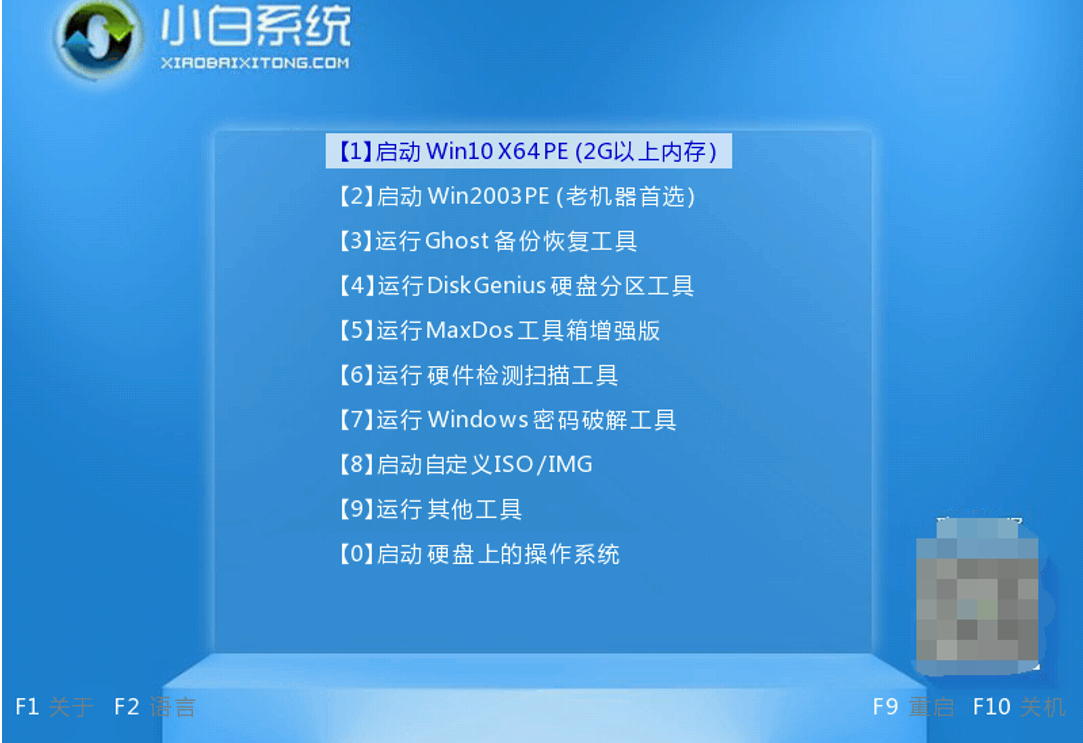
5、进入pe系统后,打开桌面上的小白装机工具选择系统点击安装到系统盘c盘。

6、安装完成后重启电脑。
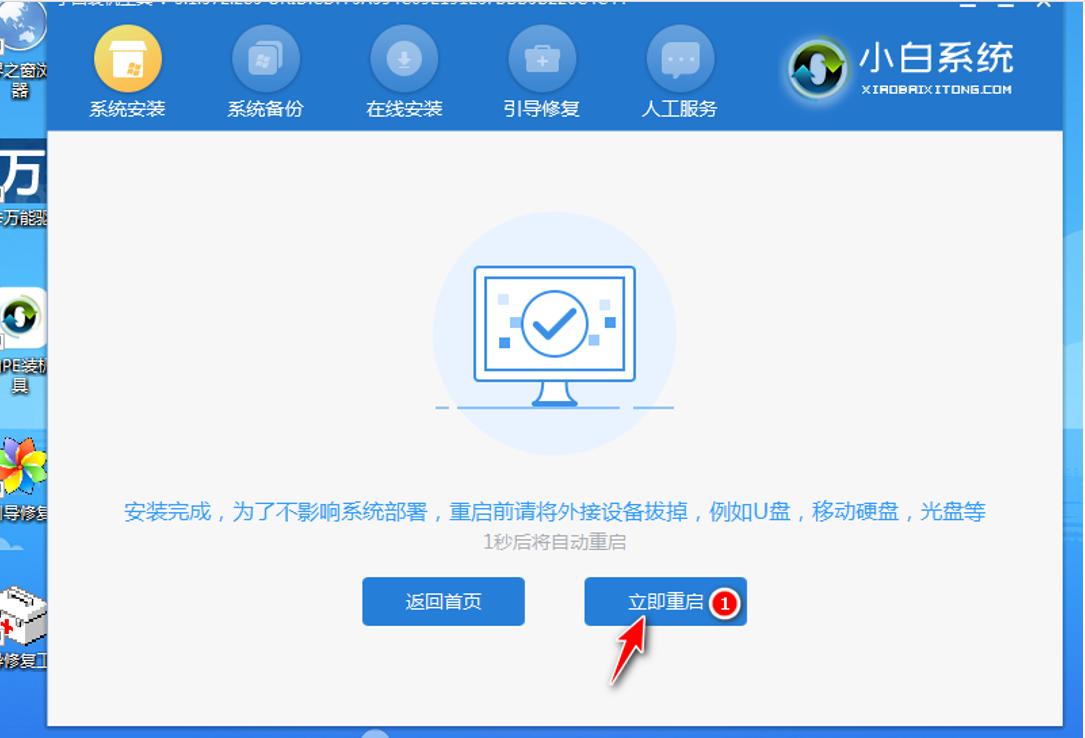
7、等待进入到新的系统桌面即安装成功。

拓展知识:电脑重装系统相关内容
注意事项:在安装前备份好c盘重要资料,关掉电脑上的杀毒软件避免被拦截。
总结:
以上便是小白系统一键重装官方下载使用方法,既可以直接用来在线一键重装系统,也可以制作u盘启动盘重装系统,帮助修复系统故障问题,有需要的小伙伴可参照教程操作。
 有用
26
有用
26


 小白系统
小白系统


 1000
1000 1000
1000 1000
1000 1000
1000 1000
1000 1000
1000 1000
1000 1000
1000 1000
1000 1000
1000猜您喜欢
- 电脑win一键重装系统操作教程..2023/02/16
- 图文详解电脑系统怎么重装..2023/02/12
- 分析电脑经常蓝屏是什么原因..2022/10/01
- 小白系统官网怎么查询2022/08/02
- 联想E440w8装回w7系统步骤2016/12/04
- 文件夹权限设置2015/06/10
相关推荐
- 电脑系统安装失败开不了机怎么办..2022/05/14
- 重装系统华硕电脑的操作步骤..2022/07/21
- 系统重装后怎么删除Windows.old..2016/08/11
- 电脑重装系统按哪个键2023/01/06
- 机械革命电脑一键重装系统xp教程..2019/11/20
- 小白装机后WINDOWS无法启动怎么解决..2022/11/19

















