网上重装系统安全吗
- 分类:教程 回答于: 2022年11月10日 11:36:00
工具/原料:
系统版本:windows10系统
品牌型号:联想ThinkPad
软件版本:小白一键重装系统
方法/步骤:
网上一键重装系统教程
1、下载安装软件,将软件重新安装到本地硬盘,例如下载到D盘,右键“以管理员身份运行”;
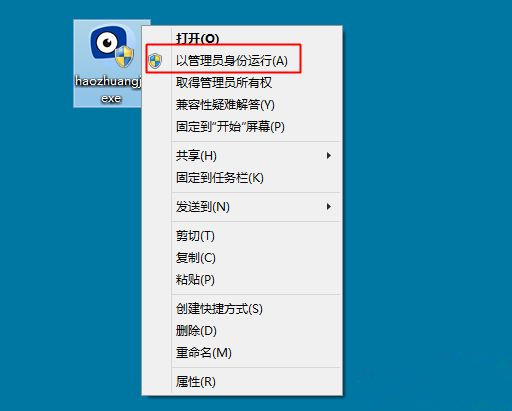
2、打开安装主界面,点击【立即重新安装系统】按钮;
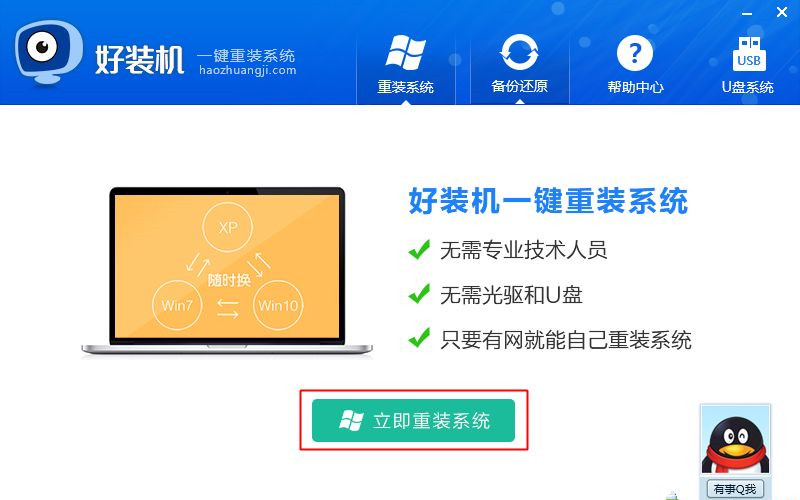
3.首先进行重新安装环境检测。检测完成后才能使用重新安装软件,点击【检查完成,下一步】;
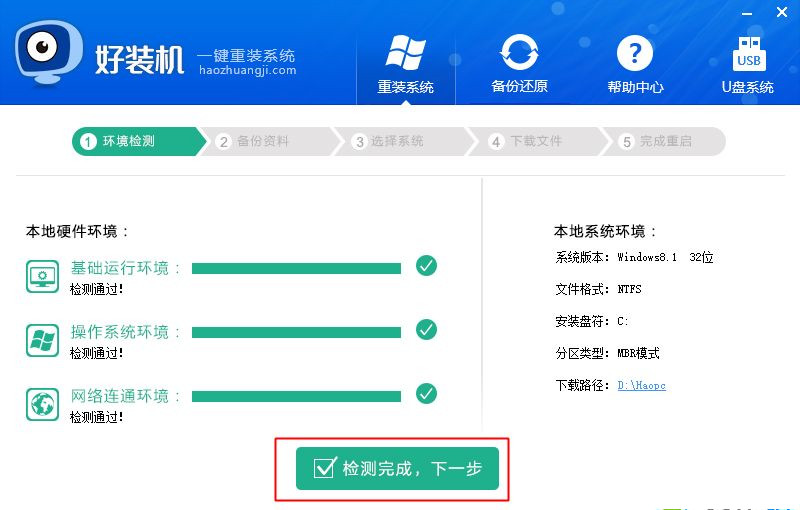
4.然后选择要备份的数据,默认全部勾选,然后点击【备份数据进行下一步】;
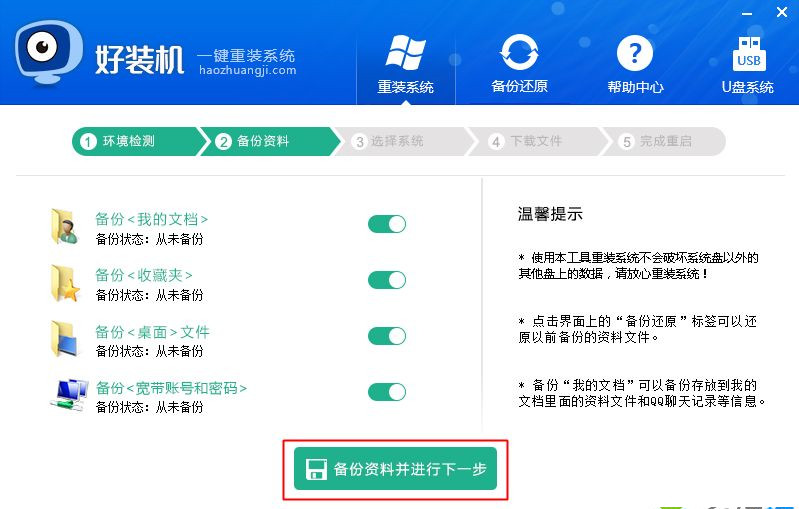
5、选择要安装的系统版本,一般根据内存选择,4G以下选择32位内存,4G以上选择64位,这里选择32位,选择后点击【安装此系统】;
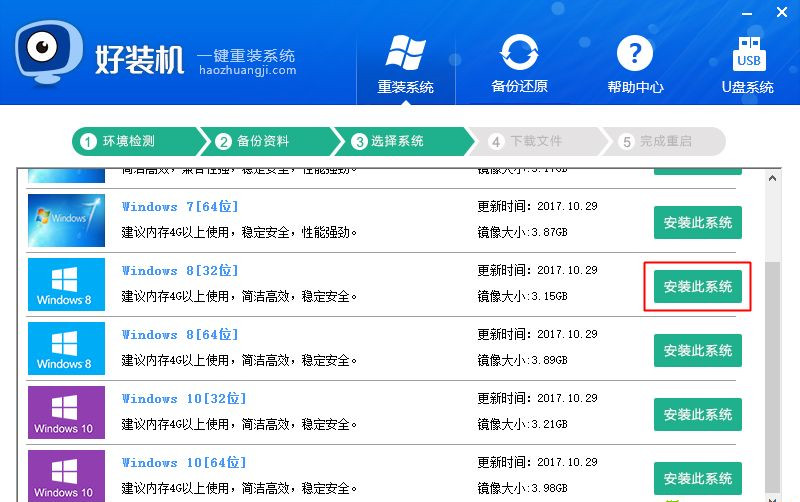
6、然后开始在线下载系统镜像的过程,下载时间取决于网速,稍等;
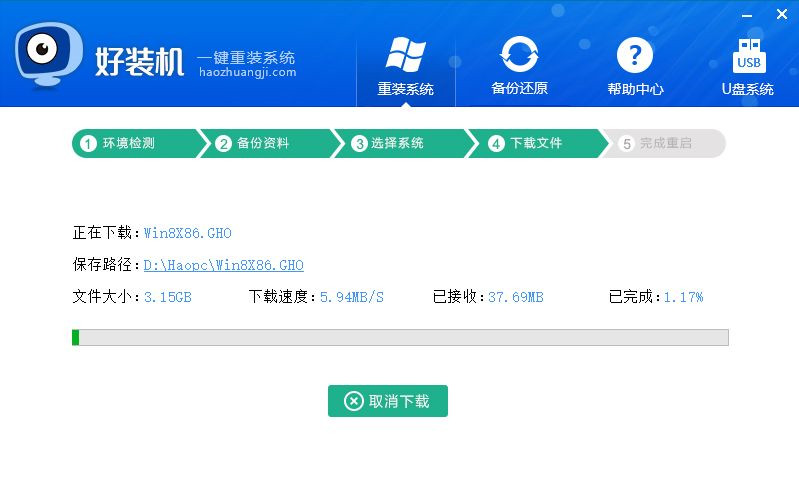
7、系统镜像下载完成后,继续下载系统启动组件并自动安装;
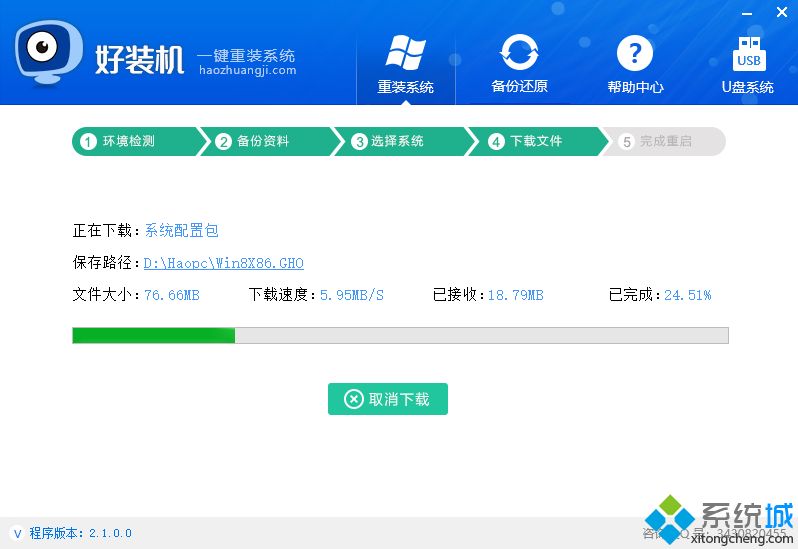
8、开机安装完成后一切准备就绪,10秒后自动重启进入重装步骤;
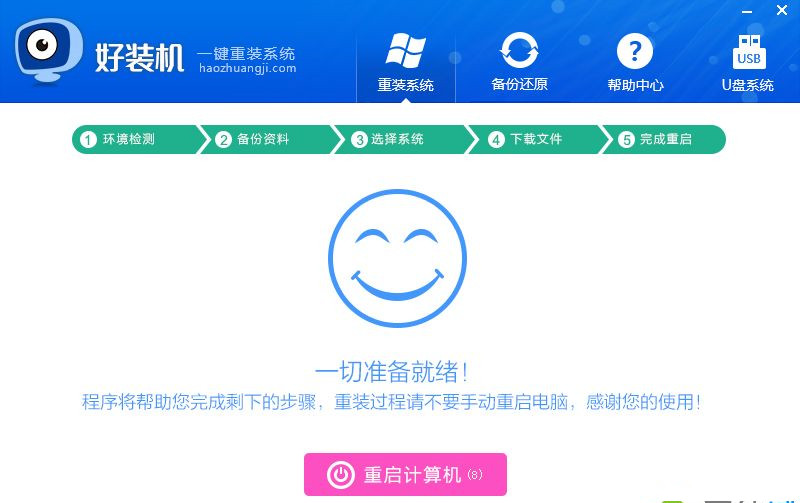
9、开机进入Windows Boot Manager界面,自动选择【安装好并重新安装】系统】进入;
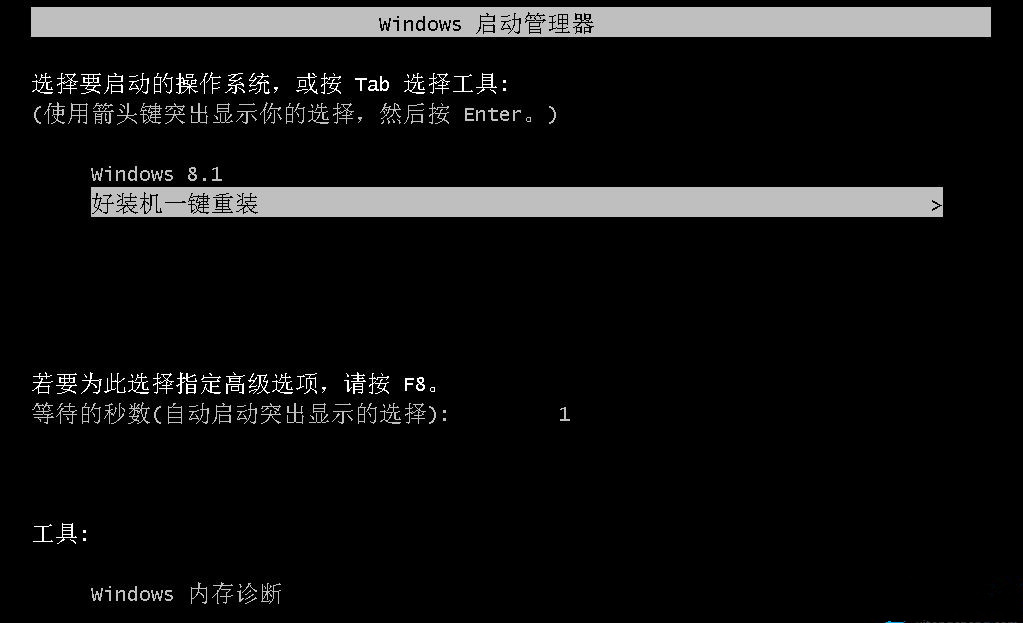
10、后续流程自动执行,这里执行系统安装部署流程到C盘,等待几分钟;
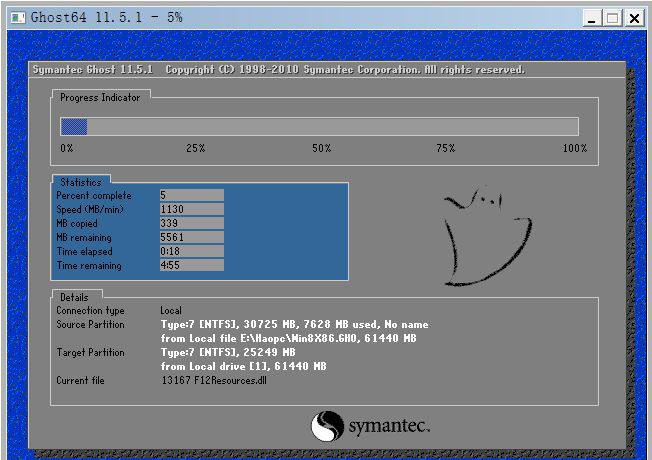
11、上一步完成后,重启并进入此处执行系统组件、驱动安装过程,安装过程自动执行激活操作;
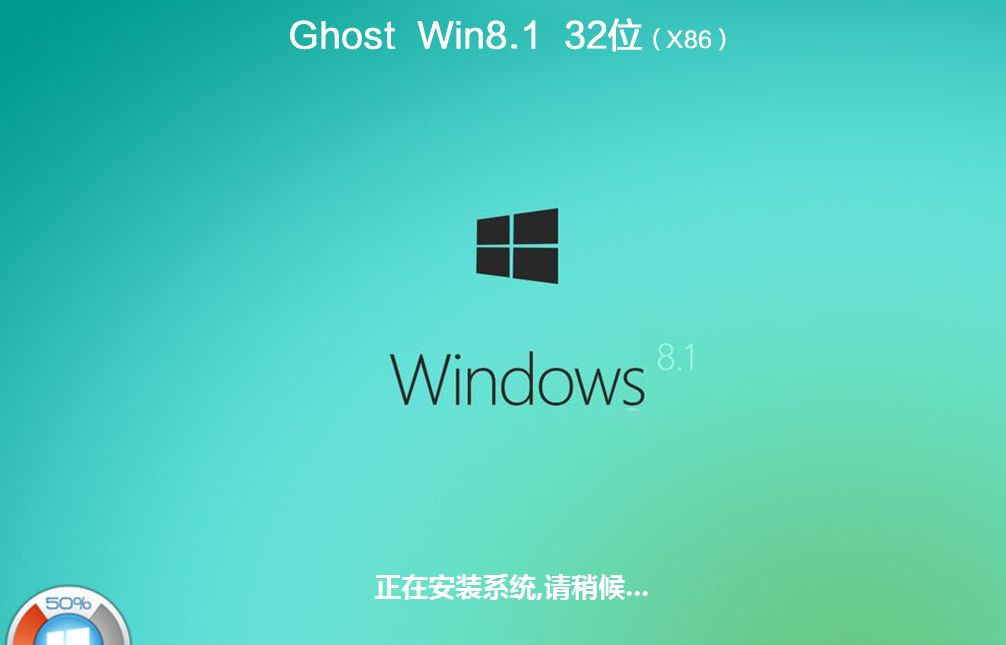
12、当系统开始进入新系统界面时,在线一键重装系统过程结束。
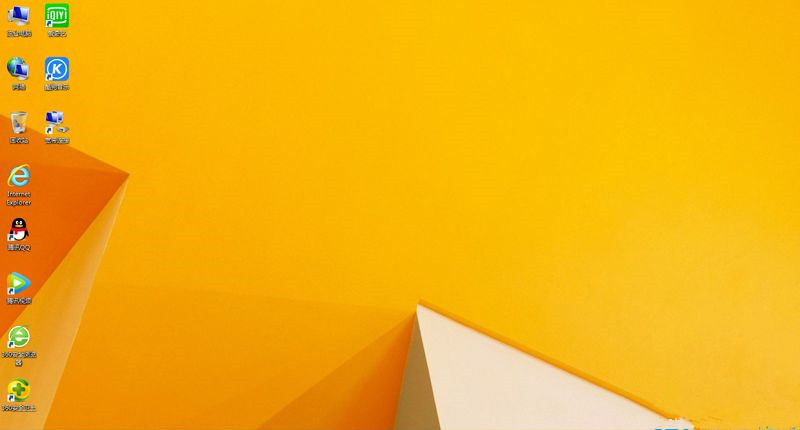
总结:以上就是通过网上一键安装系统的全部过程,希望对大家有帮助。
 有用
26
有用
26


 小白系统
小白系统


 1000
1000 1000
1000 1000
1000 1000
1000 1000
1000 1000
1000 1000
1000 1000
1000 1000
1000 1000
1000猜您喜欢
- 电脑硬盘坏道怎么修复2019/08/17
- 电脑经常死机是什么原因如何解决..2022/10/03
- 自己笔记本怎么重装系统XP2022/12/29
- 360一键重装系统失败是怎么回事..2023/02/16
- 计算机重装系统怎么操作2020/08/01
- 系统之家雨林木风哪个好呢?..2016/12/30
相关推荐
- 台式电脑重装系统按哪个键..2022/10/27
- 重装系统后软件恢复的方法..2022/10/21
- 一体机安装win7系统的详细安装教程..2021/04/24
- 电脑键盘截图快捷键是什么的介绍..2021/12/12
- 远程装系统靠谱吗2016/08/22
- 简述打印机脱机怎么处理2022/10/11

















