计算机重装系统怎么操作
- 分类:教程 回答于: 2020年08月01日 10:00:24
计算机系统使用久了会产生很多的垃圾和磁盘碎片文件,这样就会导致系统运行速度下降等问题,而重装系统的话可以很好的解决这些问题,相当于给系统恢复出厂设置,这里就来给大家介绍一下计算机重装系统的操作方法吧。
1、重装系统我们可以借助一个工具来完成,在百度搜索“小白系统官网”下载小白一键重装系统软件。
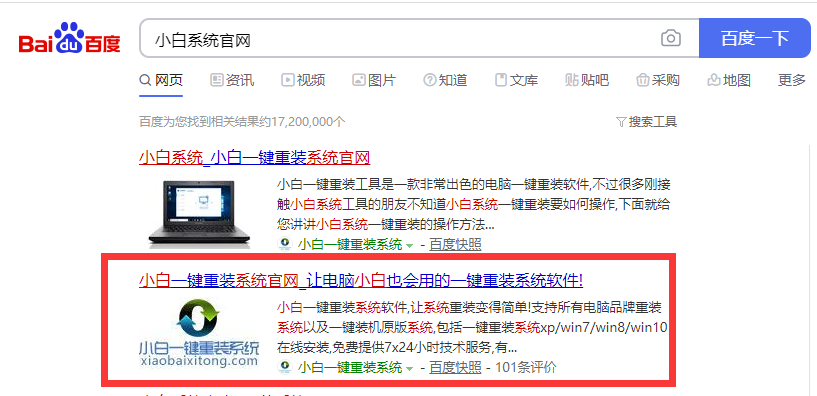
2、打开软件然后在软件的主界面就可以看到有多个Windows系统可以选择,我们选择一个想要重装的系统点击安装此系统。
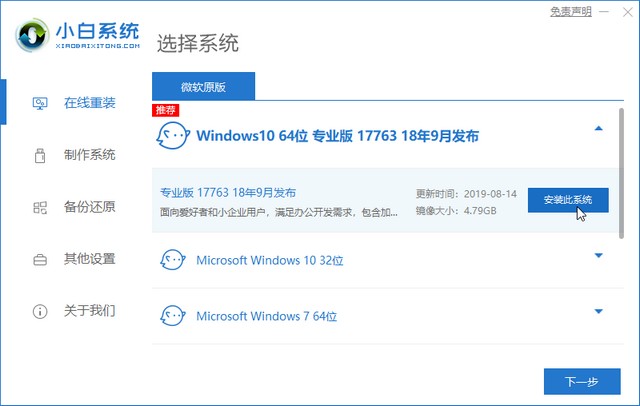
3、然后选择自己需要的软件,如果不需要的话那么久去掉勾选。
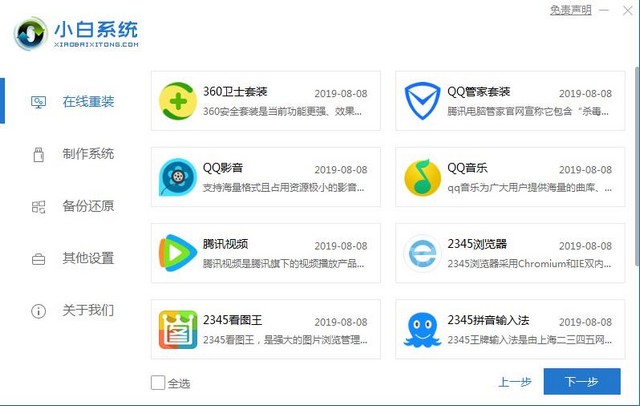
4、软件开始下载系统镜像以及重装系统必要的文件等,这一步过后都不用自己操作了,只需要等待自动重装完成即可。
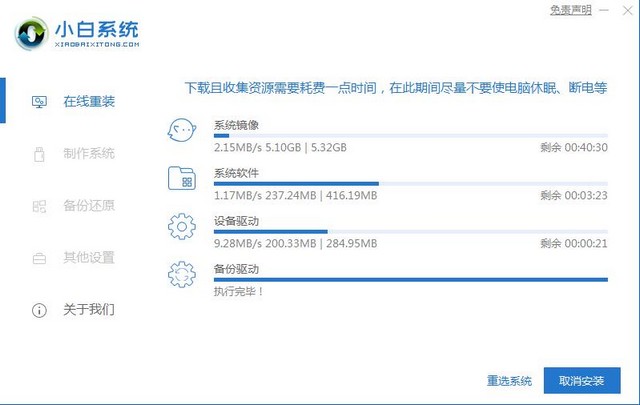
5、重装完成后进入到全新的系统桌面,整个计算机重装系统的步骤就完成了。

计算机重装系统的操作步骤就介绍到这里了,大家可以尝试操作一下哦。
 有用
26
有用
26


 小白系统
小白系统


 1000
1000 1000
1000 1000
1000 1000
1000 1000
1000 1000
1000 1000
1000 1000
1000 1000
1000 1000
1000猜您喜欢
- 系统重装不了是什么原因2022/06/05
- 怎样重装系统的使用方法2022/11/05
- windowspe怎么装系统2022/06/30
- 小白重装系统带有韩博士管家吗..2022/11/17
- 电脑装系统后上网不了怎么办..2023/02/05
- 电脑开不了机怎么办重装系统解决方法..2021/11/10
相关推荐
- 简述有什么好的一键重装系统软件..2023/03/27
- windows激活和不激活有什么区别..2021/12/04
- 新手小白系统mac怎么重装2022/11/12
- 小白三步装机版使用教程2022/01/03
- 电脑硬盘直接安装之后还需要重装系统..2020/12/04
- 重装系统步骤win10图文详解2020/10/12

















