电脑怎么直接重装系统
- 分类:教程 回答于: 2022年11月10日 09:54:00
电脑重装系统再也不是什么有难度的事情,只要是用对了方法不用送到专业维修处自己一样可以直接重装,那么怎么直接重装系统呢?下面小编就将怎么直接重装系统的教程分享给大家。
工具/原料:
系统版本:win10专业版
品牌型号: 联想ThinkPad E14 酷睿i5
软件版本:魔法猪装机工具 v3.1.329.319
方法/步骤:
重装系统win10的教程:
1、下载安装魔法猪装机工具并打开,选择我们需要安装的系统版本,点击下一步。
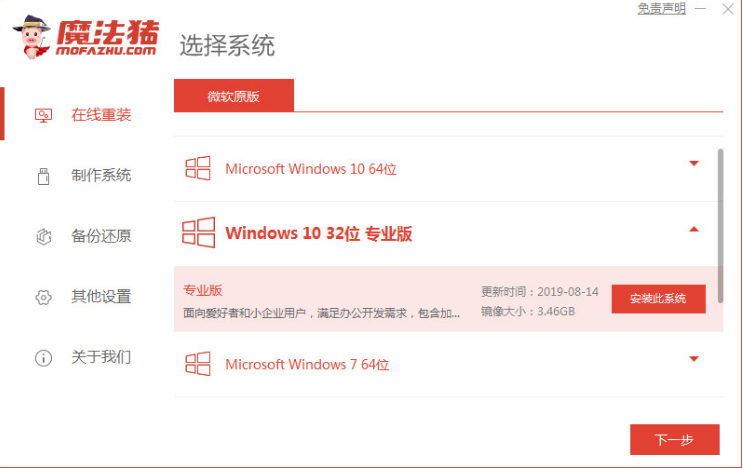
2、勾选我们需要安装的应用软件,点击下一步。
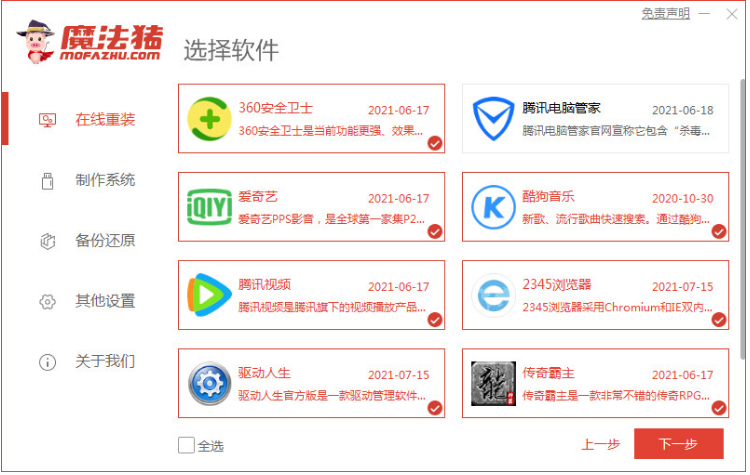
3、耐心等待软件下载系统镜像等等资料。
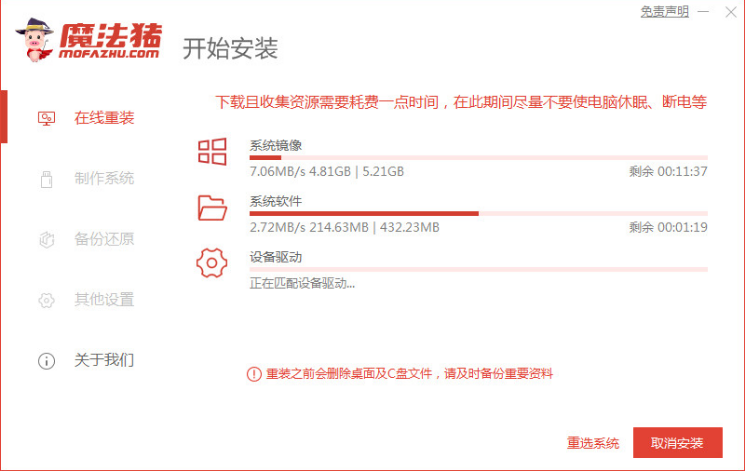
4、耐心等待系统安装部署环境完毕后,点击立即重启电脑。
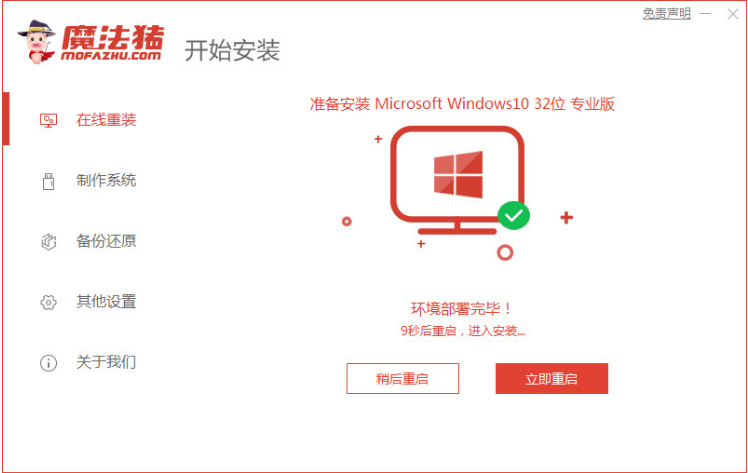
5、进入启动管理器界面,选择第二项按回车。
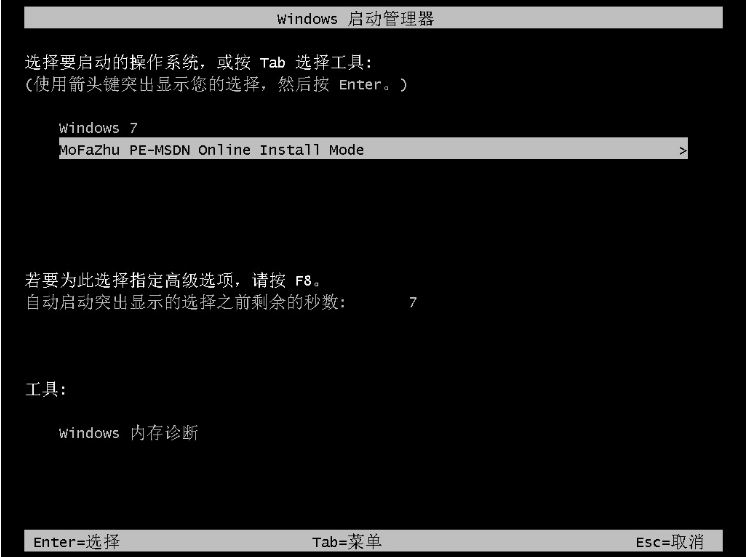
6、耐心等待系统自动安装。

7、弹出引导修复工具界面, 在C盘前打勾,鼠标点击确定。
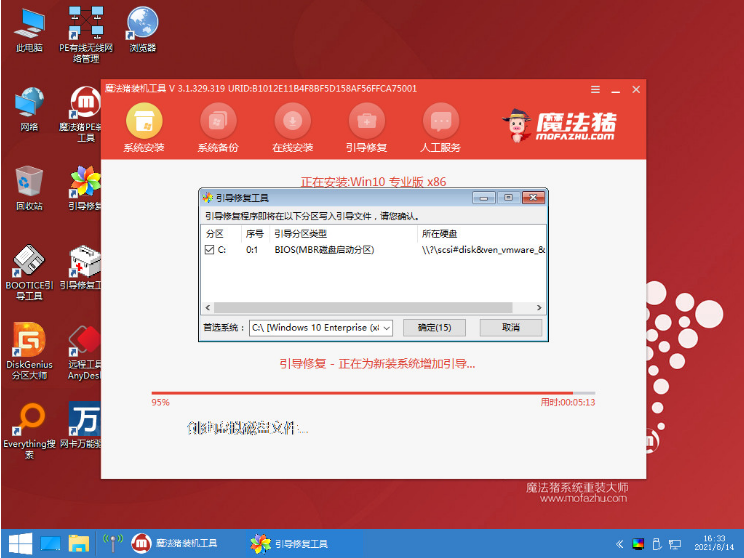
8、提示系统安装完成后,点击立即重启。
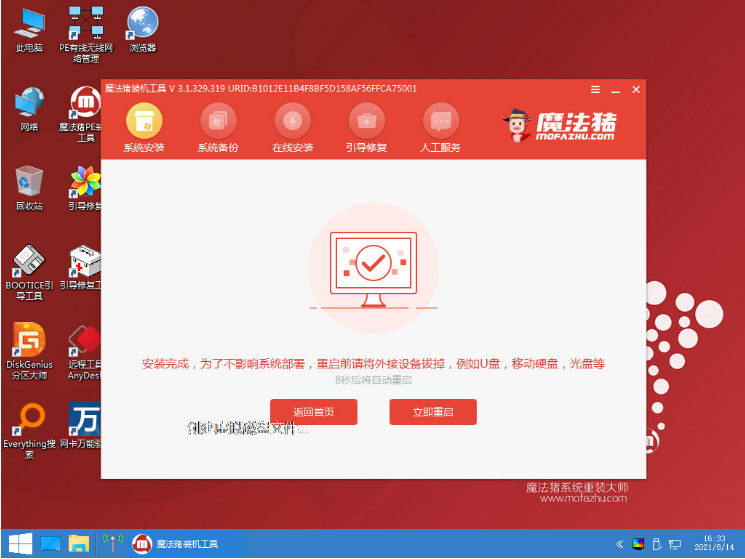
9、耐心等待电脑重启中。
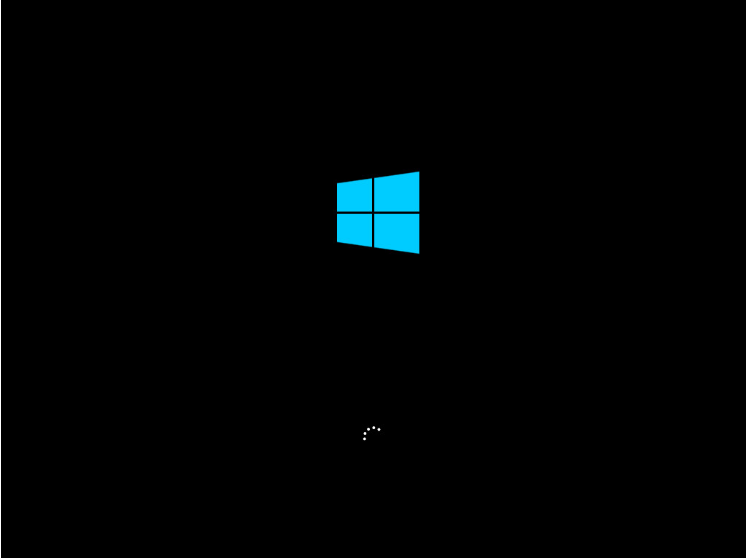
10、进入系统桌面,安装成功。
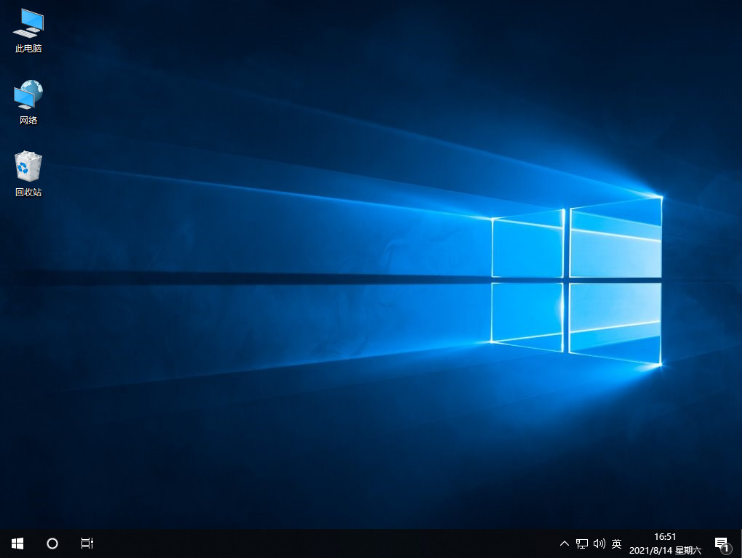
总结:
1、打开魔法猪装机工具,选择系统版本进入下一步;
2、勾选应用软件,点击下一步,软件下载系统镜像过程中;
3、部署环境完毕后,点击立即重启,进入启动管理器选择第二项进入;
4、安装完成后,点击立即重启,直至进入系统桌面,安装完成。
 有用
26
有用
26


 小白系统
小白系统


 1000
1000 1000
1000 1000
1000 1000
1000 1000
1000 1000
1000 1000
1000 1000
1000 1000
1000 1000
1000猜您喜欢
- 重装系统怎么设置u盘启动2016/10/18
- 鼠标不动了怎么办怎么用键盘控制..2021/11/01
- 简述重装系统要多久2022/12/12
- 笔记本怎么重装系统详细图解..2022/05/02
- 惠普打印机官网查询真伪2023/05/13
- 电脑蓝屏出现一堆英文怎么解决..2021/10/21
相关推荐
- 教你戴尔笔记本系统还原出厂设置的方..2021/05/30
- 联想电脑怎么一键还原系统..2022/07/13
- 重装系统后鼠标不能用怎么办..2023/01/29
- 笔记本电脑开不了机怎么办..2022/10/26
- 一体机自己怎么重装系统教程..2023/04/26
- w7专业版原版系统U盘安装教程..2016/11/12

















