教你如何用小白盘完成电脑重装
- 分类:教程 回答于: 2022年10月22日 11:30:34
一些人会问,怎么制作小白盘?其实用小白一键重装系统软件轻松就能搞定。下面是小编为大家精心编写的小白盘制作教程和用它完成重装电脑的操作步骤,大家有需要的仔细看看,以后就可以自己完成电脑重装了。
工具/原料:
系统版本:windows10
品牌型号:联想
软件版本:小白一键重装系统v2290
方法/步骤:
方法:通过小白一键重装系统完成小白盘制作,再根据操作完成电脑重装。
1、提前准备一个8G以上内存的空白U盘,并提前下载、安装好小白一键重装系统v2290。U盘插入电脑后,打开小白一键重装系统,在系统界面进行制作U盘。
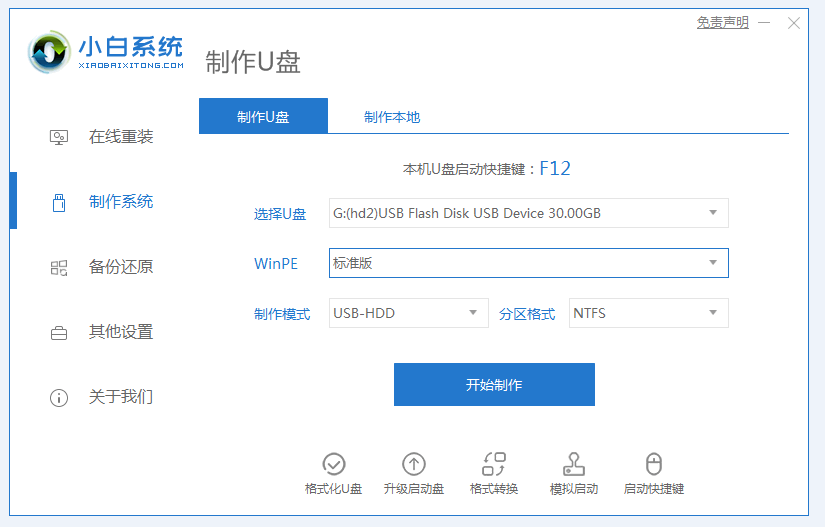
2、选择跟你电脑匹配的系统,就是需要制作的系统,选定后点击下方的开始制作。
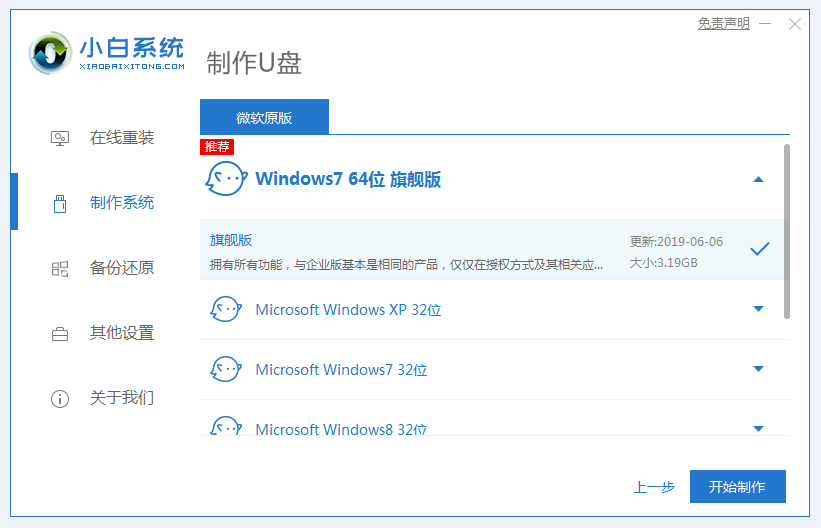
3、制作完成后,这个时候准备好的U盘里就有相关程序资料了,我们再重启电脑,开机瞬间快速按F12启动快捷键,直到进入PE系统。
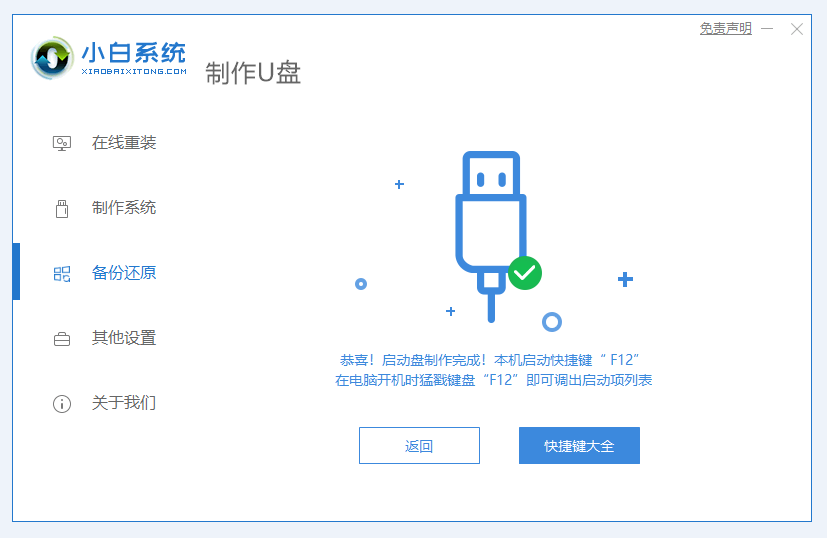
4、进入界面后会再次提示,并选择本次要安装系统,小白一键重装系统会自动操作,我们耐心等待即可。
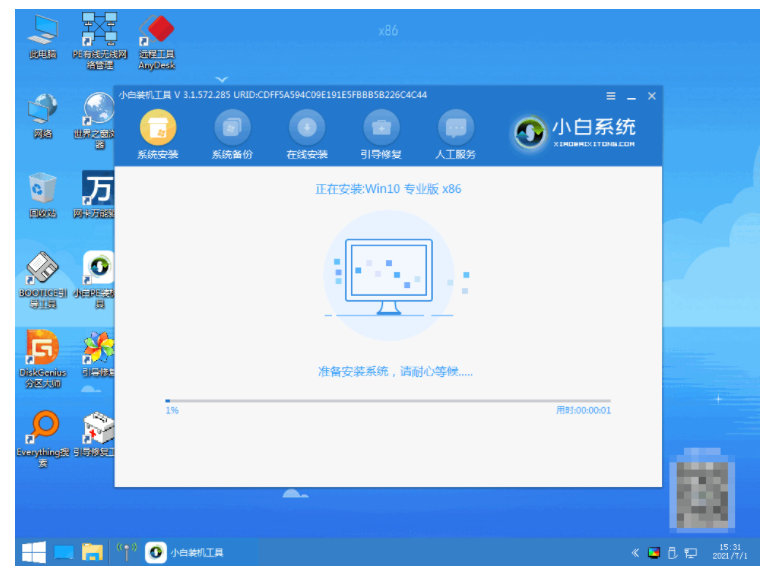
5、完成以上操作后进入系统页面即代表此次重装完成。
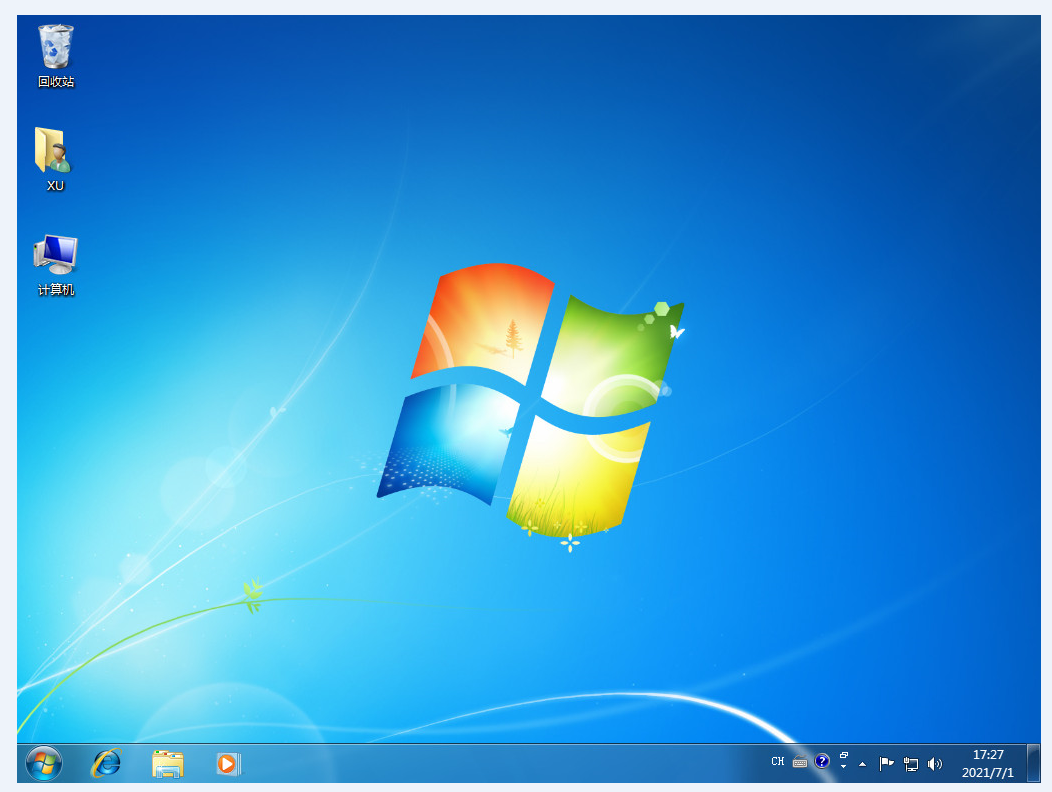
注意事项:
准备好8G空白U盘,下载好小白一键重装系统,拷贝好重要资料。
总结:
看完小白盘制作教程是不是觉得一点也不难?那就赶紧学起来啦~
 有用
26
有用
26


 小白系统
小白系统


 1000
1000 1000
1000 1000
1000 1000
1000 1000
1000 1000
1000 1000
1000 1000
1000 1000
1000 1000
1000猜您喜欢
- Win8重装Win7系统需要注意的问题..2015/12/12
- 3dmax快捷键命令大全介绍2022/05/27
- 演示惠普笔记本做系统教程..2021/06/02
- cad字体安装在电脑哪个文件夹..2021/11/25
- 硬盘安装ghost win7 sp1系统方法..2016/11/20
- 显卡加速2015/06/05
相关推荐
- ghost在windows下安装教程2017/01/15
- 除Windows和Mac你还知道什么系统..2021/07/19
- 重装系统后如何恢复以前的文件..2023/03/27
- 麒麟操作系统下载安装教程..2022/12/28
- 小白一键重装怎么才能换回原来的系统..2023/01/06
- 笔记本宏基怎么一键重装呢?..2016/11/04

















