硬盘安装ghost win7 sp1系统方法
- 分类:教程 回答于: 2016年11月20日 00:00:00
硬盘安装ghost win7 sp1系统方法是什么,电脑系统不行了,现在需要更换win7系统,但是不知道如何安装电脑系统,这就让网友非常尴尬,那么就让小编告诉你们最简单的硬盘安装ghost win7 sp1系统方法。
步骤1、下载满足自身计算机的win7系统到硬盘的非系统安装盘内(系统安装盘就是windows系统的安装目录的盘);
步骤2、右键点击下载的ISO文件,并使用压缩软件进行解压;(如图1 所示)xp系统一键重装就来装机吧官网!
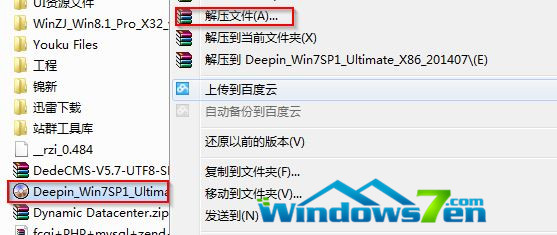
步骤3、打开解压好的ISO文件;
步骤4、点击“setup.exe”,弹出安装界面;
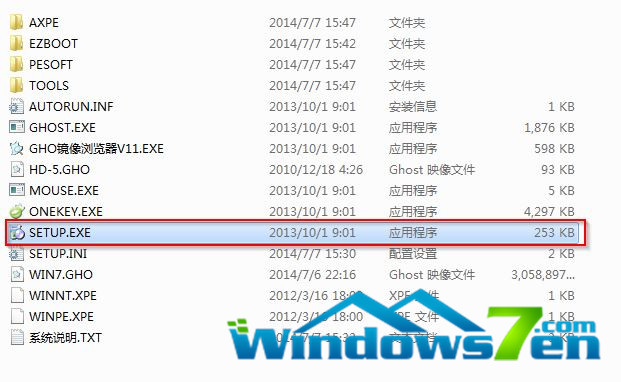
步骤5、点击安装win7到第一个硬盘分区,会弹出onekey ghost的安装界面(注意这里可以选择安装到其它盘符,不过一般都是安装到C盘),点击确定;(如图2 、图3所示)
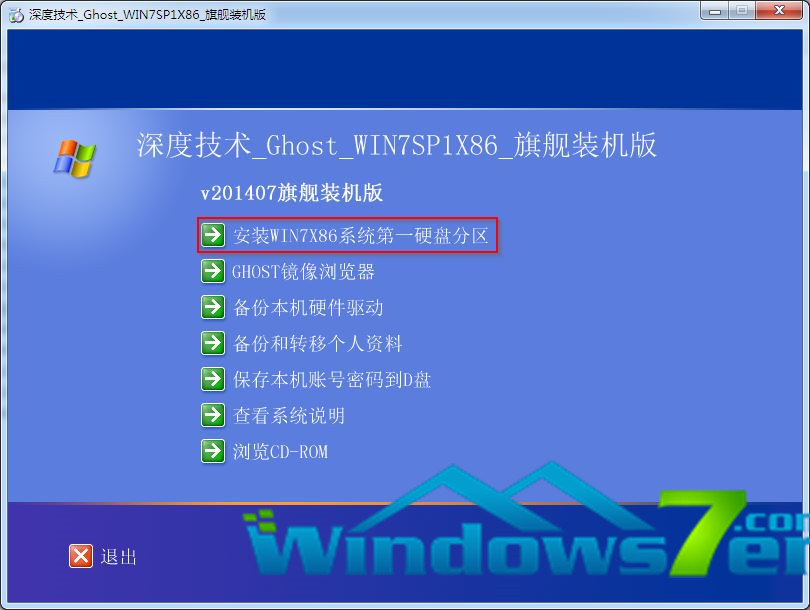

综上所述,这就是小编给你们介绍的硬盘安装ghost win7 sp1系统方法了,硬盘安装电脑系统是不需要任何工具就可以直接安装,安装方法也是最简单的,只要你的电脑能够正常开机运行,那么就可以使用硬盘轻松的安装Ghost Win7系统!
 有用
26
有用
26


 小白系统
小白系统


 1000
1000 1000
1000 1000
1000 1000
1000 1000
1000 1000
1000 1000
1000 1000
1000 1000
1000 1000
1000猜您喜欢
- W7为什么插不了U盘2016/11/13
- 想知道坏电脑回收一般多少钱一个..2022/12/11
- 重装电脑系统怎么装的方法..2022/09/17
- 电脑回收站删除的文件怎么恢复..2022/07/05
- 十大类excel函数公式大全2022/08/26
- 系统重装软件下载后怎么使用..2023/04/03
相关推荐
- 苹果电脑装windows系统如何操作..2023/01/28
- 电脑启动不了怎么重装系统步骤..2022/07/18
- 小软件,大作为2016/12/18
- 笔记本电脑没有声音,小编教你解决戴尔..2017/12/28
- 国际象棋怎么玩教程2023/05/14
- 教你书名号怎么打在键盘上打出来..2022/04/09

















