怎么在小白PE系统中重装系统
- 分类:教程 回答于: 2022年10月20日 08:16:00
小白一键重装系统中的在线重装功能支持一键装机等操作,十分容易,小白也能上手操作,几乎零失误,新手小白用户也可以轻松使用。下面小编就给大家带来小白PE系统中重装系统教程。
工具/原料:
系统版本:windows10系统
品牌型号:惠普星14高性能轻薄本
软件版本:小白一键重装系统 v2290
方法/步骤:
小白PE系统中重装系统教程:
1、下载小白一键重装软件之后,准备一个4G内存以上U盘,将其制作启动盘。大家根据提示直接开始制作即可。
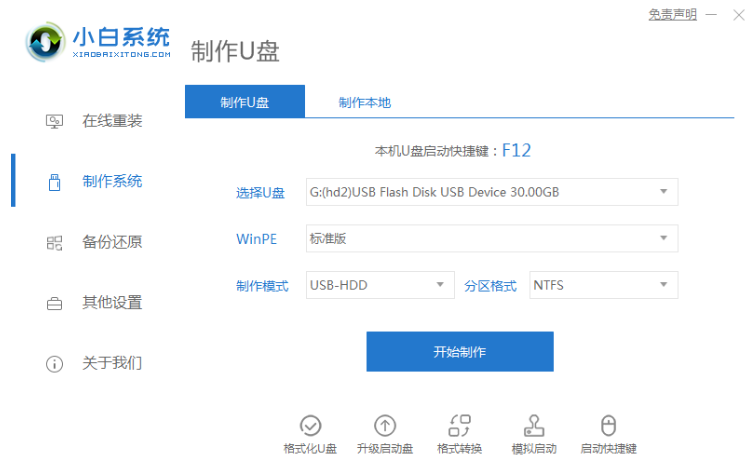
2、制作完成之后,在电脑上插 U 盘,开机重启电脑。重启后快速按键盘上的 F12,惠普是 F10,有其它机器可能是 Esc、Del、F2 之类,具体根据不同的型号使用不一样的按键。在快速引导菜单界面中选择 USB 的进入小白pe维护系统。
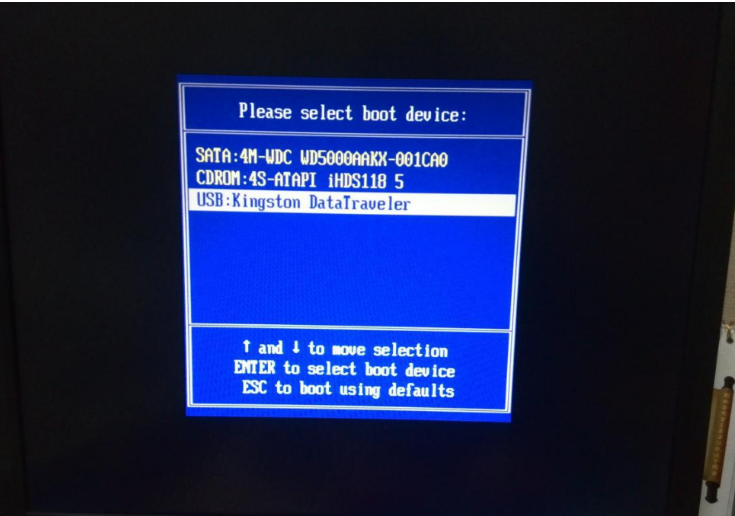
3、在小白pe维护系统中如果我们想重装系统的话,我们就直接打开桌面上的小白装机工具,选择在线安装,系统重装在 C 盘即可。
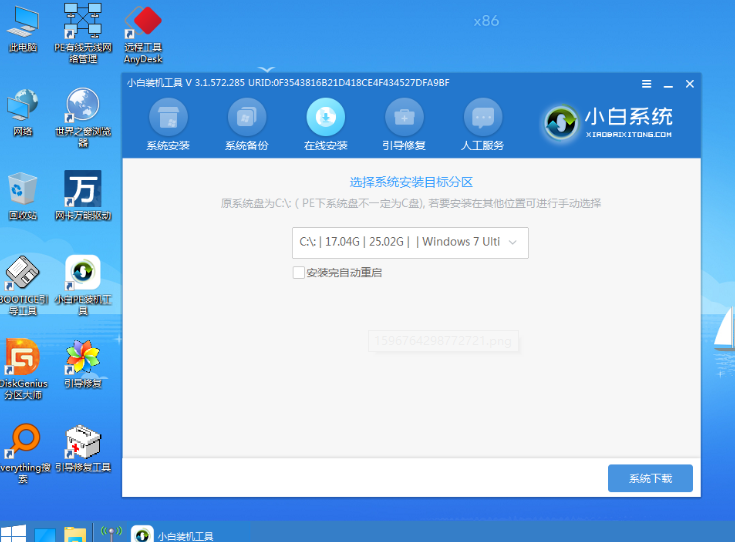
4、我们在该界面弹出的系统下载中,选择我们需要安装的系统进行下载安装即可。
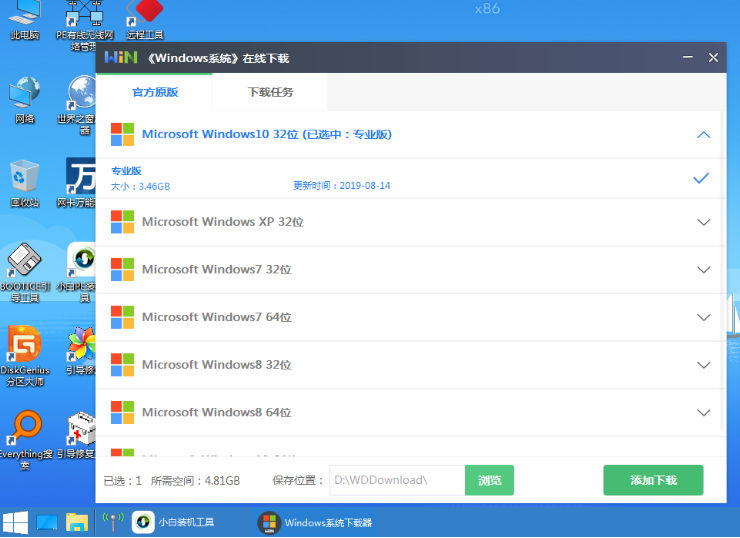
5、接着在小白装机工具中也可以对当前的系统进行备份,备份分为增量备份以及Ghost备份,这边建议大家使用Ghost备份较好。
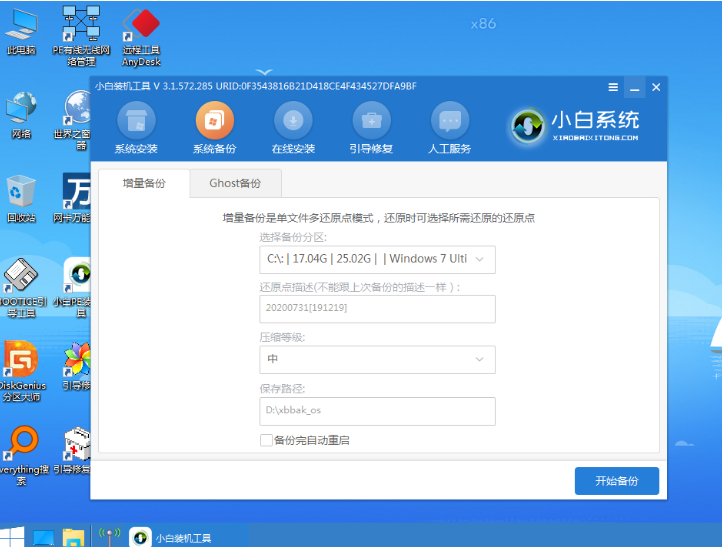
6、然后即可看到在小白pe维护系统中也有很多其它的工具,我们也可以调整硬盘的分区哦。

总结:
以上就是小白PE系统中重装系统教程的内容,大家学会了吗,是不是特别简单呢,赶快去试试吧,希望能帮助到你们。
 有用
26
有用
26


 小白系统
小白系统


 1000
1000 1000
1000 1000
1000 1000
1000 1000
1000 1000
1000 1000
1000 1000
1000 1000
1000 1000
1000猜您喜欢
- 苹果怎么录屏教程2023/05/12
- 想知道白云一键重装系统好用吗..2023/04/15
- 联想笔记本重新安装系统步骤..2020/07/09
- win 10系统卸载软件图文教程..2016/12/04
- 小白一键重装系统软件重装win10..2021/06/04
- 电脑数据恢复软件免费版哪些好用..2022/07/20
相关推荐
- office2010激活密钥有哪些2022/10/18
- 电脑没声音怎么办的解决教程..2022/02/21
- 联想小新Air 15锐龙版(2021)重装系统教..2023/04/19
- 教你重装xp系统软件下载使用方法..2021/09/24
- win7 32位光盘安装图文教程2017/02/09
- 苹果笔记本怎么重装系统2022/07/12

















