联想笔记本重新安装系统步骤
- 分类:教程 回答于: 2020年07月09日 10:00:19
下面是联想笔记本重新安装系统步骤:
一、安装注意事项
1、将联想笔记本【系统C盘】的重要文档拷贝到其他盘或者设备,重装系统会格式的哦
2、百度搜索【小白系统官网】下载重装系统软件,或者点击【小白一键重装系统软件】
二、安装步骤:
1、关闭电脑运行的杀毒工具,接着双击打开【小白一键重装系统软件】,等待小白软件检查电脑的安装环境。
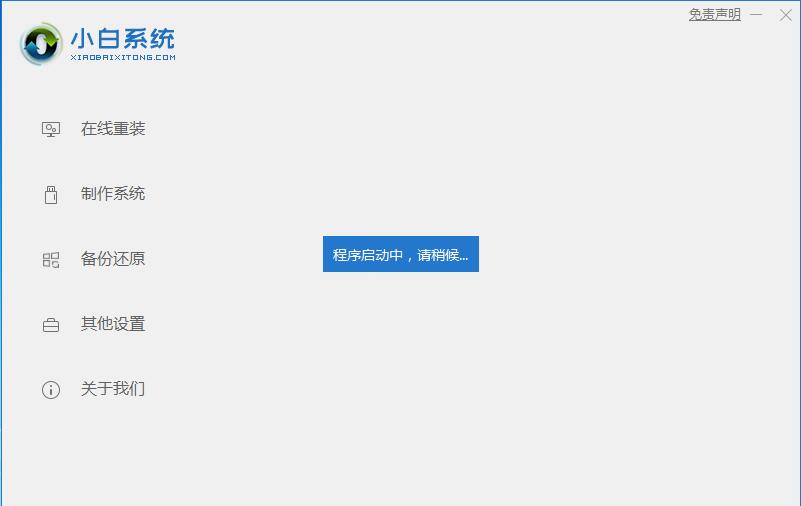
2、检查完成后推荐适合联想笔记本电脑安装的系统版本,现在的笔记本电脑一般是win10系统,选择好后点击【安装此系统】。
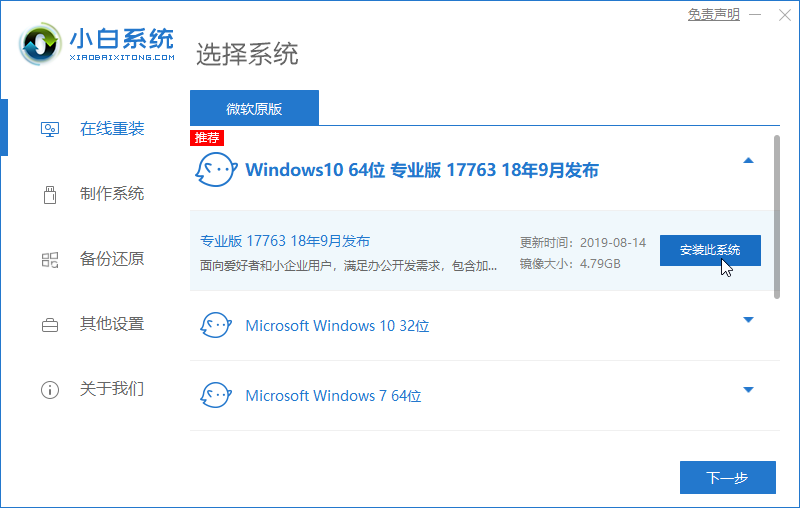
3、那么根据小白系统推荐的电脑软件,进行选择勾选后点击【下一步】。
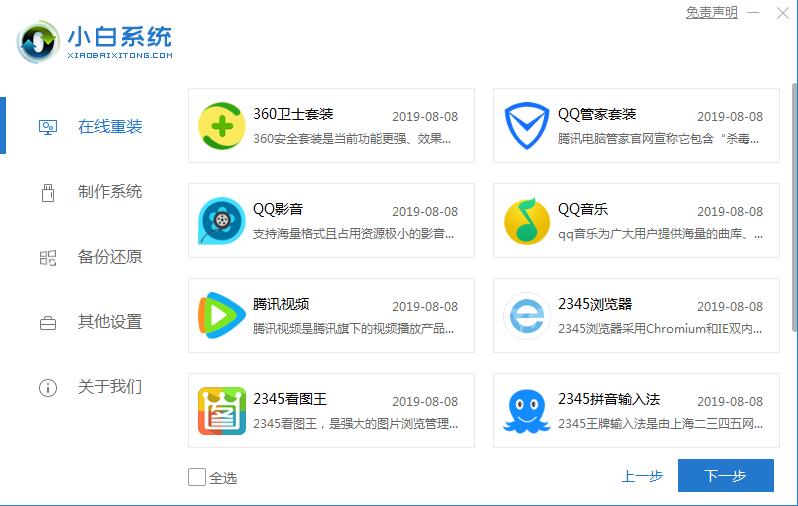
4、最后我们基本完成了手动操作,接下来的就让小白系统自动下载系统以及安装系统吧,耐心等候不要让电脑断电断网即可。
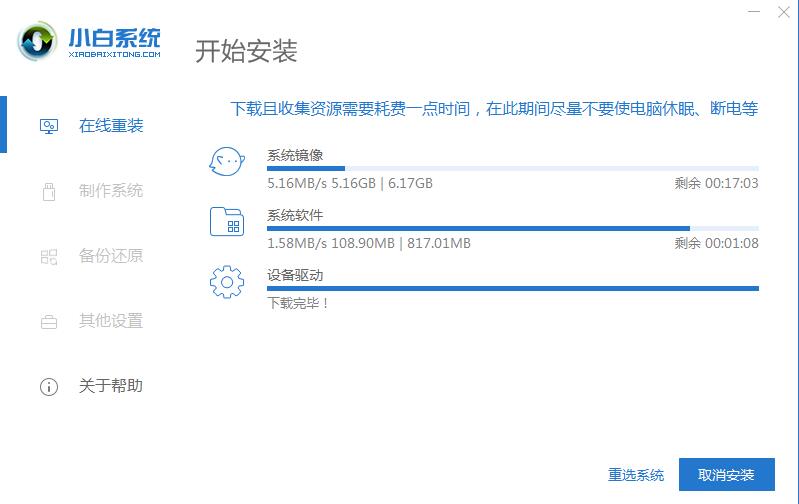
5、小白系统软件经过部署系统环境完毕后,自动重启电脑开始安装win10系统。
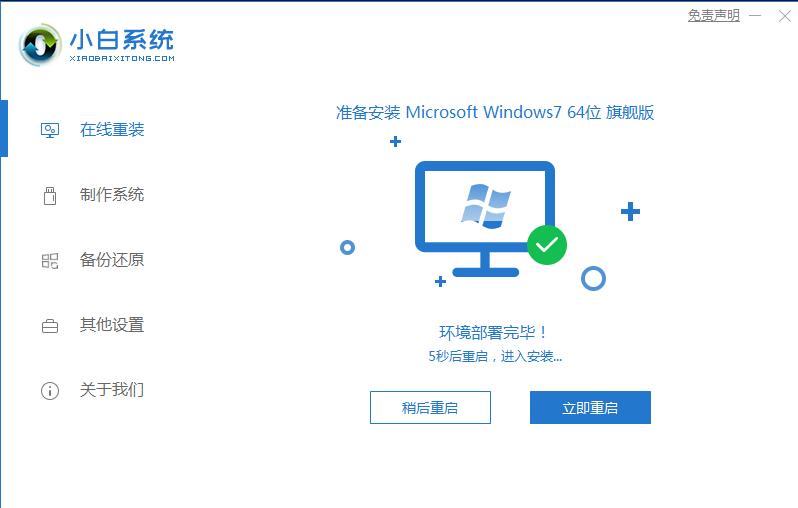
6、小白系统最后自动安装好系统,进入win10系统界面,此时可以看到联想笔记本重新安装系统非常的简单,只要简单的三步。
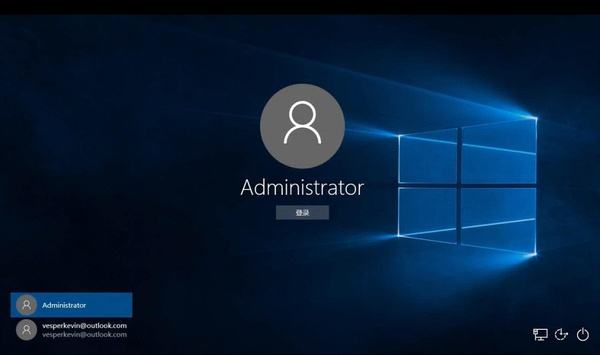
上述是联想笔记本重装系统的图文教程。如果你的电脑安装出现故障无法开机,请点击这篇教程解决【U盘重装】
 有用
26
有用
26


 小白系统
小白系统


 1000
1000 1000
1000 1000
1000 1000
1000 1000
1000 1000
1000 1000
1000 1000
1000 1000
1000 1000
1000猜您喜欢
- 讯飞输入法怎么用密语模式..2022/09/04
- 电脑为什么开不了机的原因..2022/08/08
- 系统重装会把所有数据删除吗..2022/08/07
- 小白一键重装官网下载使用教程..2022/07/25
- windows操作系统有哪些2022/12/04
- 电脑散热风扇哪个牌子好的详细介绍..2021/08/06
相关推荐
- win11不显示回收站的解决方法教程..2021/07/10
- 电脑用u盘装win7系统图解方法..2016/10/30
- pdf转jpg如何操作2023/04/04
- 系统之家一键重装系统好用吗..2022/06/14
- 360一键重装win7系统详细图解教程..2016/11/06
- 电脑备份系统教程2020/03/05

















