如何进行一键还原重装系统
- 分类:教程 回答于: 2022年10月11日 15:12:00
工具/原料:
系统版本:Windows10
品牌型号:h惠普电脑
软件版本:一键GHOST (OneKey GHOST)V13.9方法一、一键还原重装系统步骤如下
1、下载一键还原重装工具,如果没有备份的gho文件,需要到系统城下载所需ghost win7系统iso镜像到本地硬盘,右键使用WinRAR等工具解压出来;
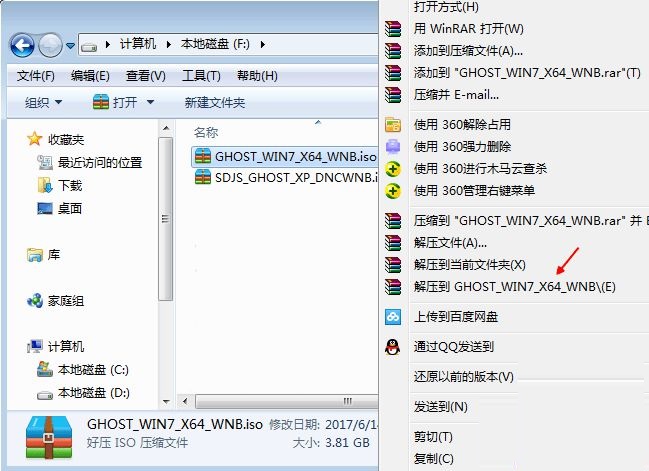
2、将最大的gho文件win7.gho和ghost一键还原软件放到同一目录,比如D盘,不要放C盘或桌面;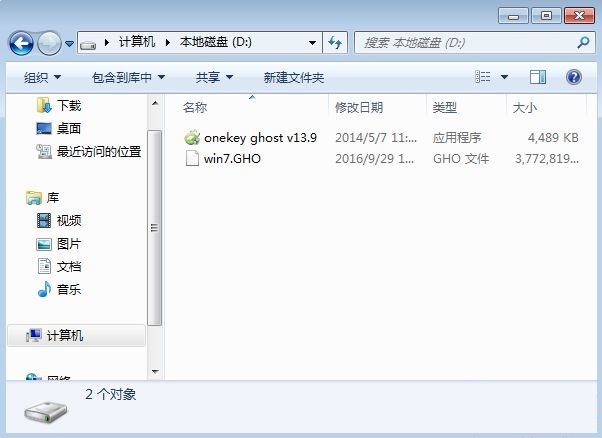
3、双击打开onekey ghost一键还原工具,选择“还原分区”,映像路径选择win7.gho文件,选择系统要安装的位置,一般是C盘,或者根据磁盘容量选择安装位置,点击确定;
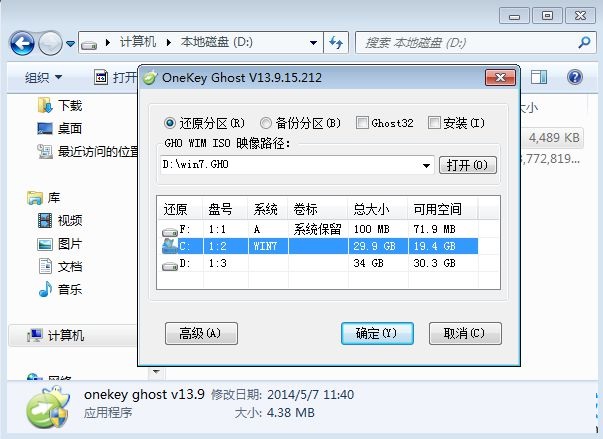
4、弹出对话框,点击是,立即重启进行计算机还原。
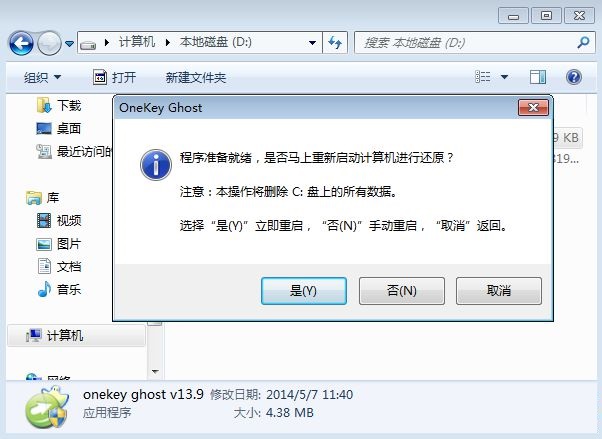
5、自动重启电脑,启动菜单多出Onekey Ghost选项,电脑会自动选择这个选项进入;

6、启动进入到这个界面,执行ghost系统安装部署到C盘的操作,耐心等待进度条完成;
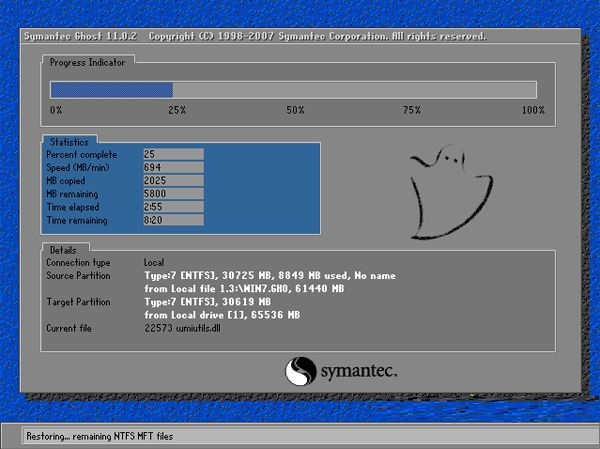
7、操作完成后,电脑自动重启,继续执行系统组件、驱动安装、系统配置和系统激活过程;安装过程通常5-10分钟,最后重启进入全新系统桌面后,一键还原系统重装过程结束。

方法二:小白在线一键重装系统
1、首先打开下载安装好的小白一键重装系统工具,在线重装栏目下,选择需要的win10系统,点击安装。
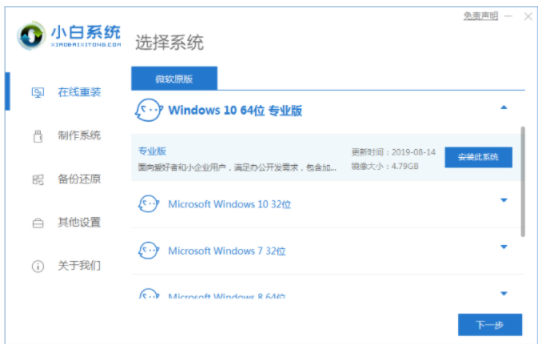
2、然后软件此时将会开始自动下载windows系统镜像文件资料等。
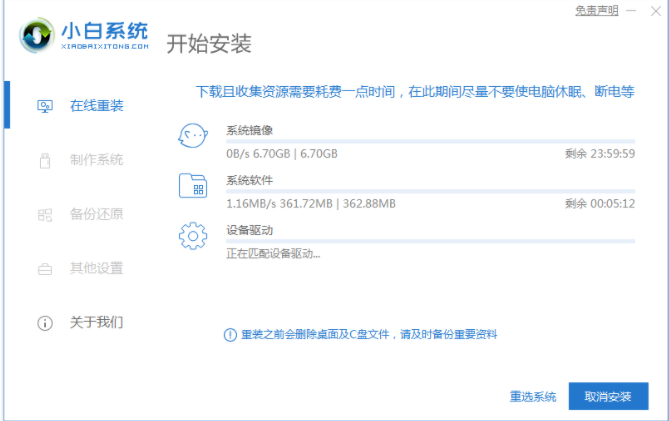
3、电脑环境部署完成之后,点击立即重启。
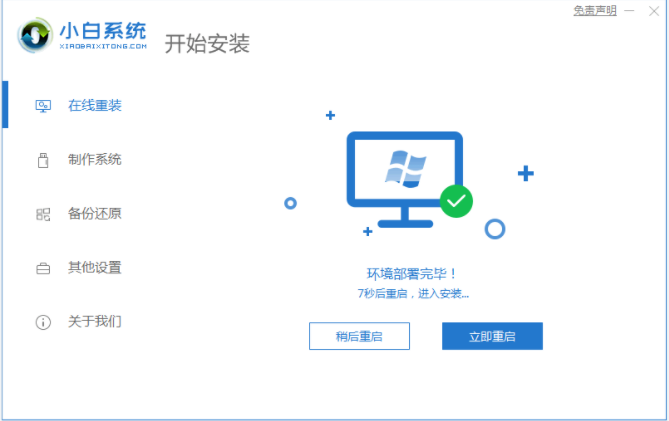
4、重启之后进入了开机选项页面,再选择xiaobai-pe系统进入。
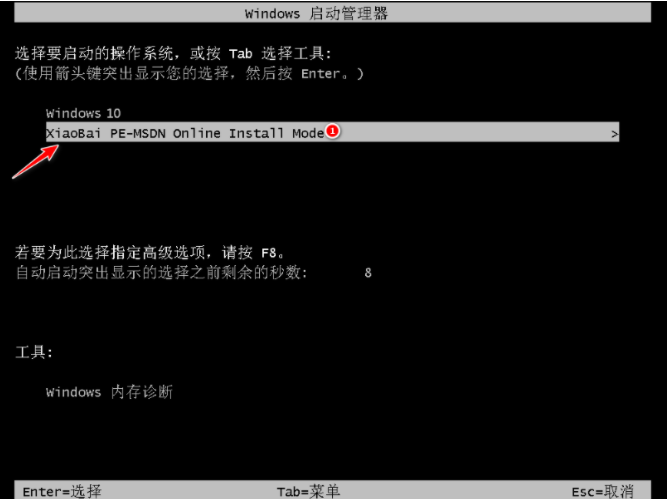
5、进入pe系统后,打开小白装机工具自动安装win10系统,不需要手动操作。
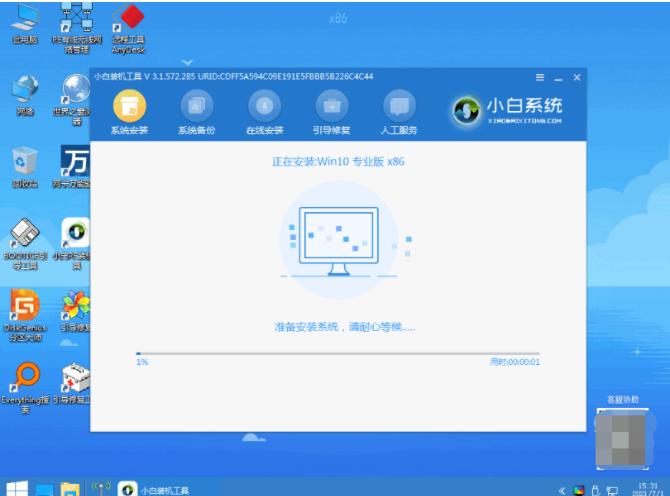
6、系统安装完成只后,再次点击立即重启电脑。

7、期间可能会多次自动重启电脑,安装完成后直至进入新系统桌面即说明安装成功了。
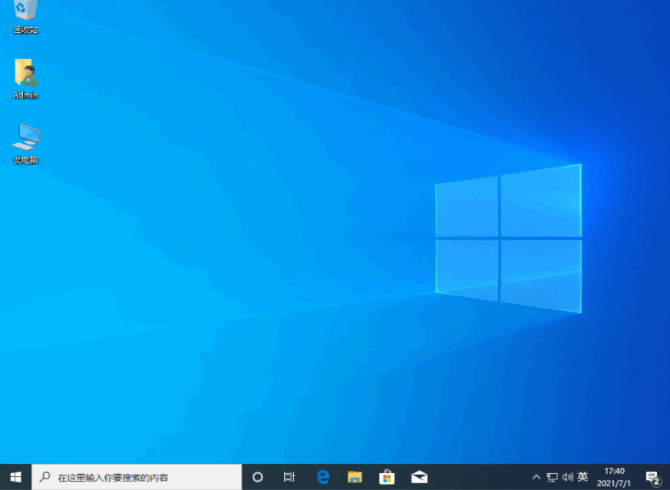
总结:
如何进行一键还原重装系统就为大家介绍到这边,如果你需要给电脑重装系统,可以通过上面的方法一键重装。
 有用
26
有用
26


 小白系统
小白系统


 1000
1000 1000
1000 1000
1000 1000
1000 1000
1000 1000
1000 1000
1000 1000
1000 1000
1000 1000
1000猜您喜欢
- 华硕主板tpm2.0怎么开启_开启tpm2.0方..2022/02/16
- Win7开机自动拨号上网2015/07/08
- 华硕天选2缺点都有哪些方面..2021/11/18
- 一看就会的一键重装xp系统教程..2021/09/04
- 一键重装系统失败怎么办的解决方法..2022/03/22
- 小白给电脑系统一键重装步骤..2023/03/24
相关推荐
- 笔记本电脑怎么重装系统教程windows7..2022/04/22
- tp的含义2023/05/13
- 简单详细的手机一键装windows系统教程..2021/02/13
- 网页没声音怎么回事2015/06/14
- 32位系统支持多大内存2023/02/20
- 想知道不用u盘怎么重装系统..2023/02/02

















