想知道不用u盘怎么重装系统
- 分类:教程 回答于: 2023年02月02日 11:04:00
工具/原料:
系统版本:win10
品牌型号:联想yoga13
方法/步骤:
方法一:使用系统之家一键重装软件的在线重装系统完成win10安装
1、在需要重装系统的电脑上下载【系统之家一键重装系统软件】。

2、退出所有杀毒软件之后,打开运行系统之家重装软件,避免杀毒软件阻拦操作步骤。还有备份好系统C盘上面的资料,包括桌面文件。
3、打开系统之家一键重装系统软件后,选择“系统重装”。
4、选择要安装的系统,点击“安装此系统”。
5、等待下载win7系统完成以及环境部署好了自动重启电脑。
6、重启后进入PE自动安装系统之后,点击重启或等待倒计时后自动重启。
7、等待系统的优化设置后,进入系统桌面就可以使用啦(注意:期间会有几次电脑重启,无需担心,更不要进行其他操作)。
方法二:进入微软官方网站选择自己想要的系统安装
1、打开网页,下载需要安装的电脑操作系统版本,例如:Windows7或Windows10操作系统。
2、把下载的路径保持到除C盘以外的其它盘内,注意:电脑桌面是属于C盘的“管辖范围”,不要把重要数据或下载的操作系统存放在桌面。
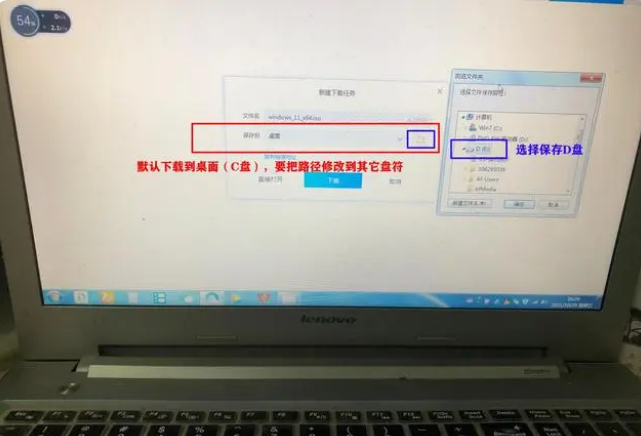
3、右击下载好的电脑操作系统安装包,然后选择解压到当前文件夹,也可以直接双击打开系统安装包,找到安装系统的引导程序,后缀一般为【Setup.exe】,全程直接选择【下一步和完成】即可,安装路径默认C盘不用动,但一定要确定C盘(系统盘)内无重要数据。
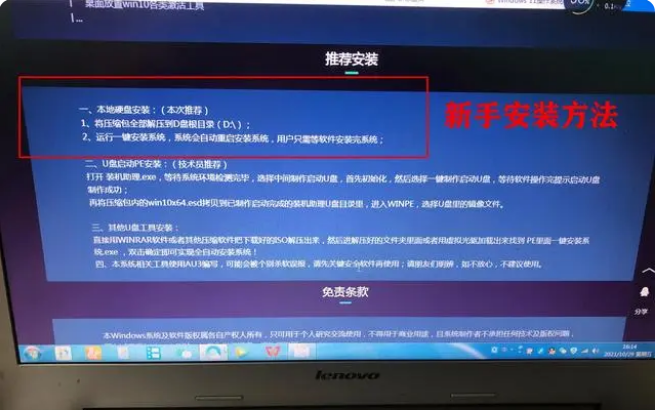
总结:以上就是关于不要U盘怎么重装系统的步骤,可以通过使用系统之家一键重装软件的在线重装系统完成win10安装或者进入微软官方网站选择自己想要的系统安装即可。
 有用
26
有用
26


 小白系统
小白系统


 1000
1000 1000
1000 1000
1000 1000
1000 1000
1000 1000
1000 1000
1000 1000
1000 1000
1000 1000
1000猜您喜欢
- 电脑开机蓝屏怎么办2022/10/28
- pptx文件怎么打开,小编教你打开pptx文..2018/03/15
- 详解电脑重装系统很难吗以及如何重装..2023/04/12
- 回收站删除的文件怎么恢复..2023/05/13
- 电脑上win11现在能安装嘛2021/07/16
- 那么重装系统对电脑有影响吗..2022/11/11
相关推荐
- nvidia控制面板闪退cpu未连接的解决方..2022/01/20
- i5处理器,小编教你i5处理器怎么样..2018/03/16
- 安装系统下载以及使用教程..2021/11/16
- Aero特效不显示怎么解决?2015/10/12
- 如何操作台式机重装系统2023/02/07
- xp升级win10操作教程2017/10/11

















