如何安装电脑系统教程
- 分类:教程 回答于: 2022年09月15日 11:21:32
win7系统具有良好的稳定性以及兼容性,但是系统在使用过程中总会出现各种问题,但还是有很多用户不知道如何安装电脑系统,其实方法并不复杂,今天我就把如何安装电脑系统教程分享给你们。
工具/原料:
系统版本:win7系统
品牌型号:华硕UL30KU23A
方法/步骤:
使用大白菜工具还原安装win7系统:
步骤一:首先我们将win7 iso文件直接复制到启动U盘的GHO目录下。
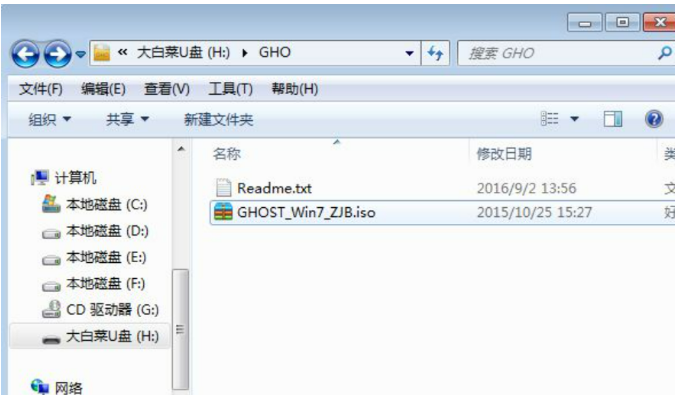
步骤二:U盘插入电脑,重启后按F12、F11、Esc等快捷键打开启动菜单,然后选择U盘选项回车。
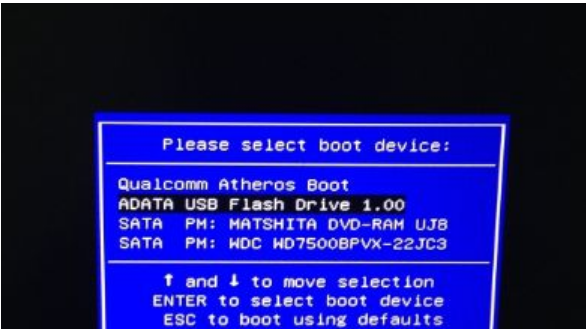
步骤三:然后在U盘列表中选择【02】回车,启动pe系统即可。
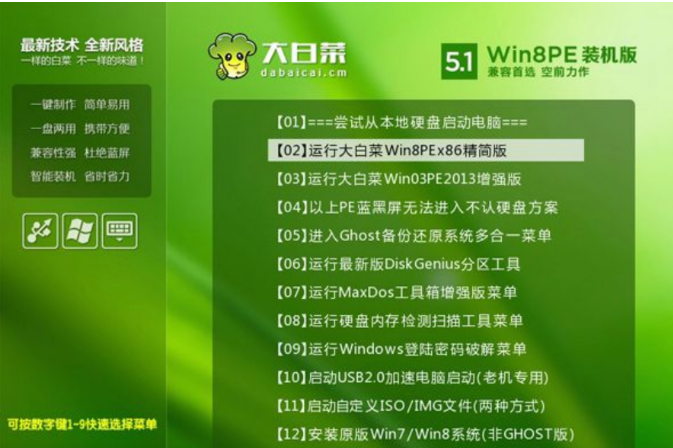
步骤四:鼠标双击打开【大白菜一键装机】,选择win7 iso镜像,自动提取gho文件,单击下拉框,选择win7.gho文件。

步骤五:我们需要选择系统所在盘符,通常是C盘,或者根据“卷标”或磁盘大小选择,单击确定。
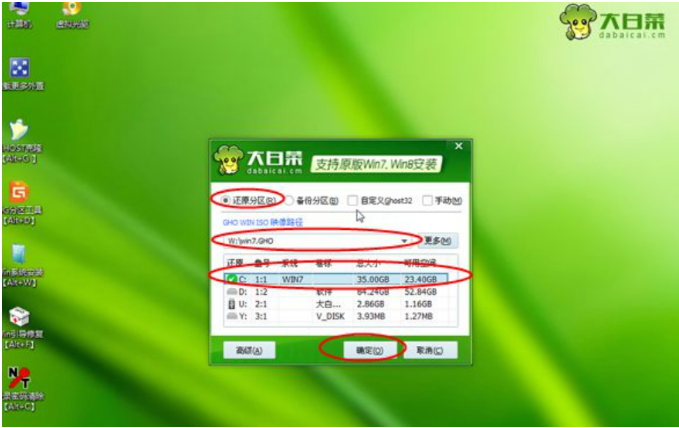
步骤六:电脑弹出提示框,勾选“完成后重启”,单击是。

步骤七:当转到这个页面,我们就需要执行win7解压的操作了。

步骤八:解压完成之后,电脑重启,然后拔出U盘,进入以下页面,就开始执行win7重装过程了。
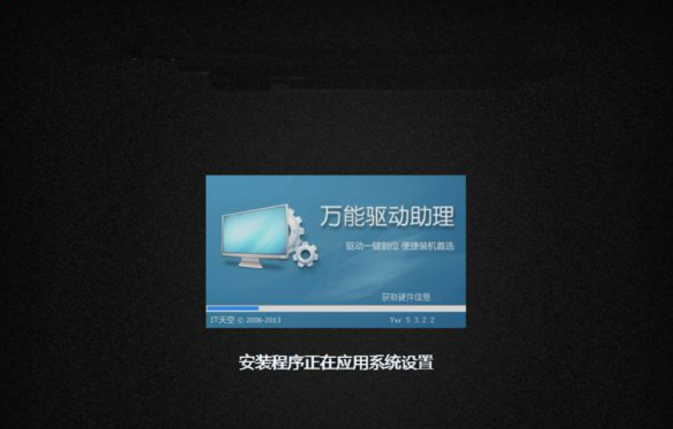
步骤九:电脑启动进入win7桌面,win7重装系统过程就结束了。
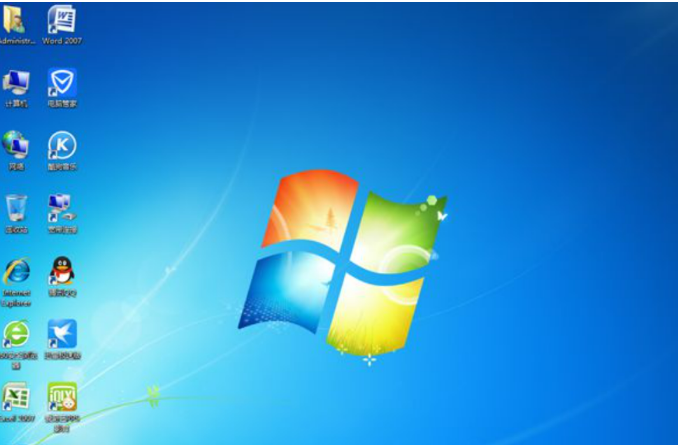
拓展知识:安装电脑系统的相关内容
怎么安装电脑系统
u盘如何安装电脑系统
总结:
以上就是我为你们介绍的如何安装电脑系统教程,你们可以通过上述的步骤法重装。
 有用
26
有用
26


 小白系统
小白系统


 1000
1000 1000
1000 1000
1000 1000
1000 1000
1000 1000
1000 1000
1000 1000
1000 1000
1000 1000
1000猜您喜欢
- 固态硬盘重装系统教程是什么..2022/11/13
- 联想IdeaPad 15 2022 锐龙版电脑怎么..2023/05/06
- 小编教你安装内存条的方法..2018/11/28
- wifi密码查看方法介绍2022/06/23
- 安装系统找不到硬盘怎么办..2019/10/08
- 电脑为什么会蓝屏的原因2022/07/26
相关推荐
- 笔记本电脑系统安装2022/07/09
- xp原版系统iso镜像下载步骤2022/11/21
- 一键还原精灵使用教程2020/03/24
- 简述pdf用什么打开2023/04/15
- 教大家电脑关闭系统还原2021/05/24
- 极速一键重装系统使用教程..2022/08/07

















