惠普电脑重装系统教程
- 分类:教程 回答于: 2022年08月27日 08:42:00
win10是目前比较多人使用的一款系统,很多用户都想知道应该怎么重装windowes10,系统重装其实很简单,不知道怎么重装系统的小伙伴可以参考教程完成重装系统,想要重装系统的小伙伴赶紧过来看看吧!
工具/原料:
系统版本:Win10系统
品牌型号:惠普
软件版本:小白装机工具V3.1.572.285
方法/步骤:
准备工作:下载小白一键重装系统工具、一台能正常上网的惠普电脑、8G或更大容量空U盘、请确保系统C盘资料备份、操作前请关闭电脑杀毒软件。
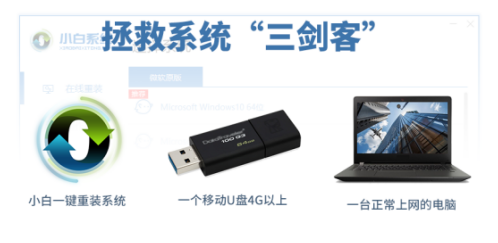
详细安装步骤:
1、点击打开下载好的小白一键重装系统,等待本地环境检测。如下图所示:
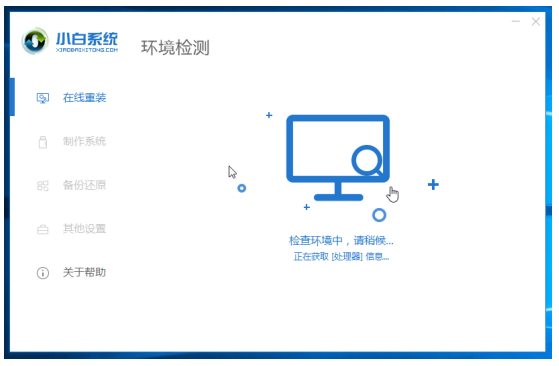
2、出现选择系统显示的界面,建议安装推荐的系统选项,点击选项 安装此系统,再点击下一步。
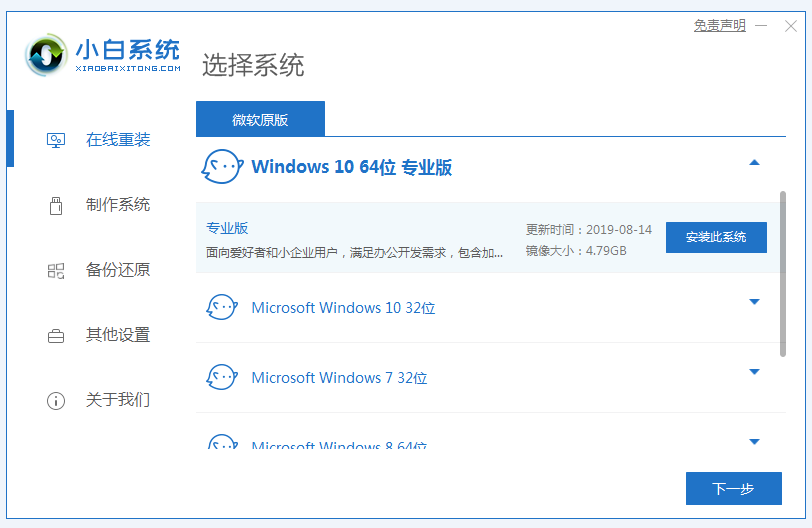
3、接下来选择计算机需要安装的软件,勾选后,点击 下一步,如下图所示:
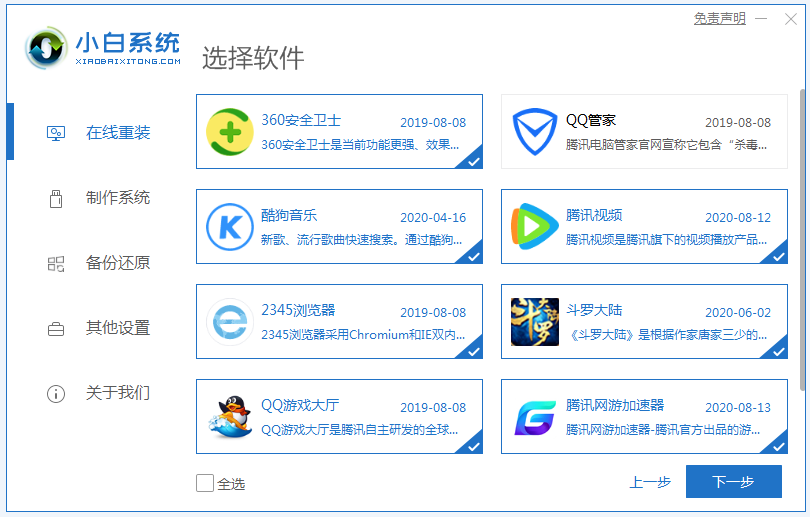
4、开始下载系统镜像和系统软件及相关驱动,如下图的操作都是自动操作,无需操作电脑,只需要耐心等待一下。注意:下载和安装时不要操作电脑及休眠、断电,会造成安装失败。
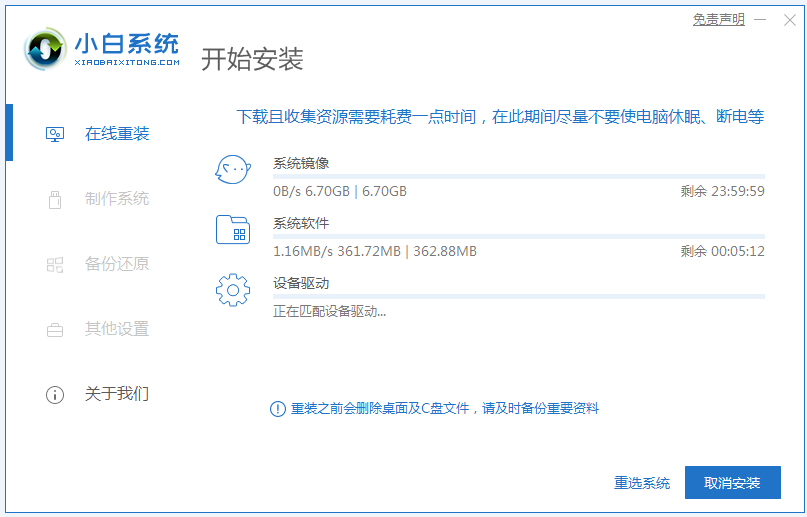
5、环境部署完毕后,可以手动点击 立即重启,或10秒后计算机自动重启,如下图所示:
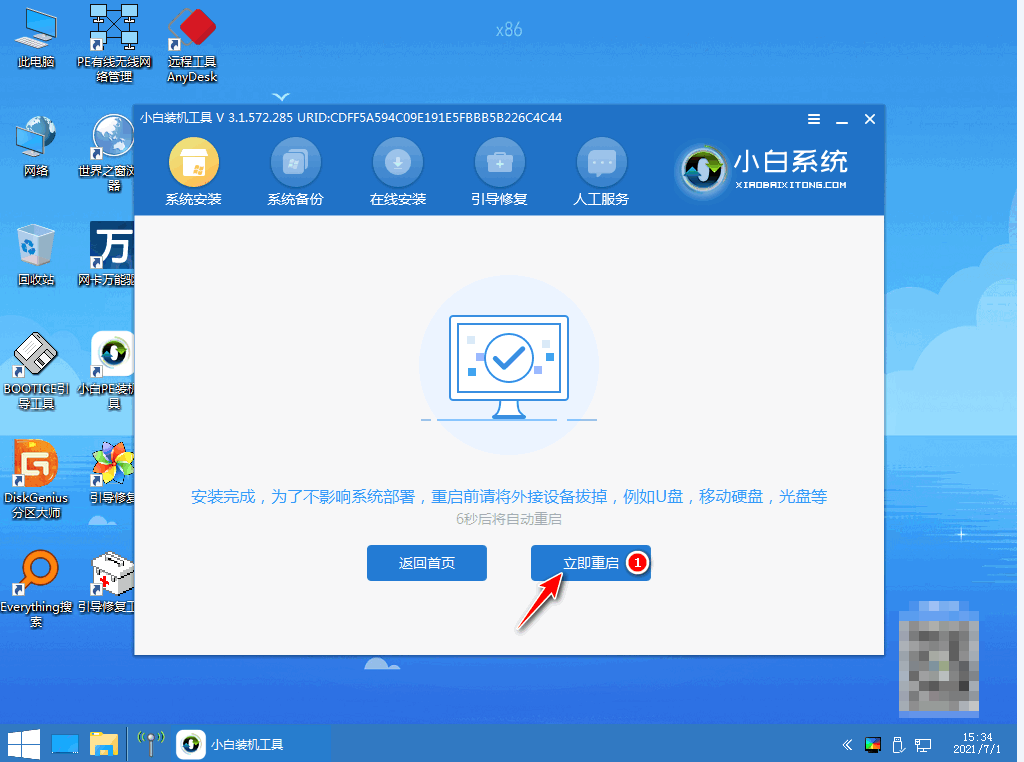
6、计算机重启后会显示开机选项,10秒后自动进入选择,可无需理会,者选择 PE-MSDN 按回车键确定就可以了。如下图:
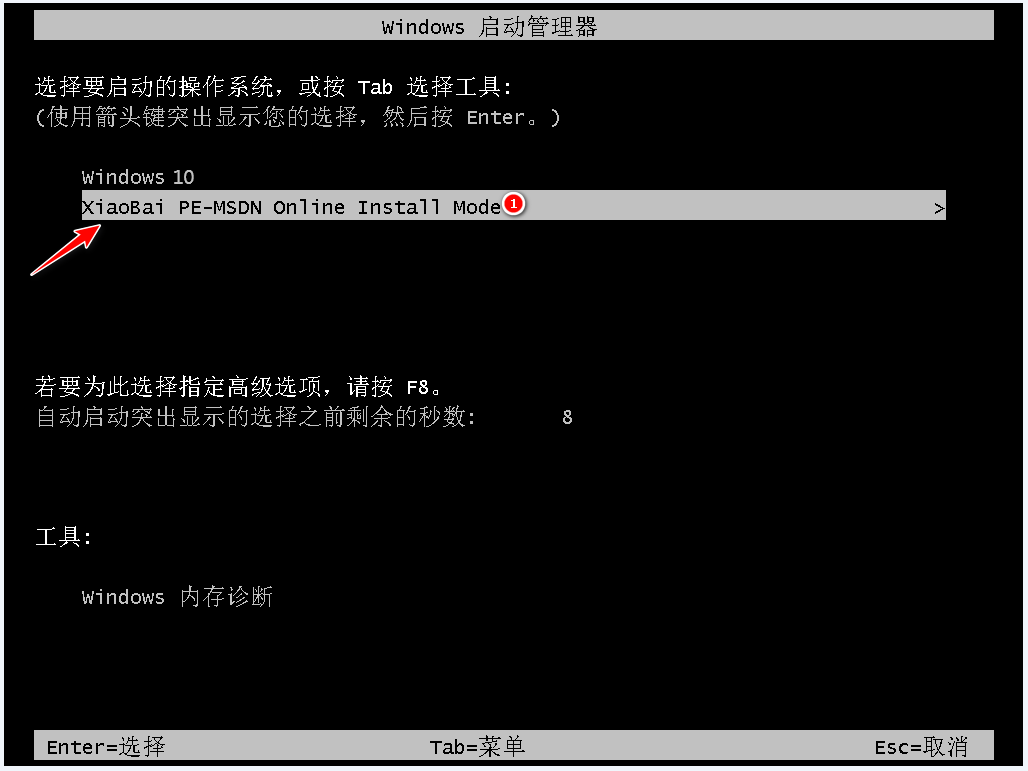
7、等待几分钟后加载进入PE系统后,小白装机工具开始自动安装系统步骤。
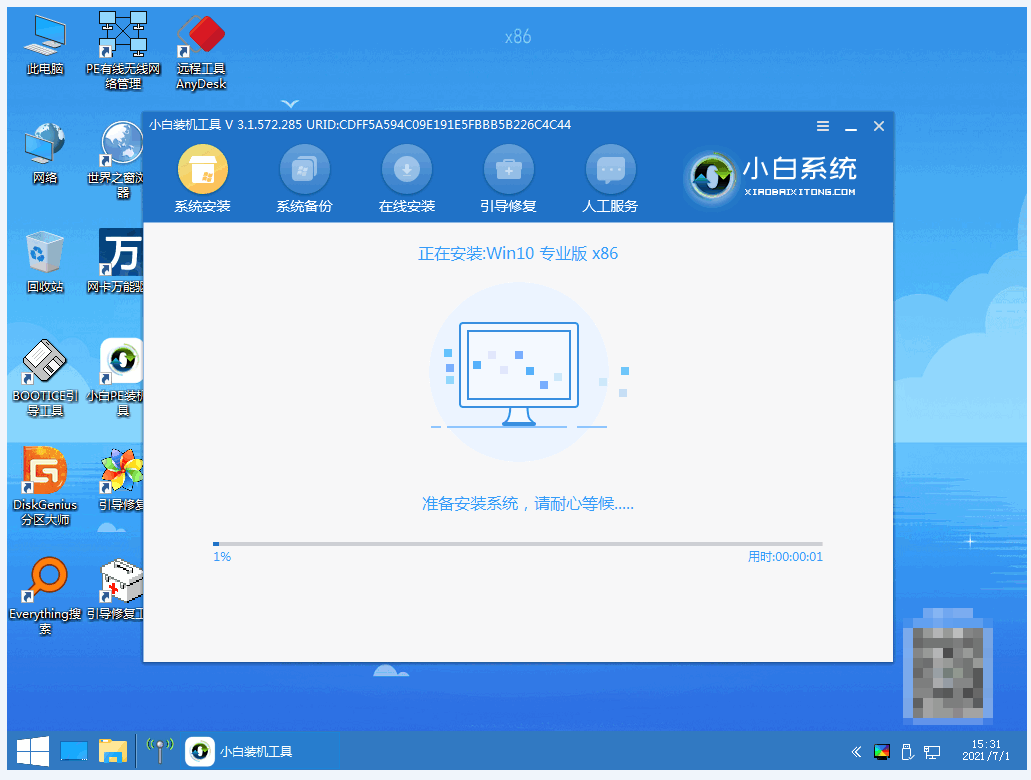
8、安装完成部署之后,10秒后自动重启计算机,者手动点击 立即重启,如下图所示:
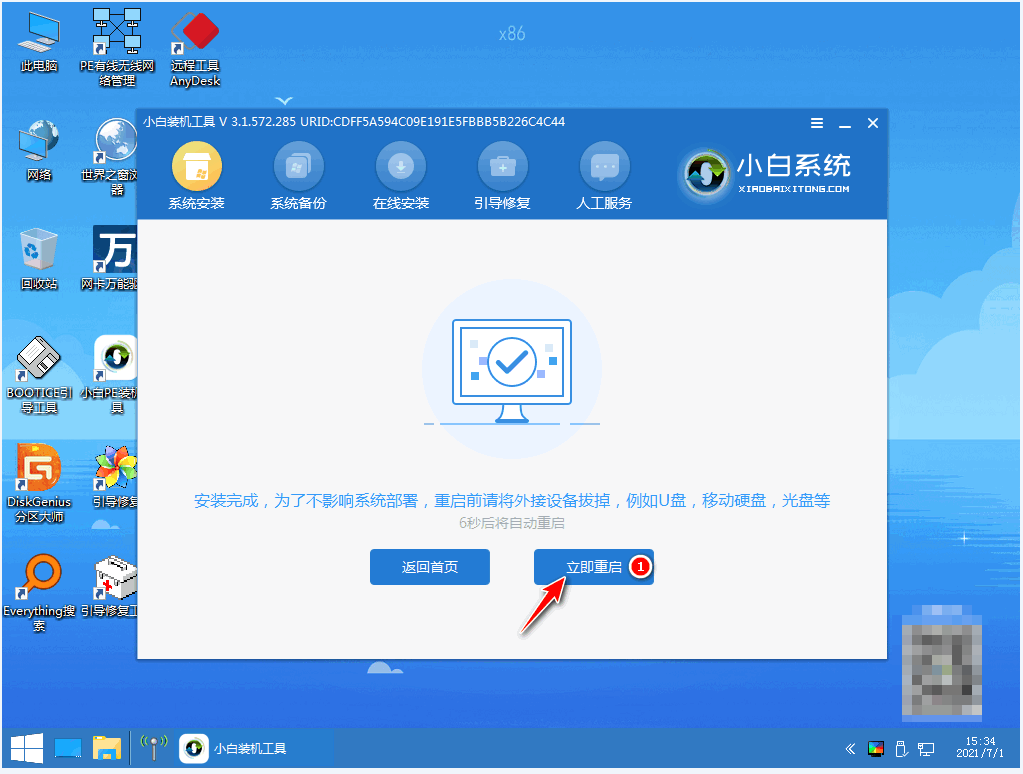
9、计算机在安装过程中需要多次自动重启,只需要等待安装完成进入系统既可,请勿关闭电脑哦,如下图所示:

10、系统安装完毕,进入系统可以使用了。
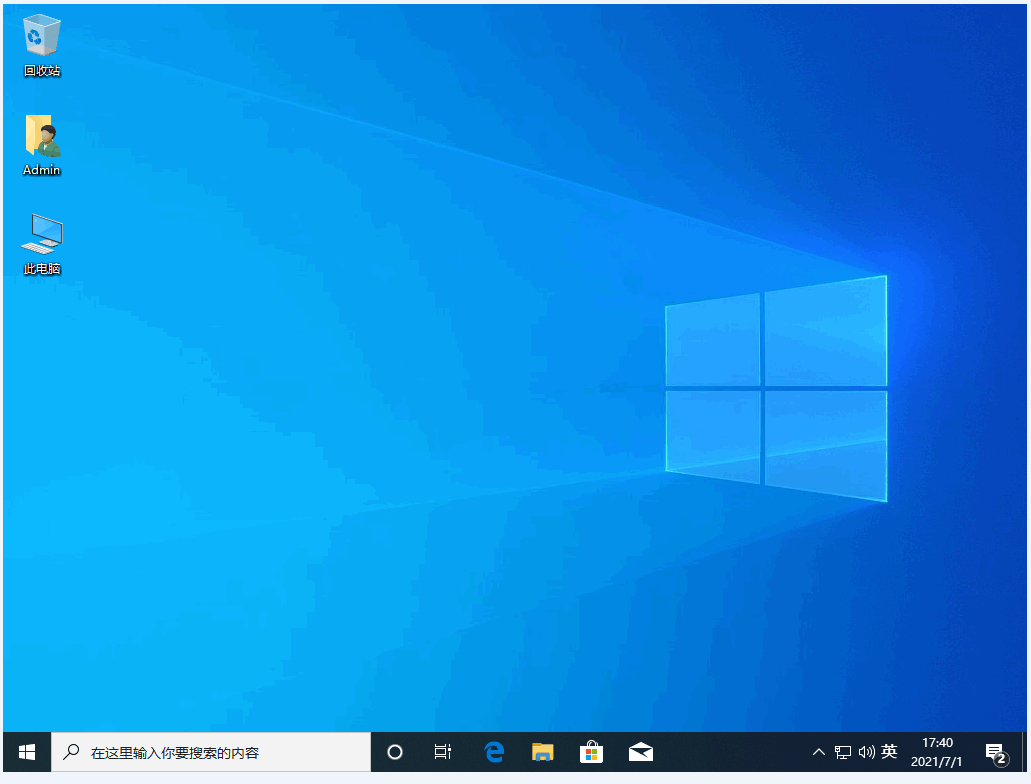
注意事项:1、如果你的惠普电脑是非uefi机型,直接legacy模式安装,如果是uefi机型,要通过uefi U盘装。2、本文介绍uefi模式安装ghost win10 64位方法,其他方法参考相关安装教程
总结:不管是笔记本电脑还是台式电脑,使用时间久了,难免会出现卡顿,黑屏的现象,希望上述内容能够对大家有所帮助。
 有用
26
有用
26


 小白系统
小白系统


 1000
1000 1000
1000 1000
1000 1000
1000 1000
1000 1000
1000 1000
1000 1000
1000 1000
1000 1000
1000猜您喜欢
- 鸿蒙系统官方下载2022/11/09
- windows操作系统与linux系统的区别是..2021/11/14
- 小白装系统的具体步骤和方法是什么..2022/11/06
- 现在win8怎么升级win102021/10/07
- win7虚拟内存怎么设置最好_win7虚拟内..2015/05/28
- 小白一键安装点不了下一步怎么回事..2022/10/29
相关推荐
- 14寸笔记本电脑哪款好2022/11/14
- 重装系统后桌面文件怎样恢复..2022/11/30
- ps重装系统以后还是会闪退怎么办..2023/02/04
- 内存卡怎么格式化2015/06/19
- 小白系统重装可靠吗2022/11/10
- xp操作系统下载2022/10/23

















