小白装系统的具体步骤和方法是什么
- 分类:教程 回答于: 2022年11月06日 08:54:00
小白装系统的具体步骤和方法是什么?如果说比较担心自己的系统不稳定会影响自己平日当中的运行的话,那么就最好是能够选择一个小白装系统的步骤和方法,可以参考一下小编提供的两种方法,则其一选择。
工具/原料:
系统版本:windows8、Windows7
品牌型号:联想yoga13
软件版本:小白一键重装系统V2209
方法/步骤:
方法一:使用小白一键重系统工具的在线重装功能进行win8安装
1、小白装系统的具体步骤和方法是什么,首先打开小白一键重装系统软件,准备环境部署。
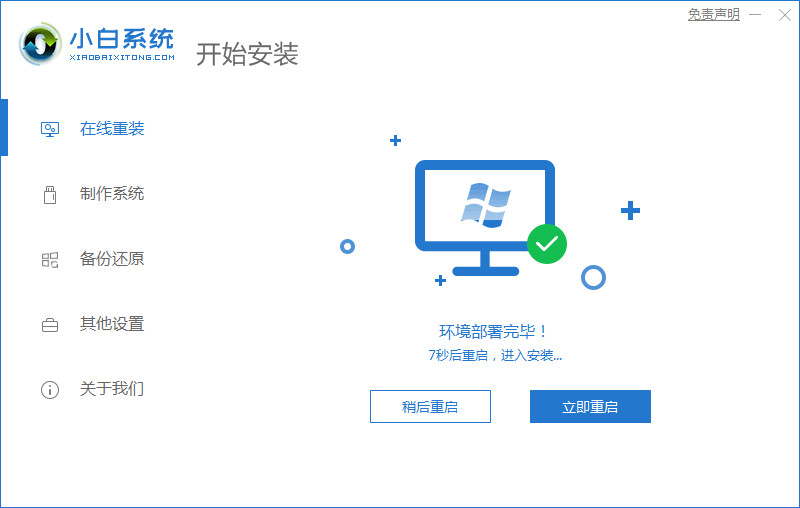
2、选择想要重装的windows系统。
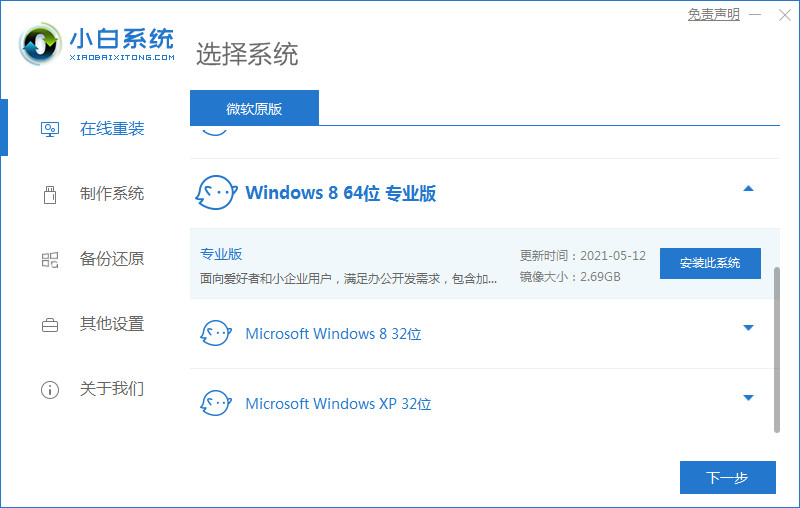
3、选择电脑适配的固定软件。
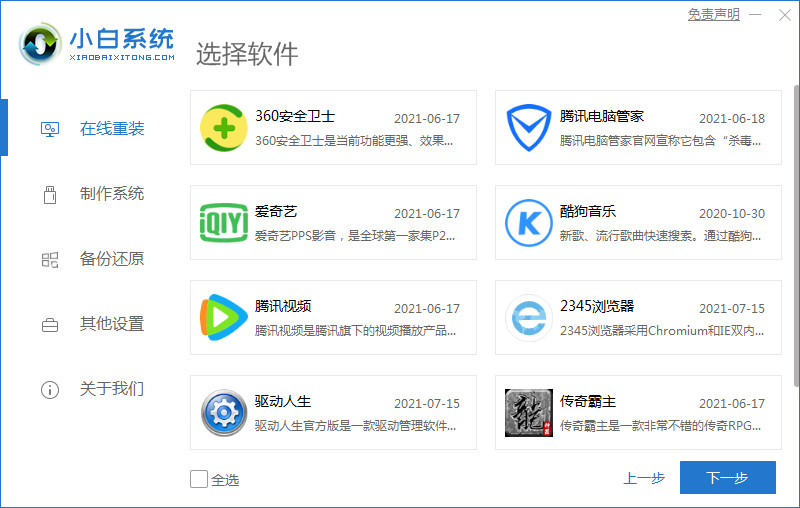
4、准备软件自行安装。
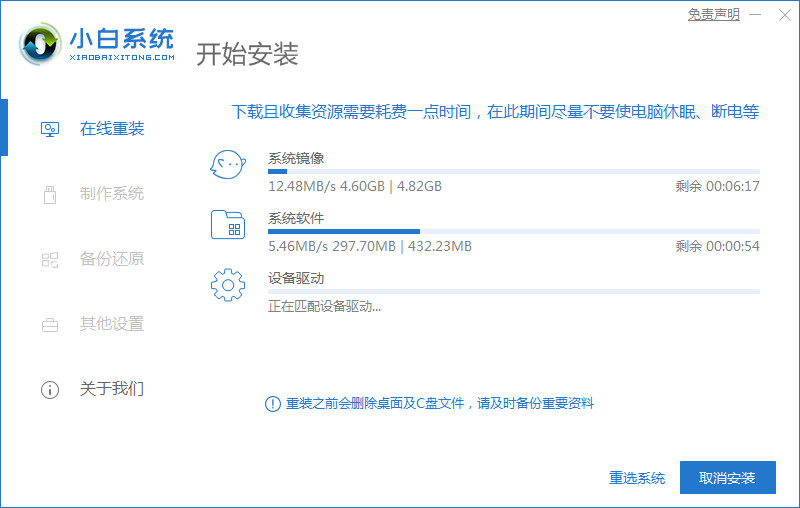
5、在windows启动管理器中选择操作系统。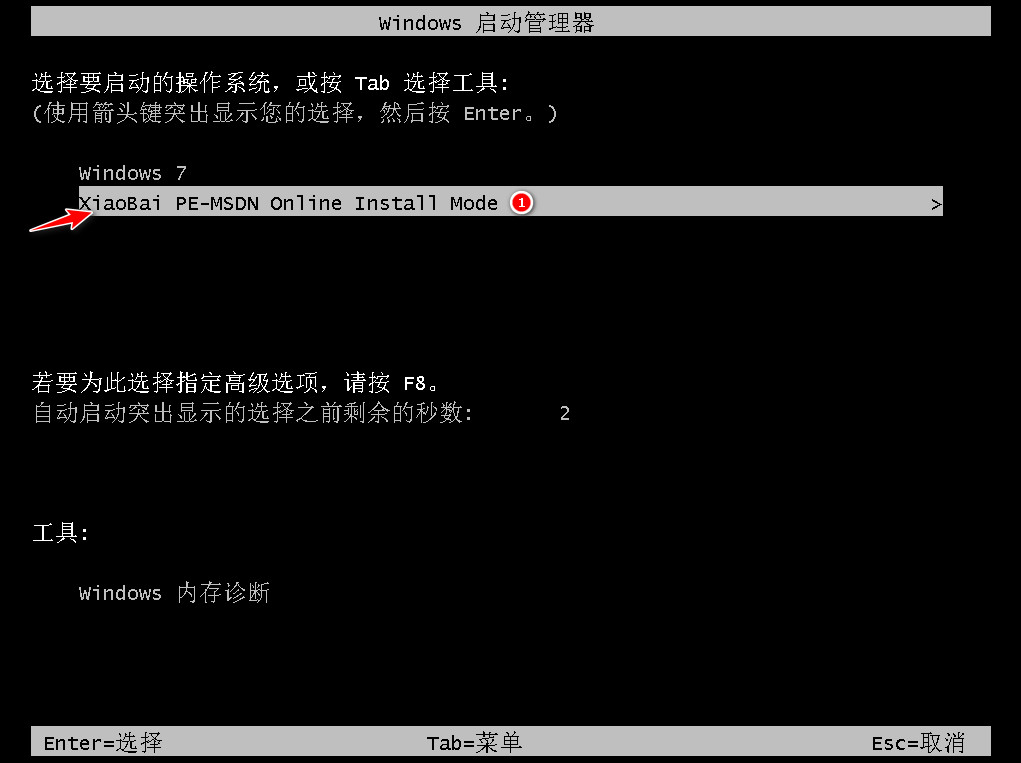
6、安装完成后选择重启系统。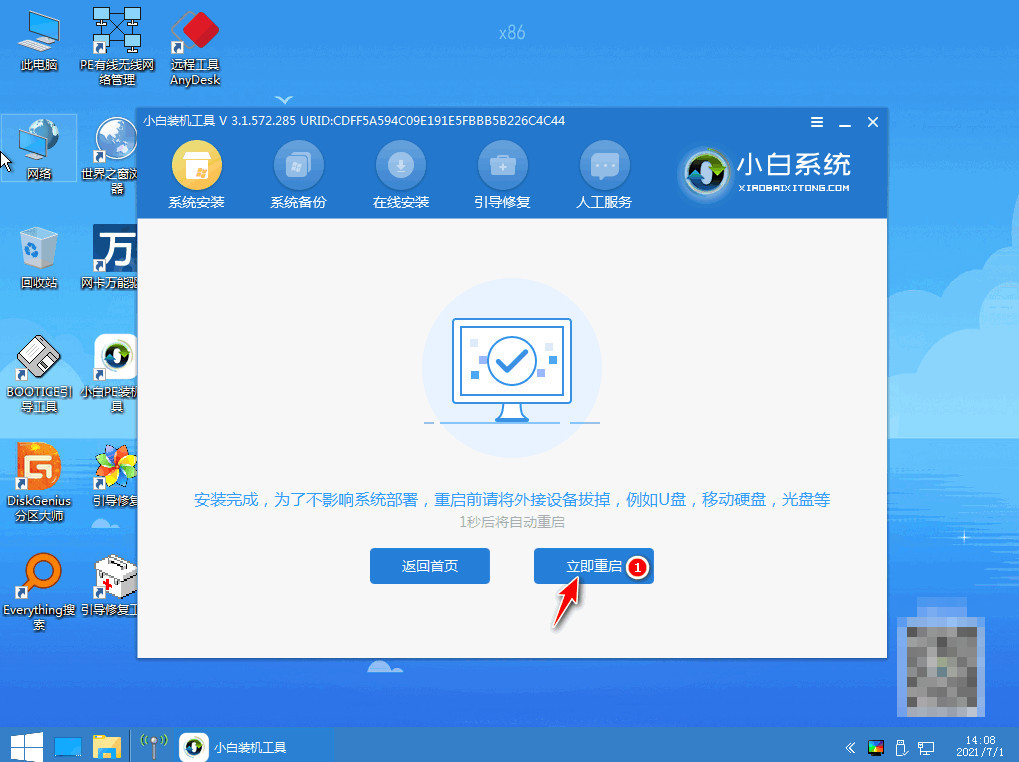
7、继续操作启动管理器。
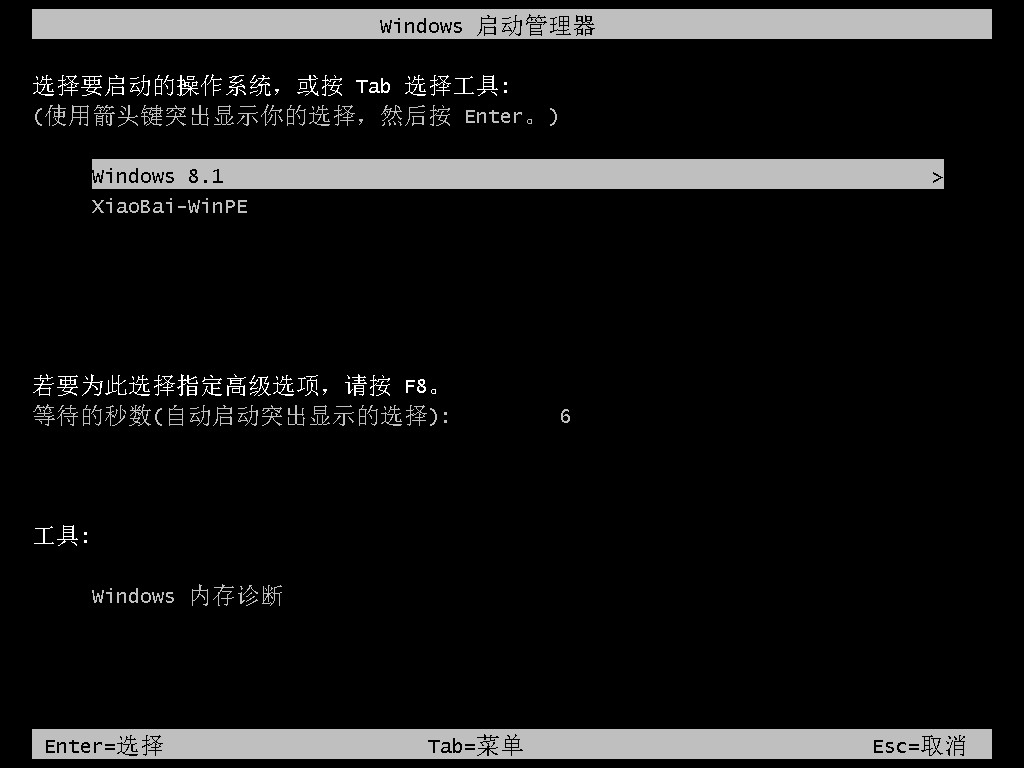
8、重启电脑查看系统是否安装成功。
方法二:使用小白一键重系统工具的在线重装功能进行win7安装
1、提前下载好小白系统软件。
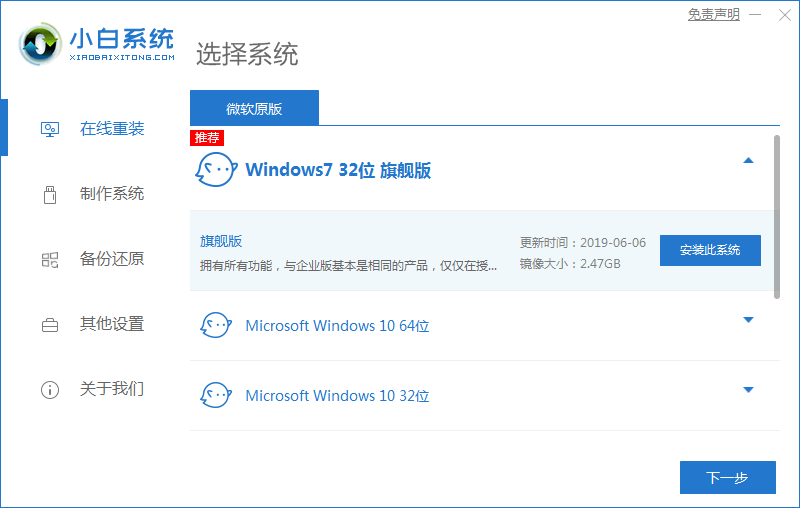
2、选择将来想要启动的软件。
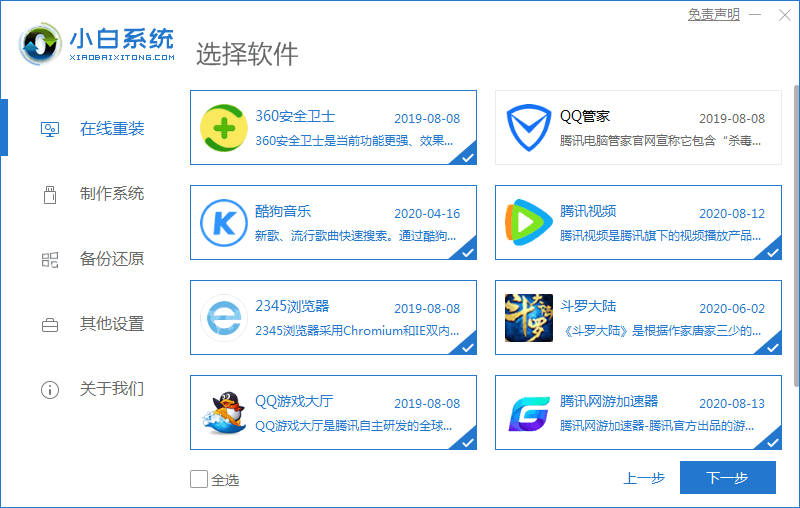
3、准备系统镜像和系统软件的开始安装。
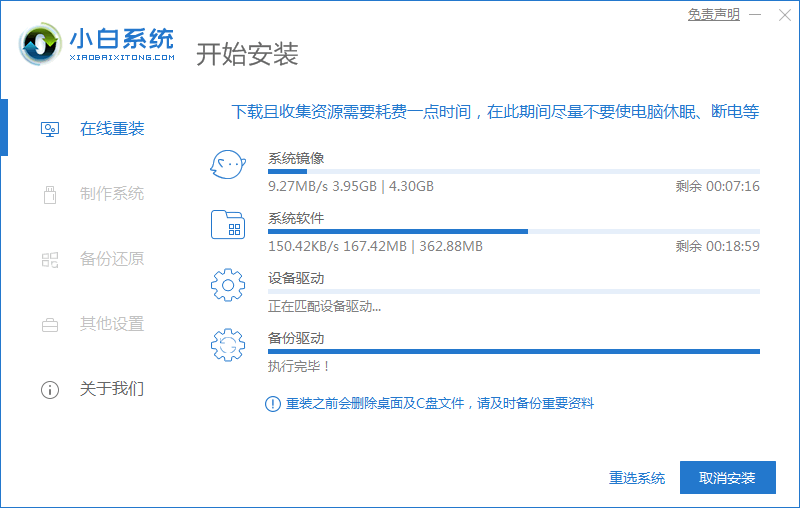
4、安装过程中进行环境部署,请耐心等待。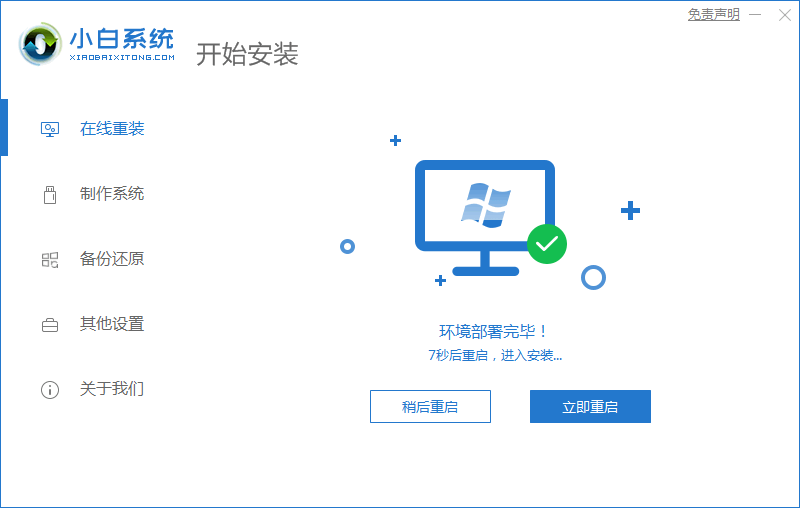
5、打开windows启动管理器,选择要操作的系统。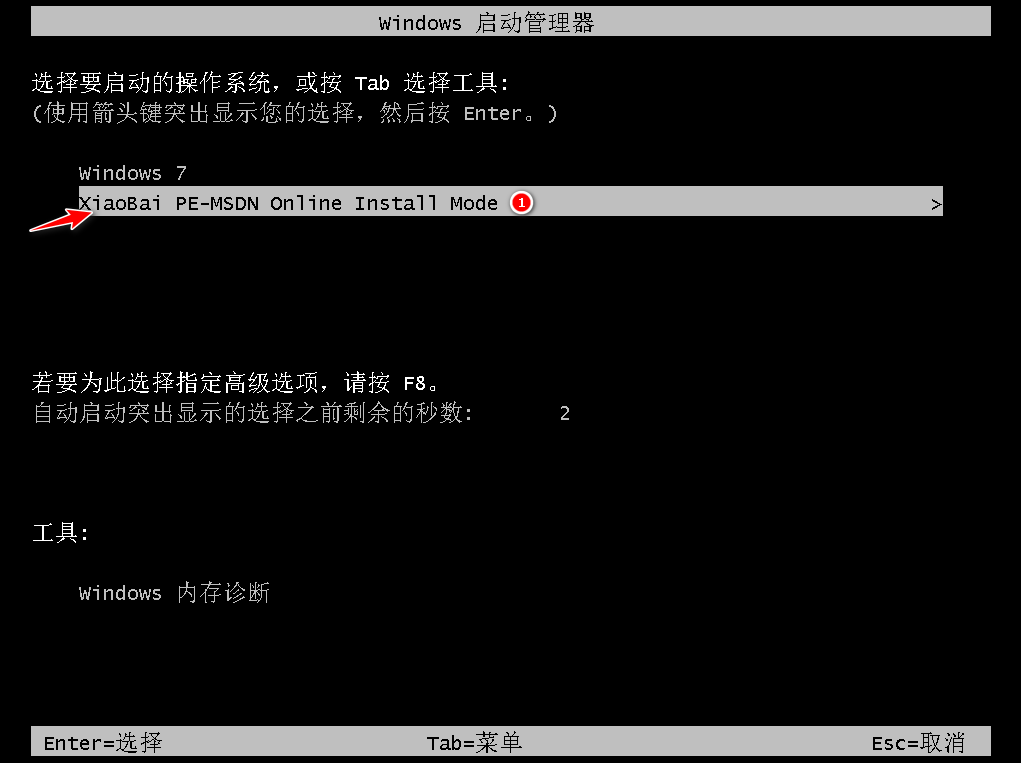
6、选择好想要操作的系统以后耐心的等待,安装过程中会进行格式化。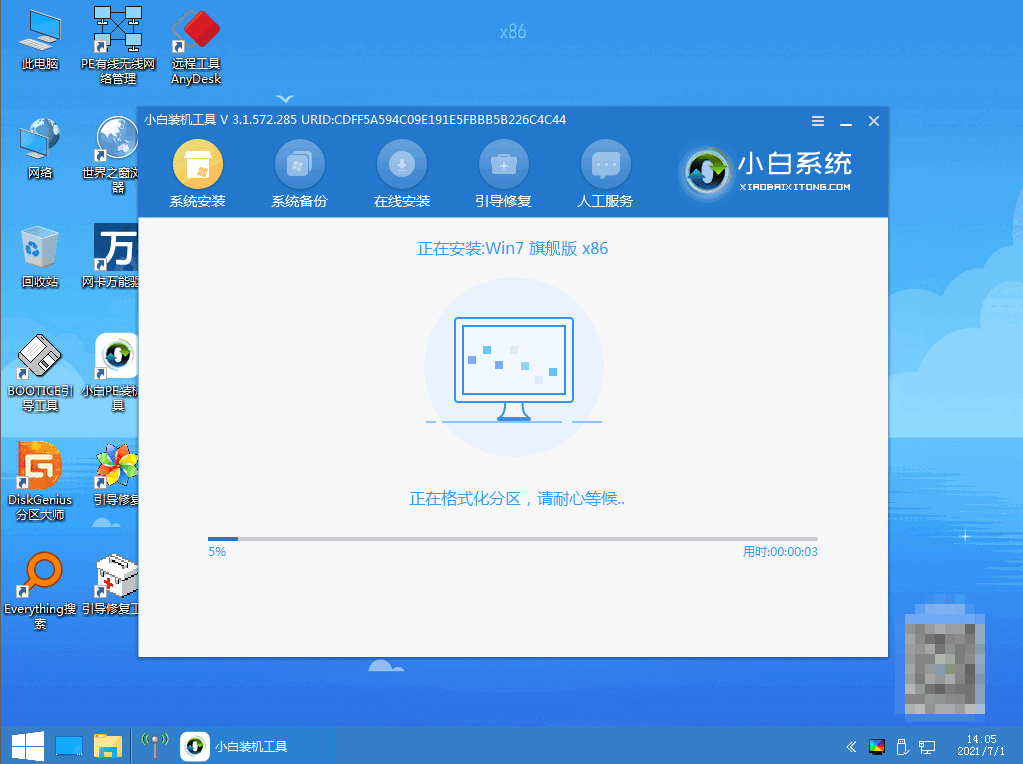
7、在此过程中,另外还会进行引导修复程序,一步一步按照系统的提示操作来。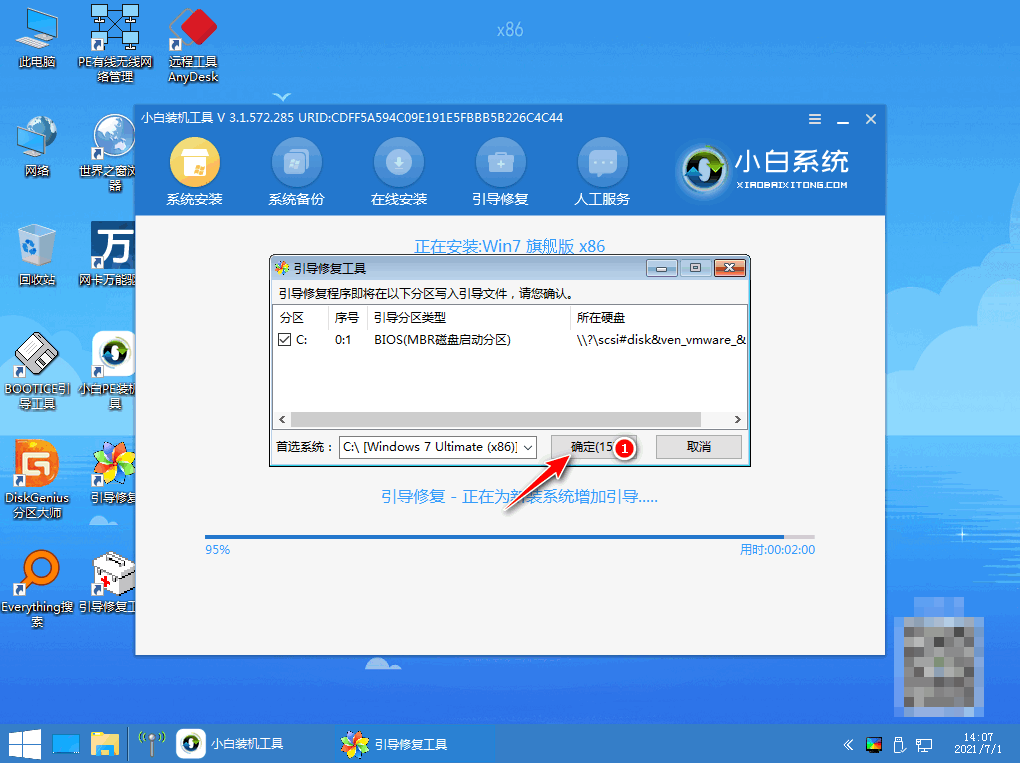
8、将系统与PE文件相互结合。
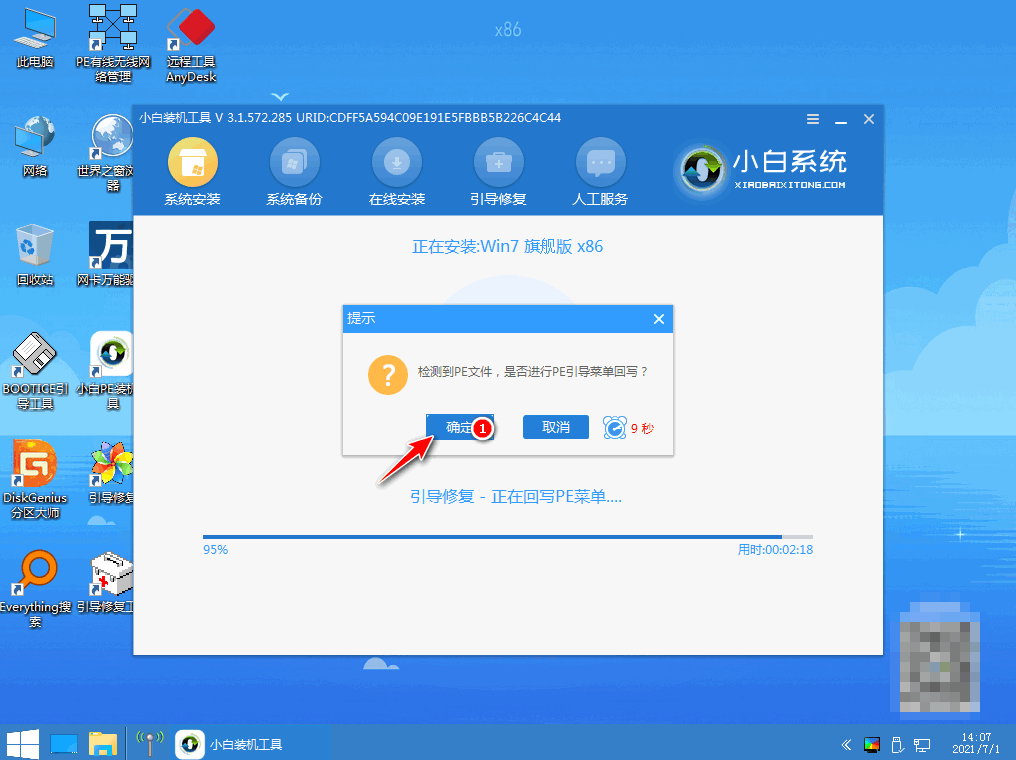
9、要注意自己是否有外接设备,顺利的让系统进行部署。
10、继续选择需要操作的系统,首选win7。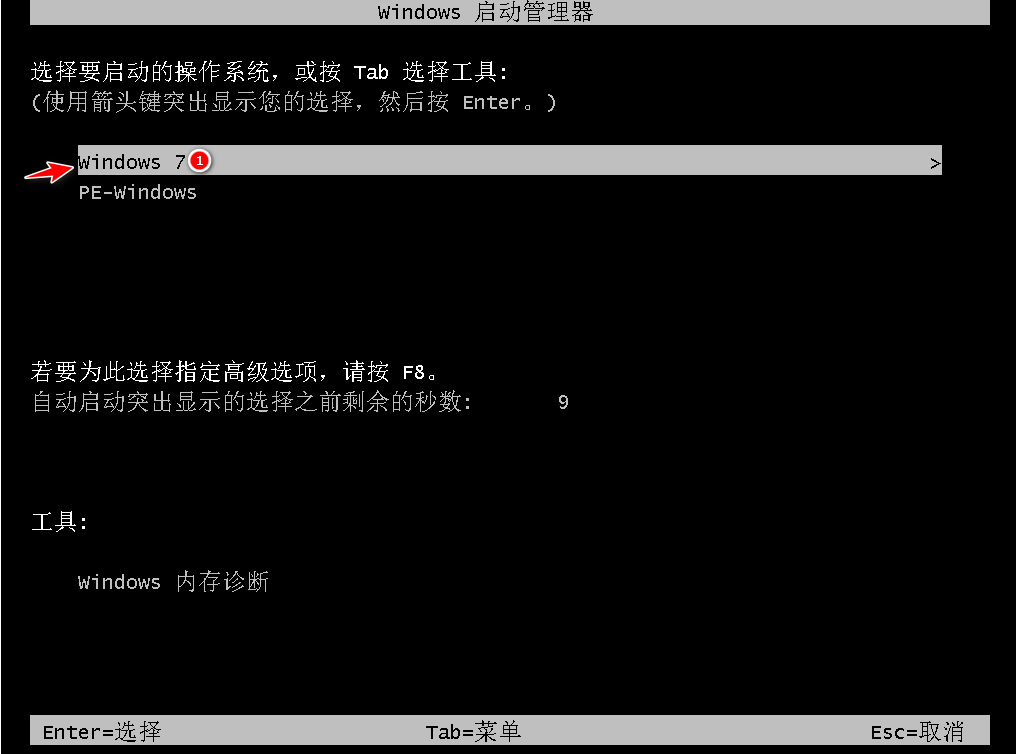
11、等待电脑安装和注册表的更新设置。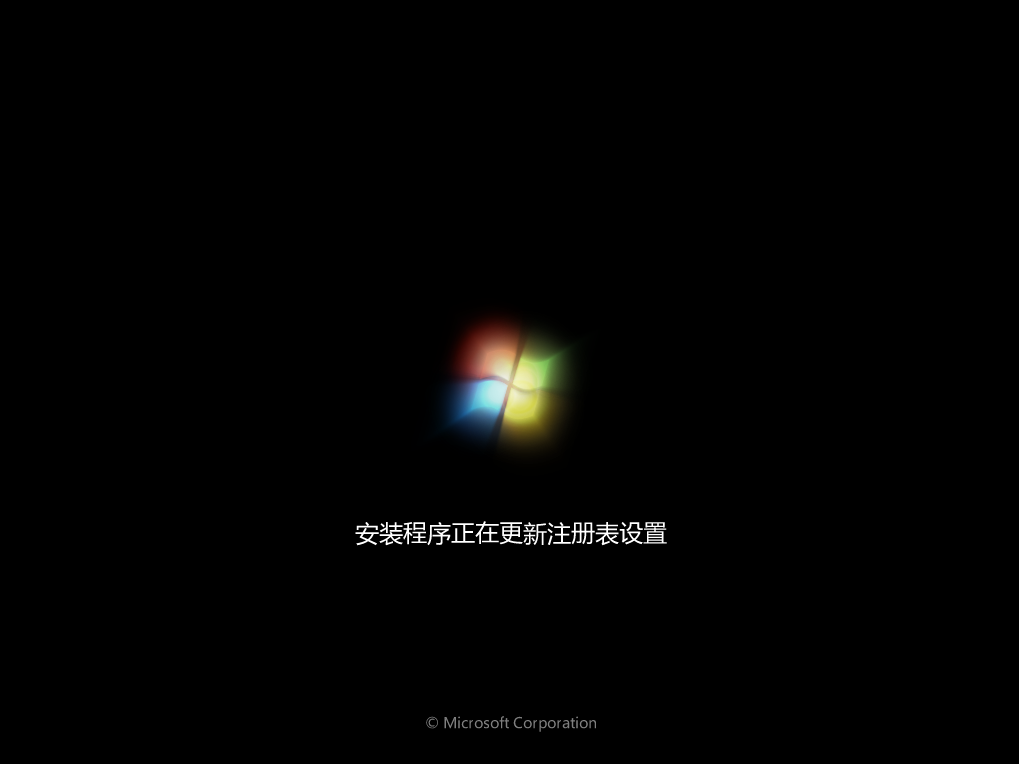
12、选择重启电脑,看系统是否适配,能否顺利运行。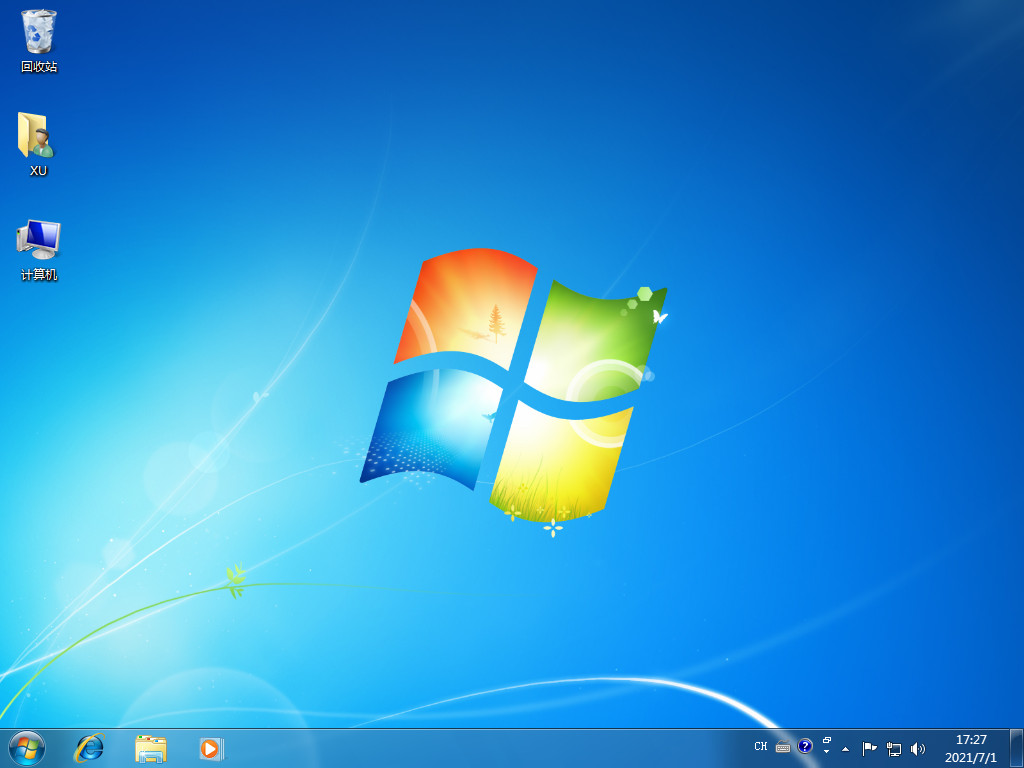
注意事项:重装系统之前注意电脑文件的重要备份。
总结:以上就是小白装系统的具体步骤和方法。
 有用
26
有用
26


 小白系统
小白系统


 1000
1000 1000
1000 1000
1000 1000
1000 1000
1000 1000
1000 1000
1000 1000
1000 1000
1000 1000
1000猜您喜欢
- 如何使用usb深度系统重装步骤图文教程..2021/05/11
- 蓝屏代码查询方法2022/08/10
- 口袋装机一键重装系统软件的使用教程..2022/03/22
- itunes重装系统如何操作2023/02/21
- 电脑操作系统32位和64位的区别..2022/03/04
- 重装系统xp64位教程2016/11/12
相关推荐
- 防止被入侵电脑2015/07/08
- windows7旗舰版64位官方原版安装教程..2016/11/13
- 戴尔笔记本重装系统按f几2022/05/21
- 重装系统后没声音怎么办?..2022/08/07
- 苹果操作系统使用教程2022/11/20
- 简述联想售后重装系统多少钱以及如何..2023/03/02

















