电脑怎么重装系统步骤图解
- 分类:教程 回答于: 2022年08月09日 10:32:00
小编要分享的这个电脑怎么重装系统步骤图解是利用重装系统工具来重装,这样省时又省力非常的方便。只需要点点鼠标就可以了,我们继续看下去吧。
工具/原料:
系统版本:windows7系统
品牌版本:荣耀magicbook14
软件版本:小白一键重装系统
如何利用重装系统工具来重装:
1、下载小白一键重装系统点开软件选择“windows7 32位 旗舰版”点击“安装此程序”。
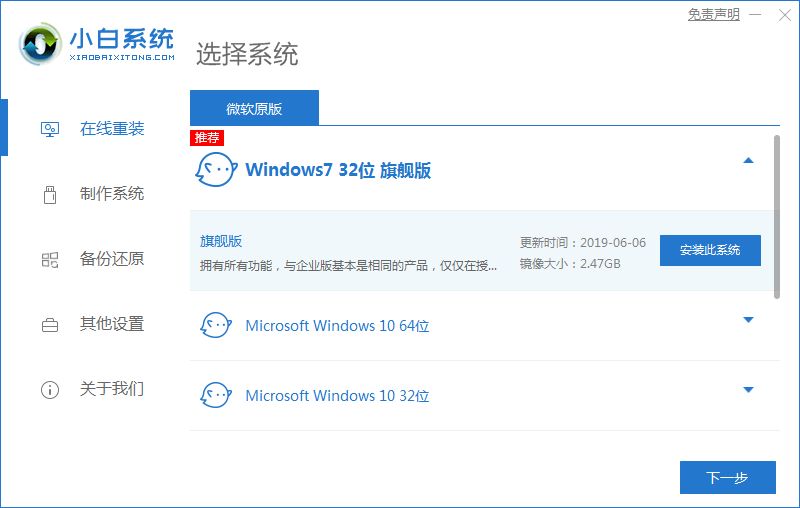
2、等待系统安装,期间电脑不要休眠及断电。
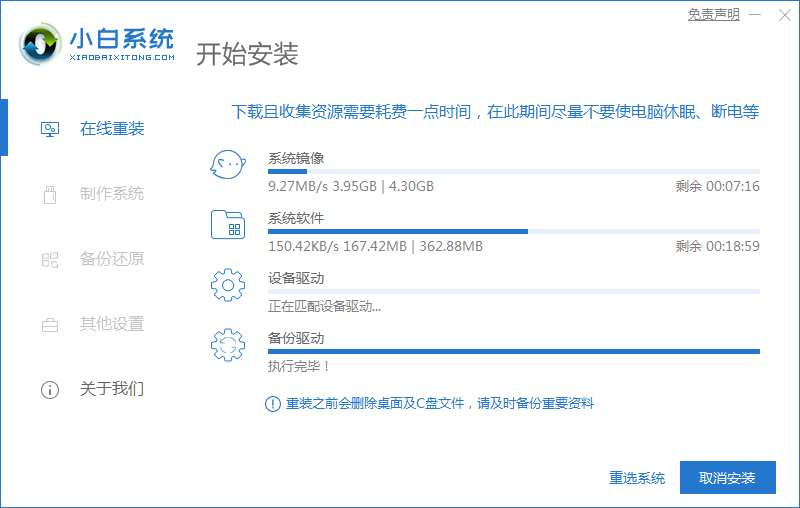
3、环境部署完成后,点击“立即重启”。
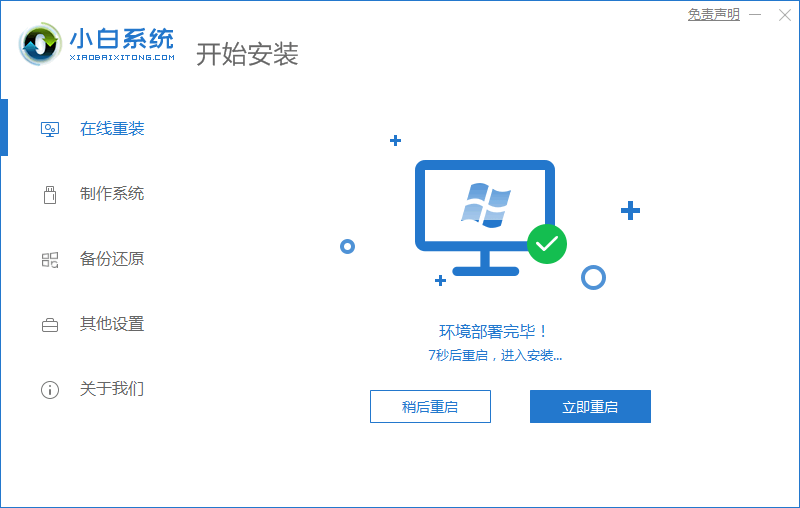
4、重启页面点击第二个“XiaoBai PE-MSDN Online Install Mode”.进入系统。
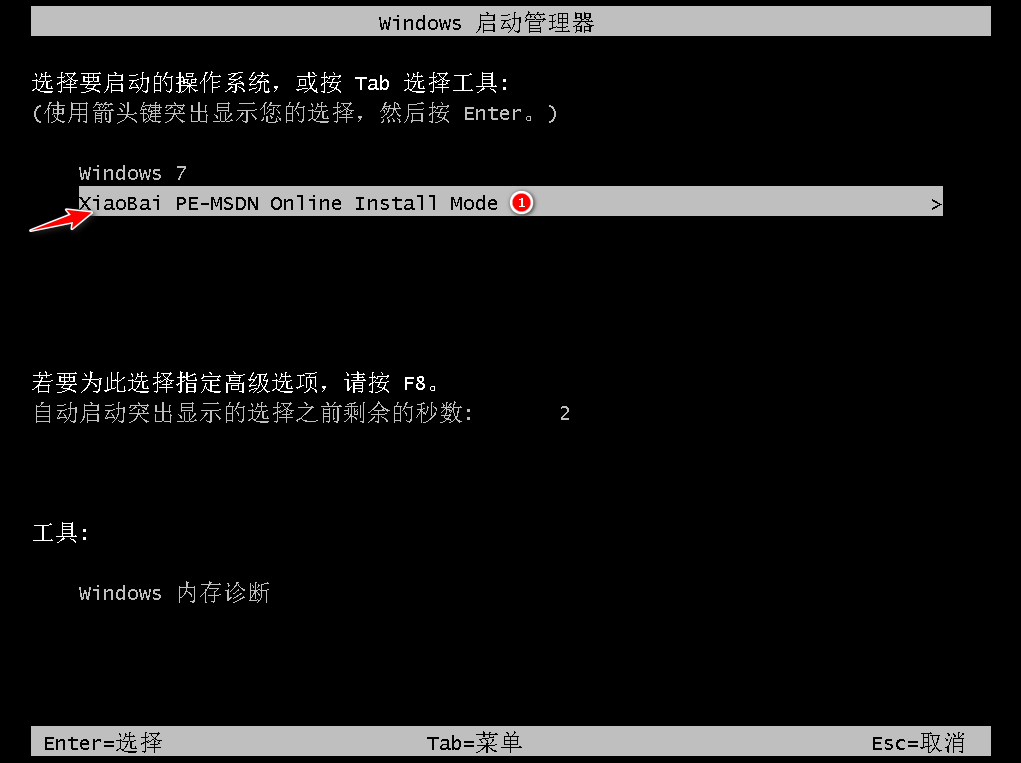
5、继续等待安装系统。
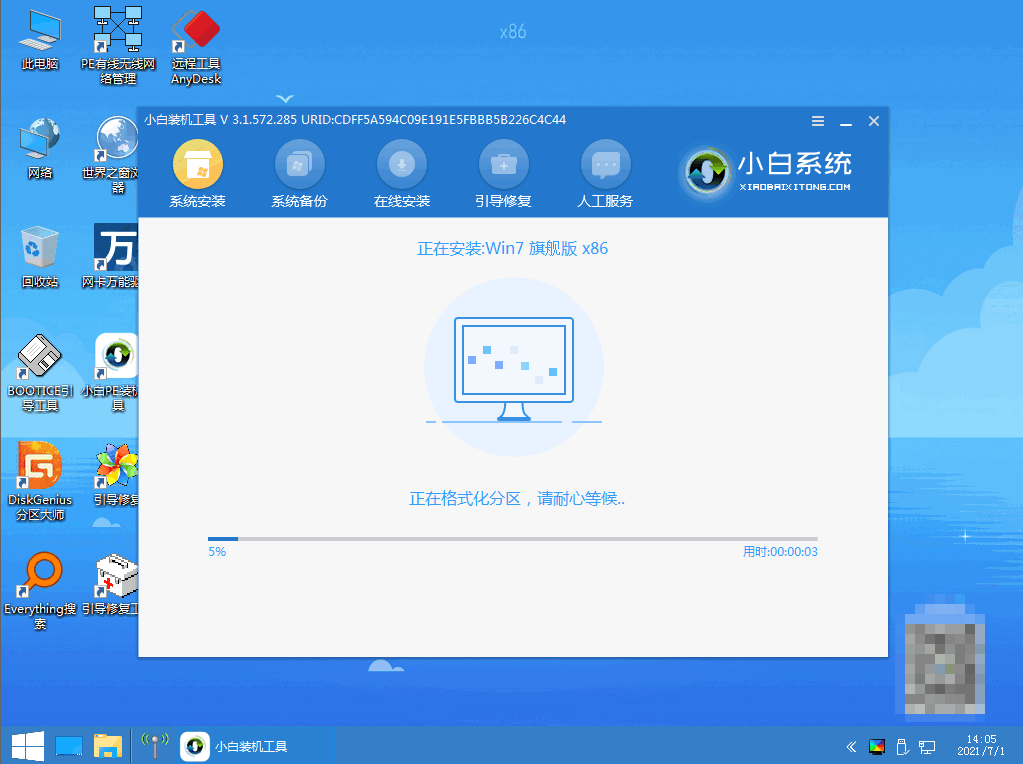
6、弹出引导修复工具窗时,默认选择修复C盘。
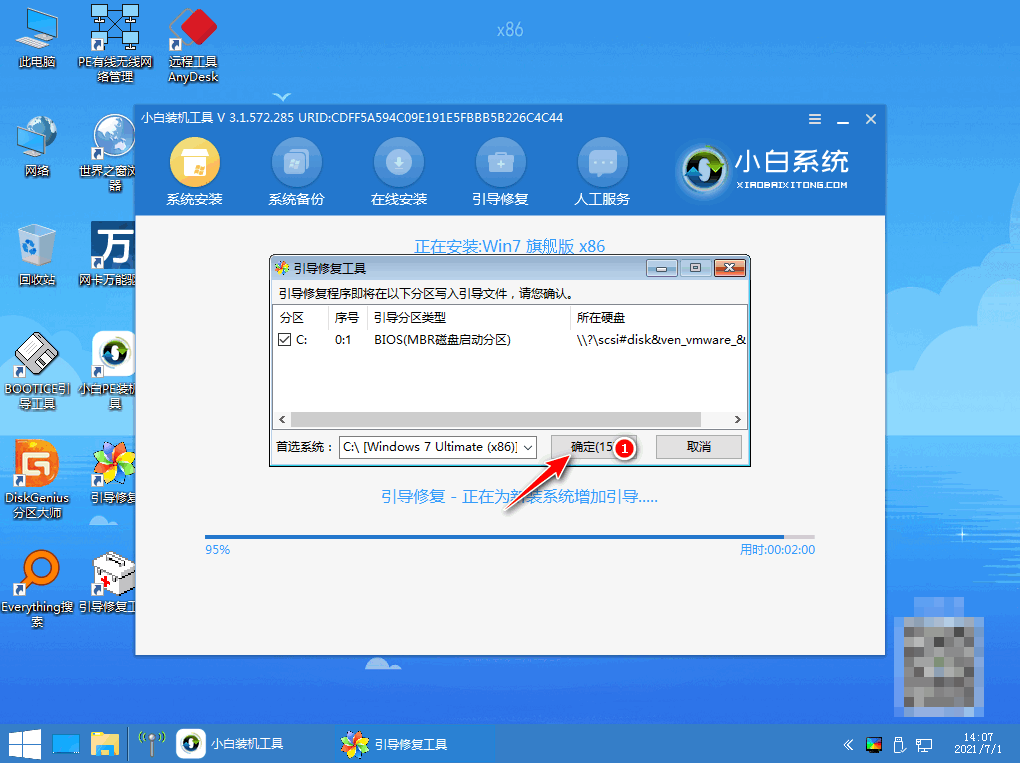
7、安装完毕后,点击“立即重启”。
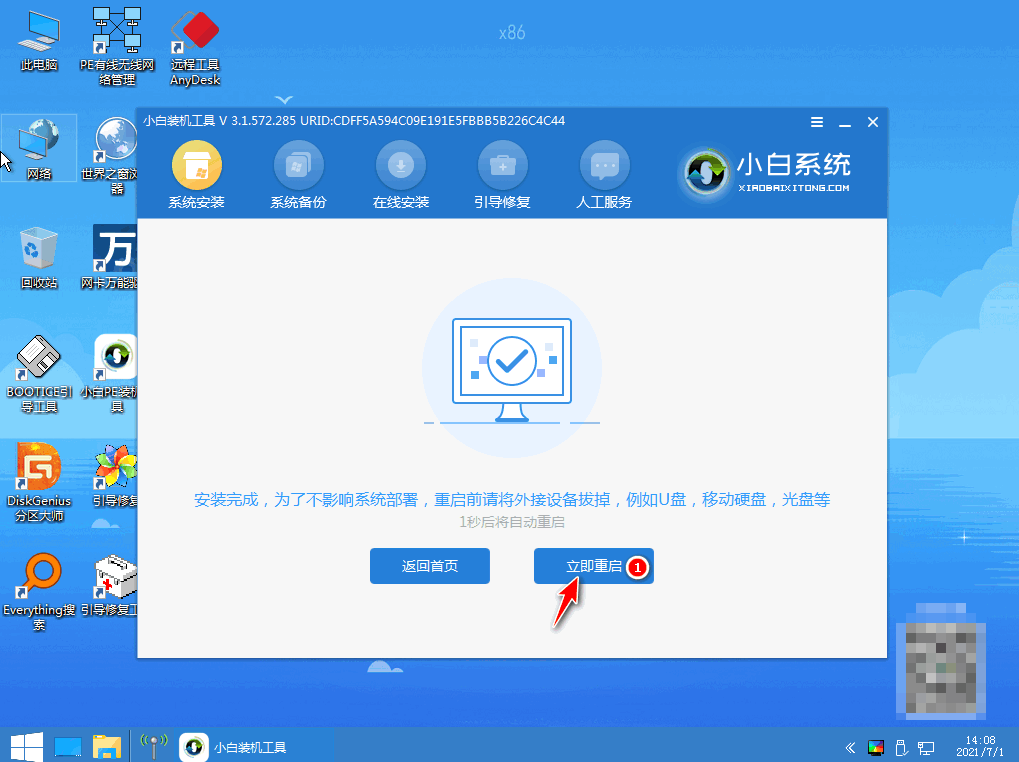
8、重启后点击“windows7”系统。
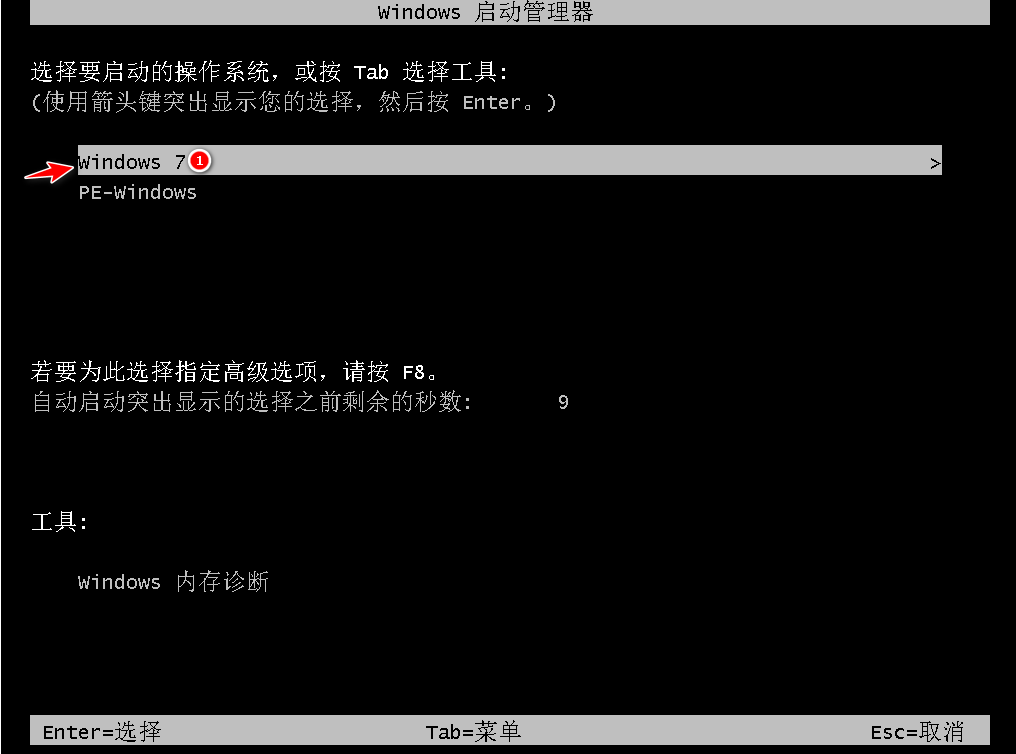
9、进入win7系统桌面,win7系统安装完成。
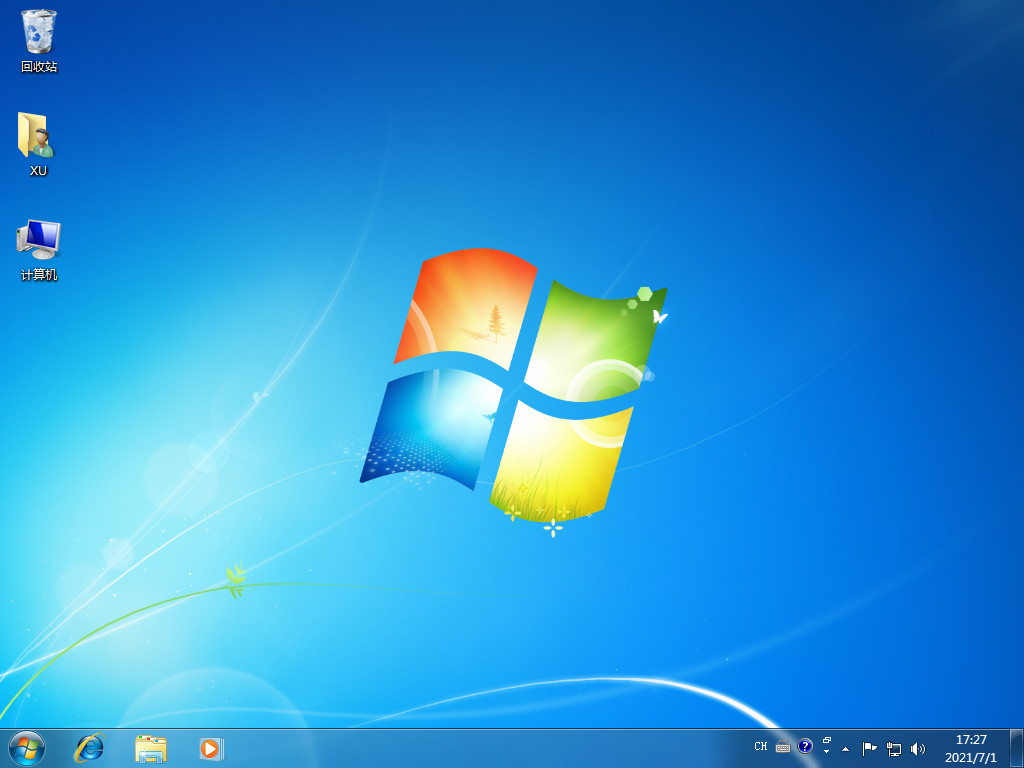
总结:
安装系统时仅需等待,要保持不断电哦;
第一次重启时选择“XiaoBai PE-MSDN Online Install Mode”.;
重启后继续等待安装;
安装完毕后再次重启;
第二次重启点击“windows7系统”进入系统。
 有用
26
有用
26


 小白系统
小白系统


 1000
1000 1000
1000 1000
1000 1000
1000 1000
1000 1000
1000 1000
1000 1000
1000 1000
1000 1000
1000猜您喜欢
- 电脑一键装机图文教程2017/07/11
- 电脑开不了机情况下怎么重装系统..2022/11/05
- win8系统安装详细过程2017/01/22
- 手把手教你手机照片误删怎么恢复..2019/08/14
- 官方正版win10下载地址方法介绍..2021/10/31
- 重做windows7系统教程2016/12/18
相关推荐
- U盘数据恢复怎么恢复2023/04/20
- 雨林木风windows7旗舰版32重装方法..2016/12/18
- 一键重装电脑系统教程2016/10/18
- 苹果10怎么截屏2023/05/14
- 电脑重装后文件还能找回吗..2022/01/16
- yy一键重装系统图文教程2016/11/12

















